了解如何针对 Skype for Business 音频设置和使用耳机、计算机上的内置麦克风和扬声器或者其他设备。 为了在 Skype for Business 会议或通话期间获得最佳音频质量,请使用经过优化的 Skype for Business 音频设备。 你可以按照测试音频质量部分中的步骤操作来测试音频质量。

要使用 Skype for Business 的音频功能,计算机必须有正常工作的麦克风和扬声器。 如果没有内置麦克风,则必须将外部麦克风或耳机连接到计算机。
请花一段时间考虑以下事项:
-
外部麦克风 如果要使用外部麦克风,必须按照本文稍后的说明进行设置。
-
使用内部麦克风和扬声器 如果您只使用内部麦克风和扬声器,则仍然必须按照本文中的步骤操作。
-
无必需的音频设备 使用 Skype for Business 时,可以不选择使用麦克风,因为它可以在只有扬声器的情况下使用,也可以在没有扬声器的情况下使用。 您可以选择只听或只使用非音频功能。
-
疑难解答 如果你遵循所有步骤,但仍然遇到问题,请务必阅读故障排除部分,并按照适用于你的 Windows 版本的链接操作。
注意: 如果你将 Skype for Business 与 Windows 8.1 配合使用,应确保将你的设备驱动程序更新为最新版本。 请参阅下载并安装 Windows 8.1 的驱动程序。
设置你的设备
注意: 为了确保每次启动 Skype for Business 时都选择你的首选音频设备,请务必按照此部分中的所有步骤操作。
-
在 Skype for Business 主窗口中,单击“选项”按钮

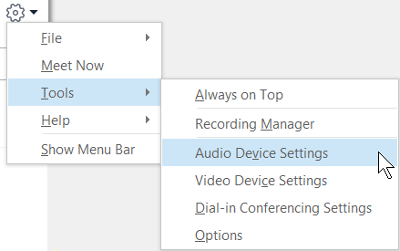
-
在“音频设备”下,选择所需的设备。
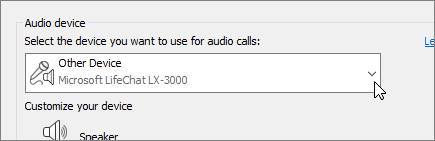
-
单击“扬声器”旁边的绿色箭头以收听示例音调,拖动滑块可以调节音量。
-
要测试麦克风音量,请对着它持续讲话几秒钟。 在进度条到达测试区中央位置时,音量为最优状态。 拖动“麦克风”旁边的滑块可调节麦克风音量。
-
单击“铃声”旁边的绿色箭头按钮可以收听收到呼叫时的示例铃声,拖动滑块可以调节铃声音量。
-
单击“检查呼叫质量”,按照提示录制并播放短消息。 根据需要调整音频。 请注意此选项可能不适用于你的帐户。
-
如果您有多个音频设备,可以选择将所有音频设备设置为在收到呼叫时响铃。 在“备用铃声”下选择“同时拨打”,然后选择其他设备。
您还可以选择“当我的电话振铃时取消静音”,这将在您收到 Skype for Business 呼叫时自动取消扬声器静音。
-
选择“可用时允许立体声音频播放”,确保在会议期间获得最佳音频质量。
-
完成后单击“确定”。
提示: 您可以在各部分中为麦克风和扬声器选择不同的设备。 但应注意避免回响,最好为麦克风和扬声器使用相同的设备。 如果必须要使用单独的设备,可以降低扬声器音量来将回响控制到最低限度。
未看到你的音频设备?
如果在列表中未看到你的设备,请确保它直接连接到计算机。 然后,仔细按照设备附带的说明进行安装。
为了帮助解决音频或声音问题,请尝试使用音频疑难解答,它通常可以自动解决音频问题。 要运行疑难解答,请单击“开始”按钮,键入 Troubleshoot,然后单击列表中的“疑难解答”。 单击“播放音频”>“运行疑难解答”。
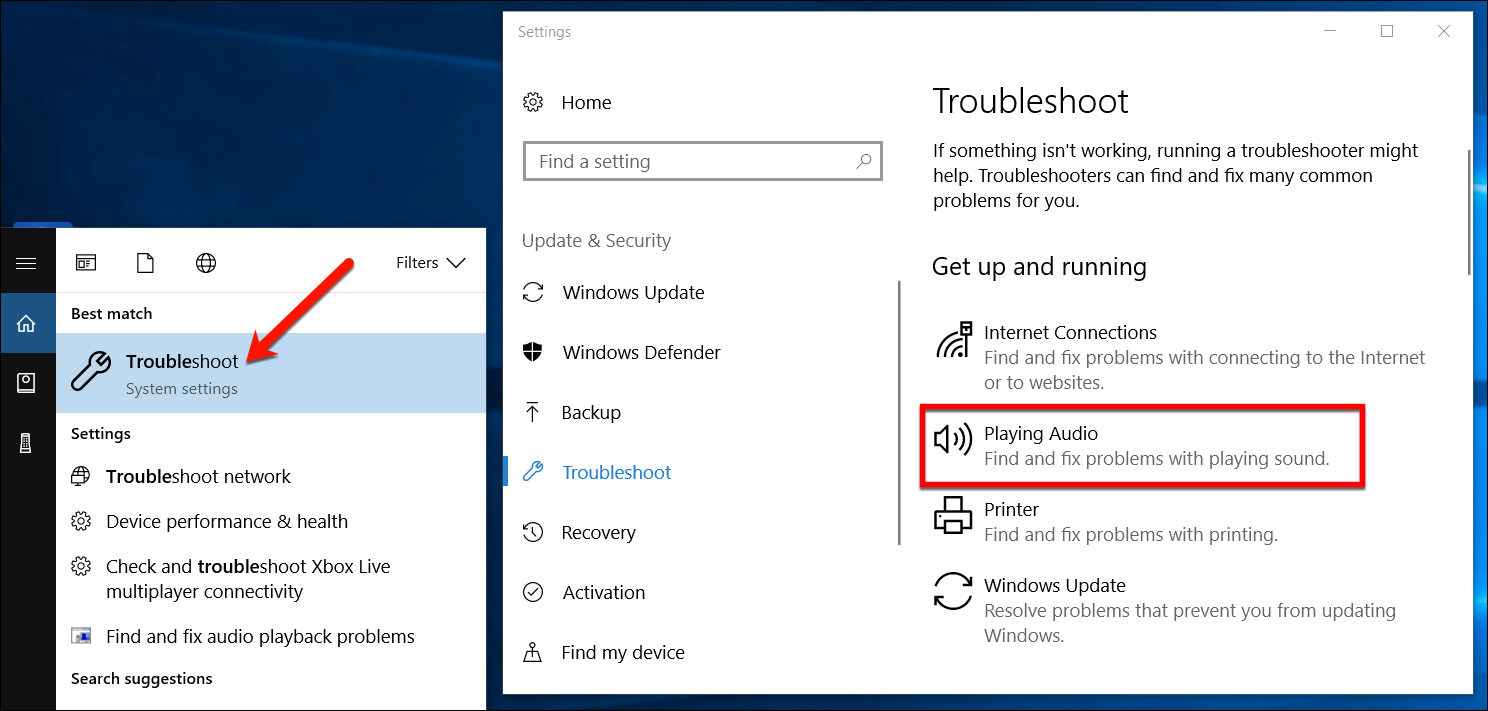
有关 Windows 音频故障排除的更多详细信息,请参阅解决 Windows 声音问题。
多个耳机或输出
要将 Windows 配置为使用多个耳机或其他音频输出设备,请参阅在 Windows 10 中将音频输出到多个设备。
测试音频质量
在开始 Skype for Business 会议或通话之前,请确保音频设备正确发出声音。 请注意,“检查呼叫质量”可能不适用于你的帐户。
-
在 Skype for Business 主窗口的左下角,单击“选择主要设备”。
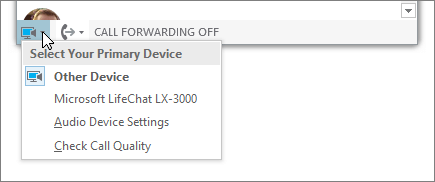
-
单击“检查呼叫质量”,按照提示录制并播放短消息。
-
如果你不满意音频质量,请单击“音频设备设置”以调节麦克风和扬声器,或者选择另一个设备。
使麦克风静音
要在会议期间使麦克风静音,请单击“静音”按钮。 再次单击它可取消麦克风静音。
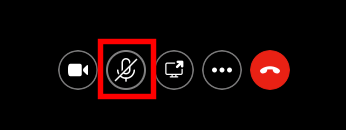
对 Skype for Business 中的音频进行故障排除
仍遇到音频问题? 请参阅 Skype for Business 中的音频和视频故障排除。
有关常规 Windows 音频故障排除的详细信息,请参阅解决 Windows 声音问题。







