打印名片时,最佳选择是始终使用名片模板。 Avery 股票和其他已插孔的空白工作表可处理 Publisher 或 Online 中的许多名片模板。
若要设置邮件合并以在名片上打印不同的名称和/或地址,请参阅 创建地址不同的标签。 您将在邮件合并过程的最后步骤中找到有关如何打印工作表的说明。
但是,如果您只打印几个不同的名片,并且不介意键入不同名片的信息,您可以按照本文中的步骤操作,而不是完成邮件合并。
-
单击“文件”>“新建”。
-
在 搜索框中 键入名片以联机查找模板。
提示: 在搜索框中键入 Avery 卡库存号 (例如 Avery 8871) 或其他制造商库存号,以查找设计用于该股票的模板。
-
查找每个工作表包含多个名片的模板,然后单击"创建",或选择单个名片,单击"创建",然后添加更多卡片,如下所示:
-
单击 "页面设计 "并展开 "页面设置" 框。
-
在"布局类型"列表中,选择工作表大小,然后选择"每版打印多页"。 请注意工作表上适合的页数。
-
单击">页"向工作表添加名片。 重复上述步骤,直到有一张完整的名片。
-
-
在每个名片上键入您需要的信息。
-
单击“文件”>“打印”。
-
如果选择单个卡片模板并添加了页面,请确保"页面"下的"设置"组中显示"每版打印多页"。 另请确保正确的纸张大小和方向显示在"布局选项 "下。
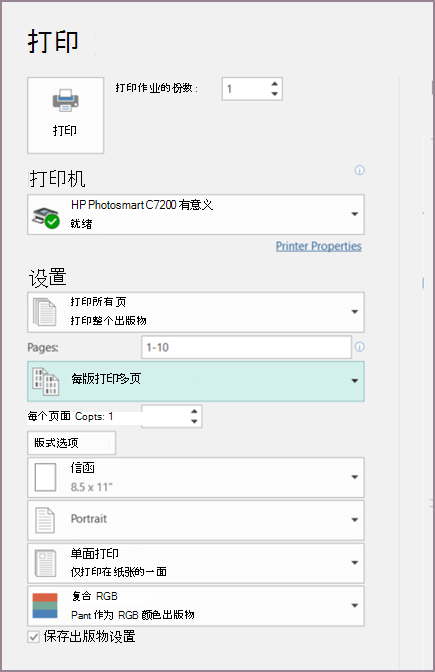
-
单击“打印”。
-
单击“文件”>“新建”。
-
单击"名片"。
-
在"可用模板"列表中,选择"已安装"和"联机模板",或者通过单击"已安装的模板"或"联机模板"缩小搜索范围。
-
单击以选择模板,然后单击"创建"。
-
单击 "页面设计 "并展开 "页面设置" 框。
-
在"布局类型"列表中,选择工作表大小,然后选择"每版打印多页"。 请注意工作表上适合的页数。 单击“确定”。
-
单击">页"向工作表添加名片。 重复上述步骤,直到有一张完整的名片。
-
在每页上键入名片详细信息。
-
单击“文件”>“打印”。
-
在"页面"下,确保选择"每版打印多页",然后单击"打印"。
-
单击“文件”>“新建”。
-
单击"名片"。
-
单击以选择模板,然后单击"创建"。
-
单击"插入>页"。
-
在 "插入页 "对话框中,输入要添加的页数。 例如,若要在一个工作表上打印 10 张不同的名片,请插入 9 页。
-
单击"当前页之前"或"当前页之后",然后确保选中"插入空白页"。
-
在每页上键入名片详细信息。 或者,你可以为每个名片创建单个文件,然后将名片复制到主文件中,如下所示:
-
单击 " 编辑 >选择全部 "或按源文件中的 Ctrl+C。
-
在主文件中,单击插入的空白页之一。
-
单击"编辑>粘贴"或按 Ctrl+V。
-
对添加的每个卡片重复步骤 a - c。
-
-
单击“文件”>“打印”。
-
在"出版物和纸张设置"选项卡上的"打印选项"下,确保选择"每版打印多页",然后单击"打印"。
注意:
-
如果主出版物使用母版页,您可能需要忽略包含所复制出版物的页面上的该母版页。 在主出版物中,转到包含要隐藏的母版页对象的页面,然后单击"查看">"忽略母版页"。
-
如果要在工作表上的特定位置打印出版物,请通过调整"更多打印选项"下的行选项、列选项以及水平和垂直间距值来更改出版物在工作表 上的位置。 有关详细信息,请参阅在工作表的特定位置打印标签、明信片、名称标签 或名片。
-
若要更轻松地将出版物与特定制造商的产品对齐或在单个工作表上打印出版物的多个页面,请打开裁切 线,然后在一张纸上打印一张普通纸张上的测试工作表。 将制造商的产品覆盖在测试打印上,将其按住灯以查看其是否正确对齐,对"更多打印选项"下的设置进行所需的任何调整,然后再次进行测试打印以验证对齐是否正确。 对齐纸张上的出版物后,可以关闭裁切线。







