Publisher无论是创建自己的设计,还是使用某个 Publisher 设计,都可以轻松制作有效的名片。 可以使用配色方案和字体方案来选择颜色和字体,以反映公司形象。 可以针对特定市场细分或区域设置进一步自定义名片,并且随着企业的发展,还可以添加新员工的姓名和职务。
您要做什么?
设计名片
开始设计名片时,选择打印方法(例如若要通过专业印刷机构打印出版物,选择专色或混色系统)非常有用,通过这种方式,可提前应对可能影响设计决策的打印问题。 在 Publisher 中设计的名片可以在桌面打印机上打印,也可以交由专业印刷机构打印,具体取决于你的需求:
-
如果需要精确匹配特定颜色,打印量大,或者需要精确对齐或折叠,可能需要将设计交由专业印刷机构打印。 专业印刷机构拥有精密的机械,并且提供各种纸张、油墨、清漆和其他选项。
-
利用桌面打印机,也能获得良好的打印效果。 通过桌面打印机,可随时灵活更改名片,更好地满足你的需求。 大多数办公用品商店提供各种颜色的预开槽卡片纸和带有预印设计的特殊纸张。
无论如何选择打印名片,请记住包括以下基本要素:
-
公司名称和徽标
-
你的姓名和职务
-
你的邮件地址、电话号码和传真号码
-
你的电子邮件地址
-
网站地址 (URL)
创建名片
选择 Publisher 附带的某个名片设计,即可轻松开始创建名片。
创建单面名片
-
单击“文件”>“新建”,然后选择“内置”,使用 Publisher 中安装的一个模板。
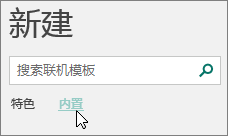
-
在“名片”目录的“已安装的模板”中,单击所需设计。
注意: 如果知道自己将在特定制造商的产品上进行打印,请滚动至特定制造商部分,然后单击将使用的产品。 如果未列出将使用的产品,请遵循以下流程。
-
在“自定义”下,执行下列操作:
-
选择一种“配色方案”和“字体方案”。
-
单击“业务信息”下的下拉菜单,然后单击“新建...”,自动在每张卡上填充相同信息。
-
在“新建业务信息集”对话框中,在字段中输入信息,包括“业务信息集名称”。
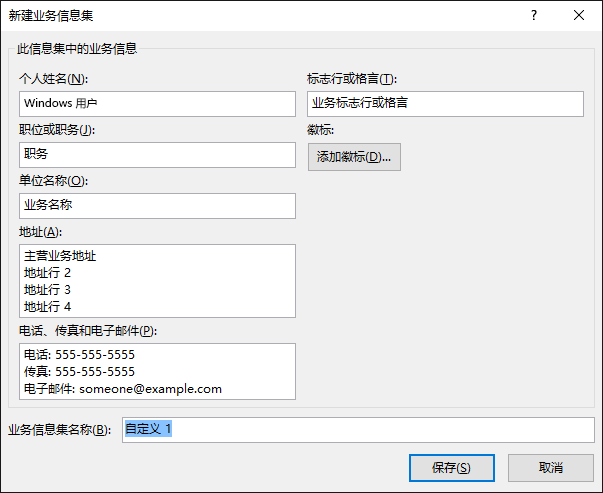
-
如果有“徽标”,请单击“添加徽标”。
-
单击“保存”。
-
-
在“选项”下,执行下列操作:
-
选择“页面大小”-“横向”或“纵向”。
-
如果想要包括徽标,请选中“包括徽标”。
-
单击“创建”。
提示: 使用 Publisher 2010? 在“出版物类型”任务窗格中,单击“名片”,然后在“名片”目录中,单击所需设计。 选择所需的任何选项,如配色方案、业务信息集,或者需要纵向还是横向打印方向。 然后单击“创建”。
-
为特定制造商产品设置名片
如果从特定制造商购买名片纸,可以在 Publisher 中设置名片,以便打印名片时尺寸与卡片纸匹配。
-
在“页面设计”选项卡上,单击“大小”,然后单击“更多预设页面大小”。
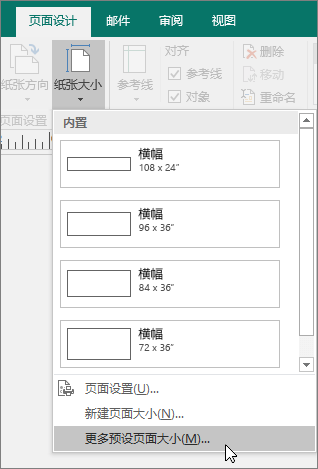
-
在“预设页面大小”对话框中,向下滚动到“名片”部分,找到所需的特定制造商,然后单击其名称。
注意: 如果找不到特定制造商或其特定产品,请仔细测量要在其上进行打印的名片大小,确保排除不打印的名片部分。 单击“自定义页面大小”,然后在“自定义页面大小”对话框中键入名片尺寸。 有关自定义页面大小设置的详细信息,请参阅自定义页面大小对话框。
提示: 使用 Publisher 2010? 在“设置出版物格式”任务窗格的“名片选项”下,单击“更改页面大小”。 在“页面设置”对话框中,向下滚动到“名片”部分,找到所需的特定制造商,然后单击其名称。
-
单击所需的特定页面大小,然后单击“确定”。
-
在卡片纸上打印之前,请使用一般测试纸张预先演练,以确保以所需方式打印名片。
添加文本
-
若要将占位符文本替换为自己的文本,单击占位符文本,然后键入。
注意: 如果将业务联系人信息存储在业务信息集中,且选择业务信息集,将自动填充名片。 若要编辑联系人信息,或要将业务联系人信息替换为不同的业务信息集,请单击“编辑”菜单上的“业务信息”。
更改文本大小
大多数情况下会自动调整文本大小,以适应占位符文本框。 但是,可以手动调整文本大小。
-
单击文本框。
-
在“文本框工具格式”选项卡上,指向“文本调整”,然后单击“不自动调整”。
-
选择文本,然后从“文本框工具格式”选项卡上的“字号”下拉列表选择新的字体大小。
提示: 使用 Publisher 2010? 在“格式”菜单上,指向“自动调整文本”,然后单击“不自动调整”。 选择文本,然后从工具栏上的“字号”列表选择新的字体大小。
将占位符徽标替换为自己的徽标
-
单击徽标占位符,暂停,然后再次单击占位符图片,可显示“插入图片”工具栏。
-
在“插入图片”对话框中,浏览到要插入出版物的徽标的位置,然后双击该图片。 Publisher 会自动调整合适的图像大小。
注意: 如果已将徽标添加到业务信息集,且选择该业务信息集,徽标会自动添加到新的出版物。
提示: 使用 Publisher 2010? 单击徽标占位符,暂停,然后再次单击占位符图片,可显示“图片”工具栏。 在“图片”工具栏上,单击“插入图片”
创建双面名片
名片背面是添加信息的理想位置,便于客户与你开展业务。 名片背面可以包括:
-
公司的位置地图
-
驾驶路线
-
赠券
-
引荐的特别折扣
-
公司格言
-
产品列表
-
用其他语言翻译正面
将信息添加到名片背面
-
完成创建单面名片的步骤。
-
在“页面”导航窗格中,右键单击现有页面并选择“插入页面”。
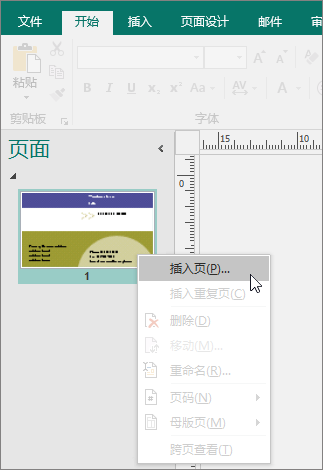
提示: 使用 Publisher 2010? 在“插入”菜单上,单击“页面”。
-
在“插入页面”对话框中,单击“当前页之后”,然后选择所需的任何选项。
例如,如果名片背面要显示公司格言,需要单击“每页上创建一个文本框”。 如果背面要添加其他语言的翻译,需要单击“复制该页上的所有对象”,以便所有的颜色、图形和文本显示在背面。
-
添加希望显示在名片背面的文本、图像和其他信息。
-
名片背面呈现所需外观时,保存该文件。
打印双面名片前
如果在桌面打印机上打印双面名片,请先在普通纸张上测试你的设计,原因如下:
-
桌面打印机经常不能精确对齐双面文档。 如果打印机不支持双面打印且需要手动重新插入纸张以打印另一面,此问题尤其严重。
-
若要正确打印,从正面到背面,名片布局的页边距必须相等(如同采用每版打印 10 份的默认布局一样)。 如果已自定义页边距或空白的空间,或已更改“每版打印份数”设置,正面和背面将更难对齐。
在桌面打印机上打印名片
-
打开要打印的名片文档。
-
将用于打印测试页的纸张装入打印机。
-
单击“文件”>“打印”。
-
在“打印机”下选择要打印的打印机。
-
在“设置”下,转到“页面”,然后选择“每版打印一页”或“每版打印多份”。
重要: 如果选择特定制造商产品的页面大小,该产品的选项已设置。
提示: 使用 Publisher 2010? 在“文件”菜单上,单击“打印”。 在“出版物和纸张设置”选项卡上,选择要使用的打印机。 在“打印选项”下,单击“每版打印一页”或“每版打印多份”。 在“预览”窗口中,单击“显示如何插入纸张”,然后单击“运行双面打印设置向导”。 向导会收集有关打印机的信息,帮助确定应采用哪种方法插入纸张以测试出版物。 即使打印单面出版物,这也很有帮助。
-
单击“打印”以打印测试页,然后进行任何所需的调整。
-
将想要打印的纸张或制造商卡片纸装入打印机。
注意:
-
不管打印方向是横向还是纵向,Publisher 都会自动设置名片,以正确进行打印。
-
除非已自定义卡片大小,或已选择制造商的特定产品,Publisher 默认采用 2 英寸 x 3.5 英寸的标准名片大小。
更改每版打印份数
若要更改每版打印份数,请执行下列操作:
-
单击“文件”>“打印”。
-
在“页面”下,选择“每版打印一页”或“每版打印多份”。
如果选择“每版打印多份”选项,可以通过更改“每页打印份数”来更改每版打印份数。
提示: 使用 Publisher 2010? 在“文件”菜单上,单击“打印”,然后单击“出版物和纸张设置”选项卡。 选择“每版打印一页”或“每版打印多份”。 如果选择“每版打印多份”选项,可以通过更改“更多打印选项”下的边距和间距设置来更改每版打印份数。
创建名片后
成功的营销需要将公司的良好形象传递给潜在客户 - 然后在初步接触后继续发展关系。 名片在其中发挥关键作用。 名片不仅可以方便地提示你的联系信息,还能介绍公司并强化公司形象。 在打造和维持口碑营销时,名片也颇为重要。
将名片束之高阁没有任何好处,赶快将它们发出去吧!
-
每次与客户见面时都要向他们提供名片,而不只是在第一次见面时才递名片。
-
向团体中的每个人提供名片,而不是只向老板提供名片。
-
递两张名片,而不是只递一张名片。 请名片接收者将另一张名片转送给其他人。
-
在每封信件、每张生日卡或节日卡以及每封感谢信中附上两张名片。
-
在每个媒体资料包中附上两张名片。







