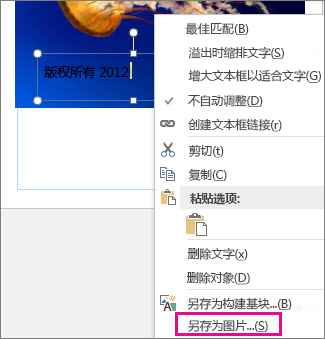如果要为您的照片添加您的姓名或其他识别标记,您可以向图像添加水印。
Publisher 中没有任何单个按钮可用于将水印添加到图像。 相反,你将创建水印,使其透明,保存该水印,并将其添加到照片。
为第一张照片设置水印后,您可以使用下面的最后一步为其他照片添加戳记。
步骤 1:创建水印
重要: 确保保存照片的无水印副本。 此照片水印是永久性的。
-
在新的空白 Publisher 文件中单击“开始”>“图片”。
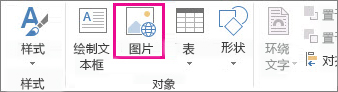
-
找到要添加水印的照片,单击照片,然后单击“插入”。
-
单击“插入”>“绘制文本框”。
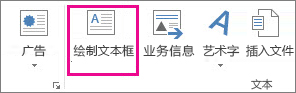
-
在要插入版权或其他标记的照片上绘制文本框,然后在文本框中键入水印文字。
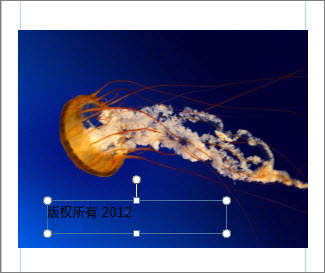
步骤 2:设置水印的格式
-
选择水印文字,右键单击,并根据你的链接更改字体大小和颜色。
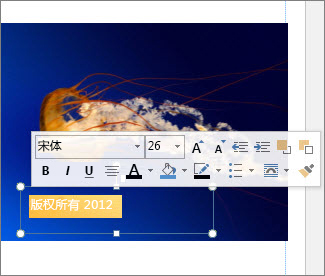
注意: 为获得更具专业水准的外观,请选择文本并单击“文本框工具”>“格式”>“文本轮廓”>“轮廓效果”>“文本填充”。 移动透明度滑块以更改水印的外观。
-
右键单击水印,单击“另存为图片”,将含名称的水印保存到您经常使用的位置。
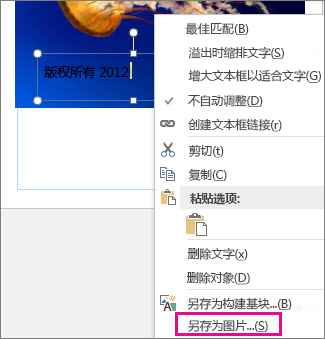
-
单击文本框,并将文本框放在照片上的所需位置。
步骤 3:保存含水印的照片
-
按 Ctrl+A 选择文本框和照片,然后单击“图片工具”>“格式”>“组合”。
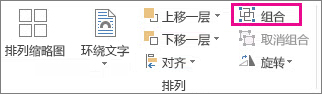
-
右键单击照片,单击“另存为图片”,然后使用新名称保存含水印的照片。
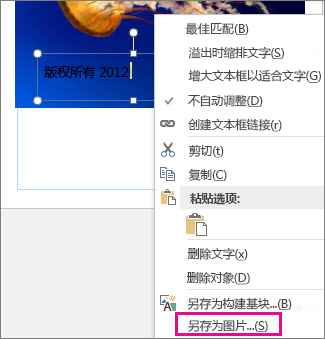
将水印添加到其他照片
重要: 确保保存照片的无水印副本。 此照片水印是永久性的。
-
在 Publisher 中,单击“开始”>“图片”。
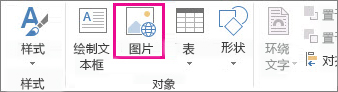
-
选择 要添加水印的照片,单击它,然后单击"插入"。
-
再次单击“开始”>“图片”以找到您在步骤 2 中保存的水印,然后单击“插入”。
-
单击水印图像,并将其放在照片上的所需位置。
-
按 Ctrl+A 选择水印和照片,然后单击“图片工具”>“格式”>“组合”。
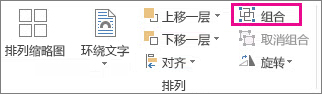
-
右键单击照片,单击“另存为图片”,然后使用新名称保存含水印的照片。