在 Publisher 中使用照片或徽标作为水印涉及两个步骤:首先,将图片添加到母版页,然后设置图片的格式。
提示: 如果要将文本、艺术字或绘图对象转换为水印,请首先将对象另存为图片:右键单击对象,单击"另存为图片",选择想要的选项,然后删除该对象并将其重新插入文档中作为图片。
图片可为您的出版物打造美观的水印或全页背景,或者您可能想要向照片添加水印(如版权)。
将图片作为水印添加到出版物
-
单击“页面设计”>“母版页”>“编辑母版页”。
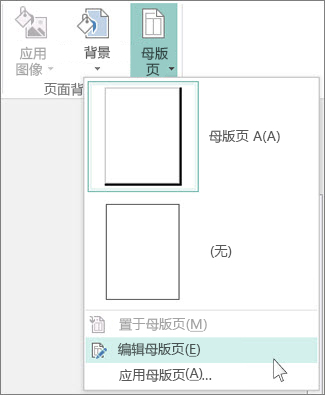
-
单击“插入”>“图片”或“联机图片”。
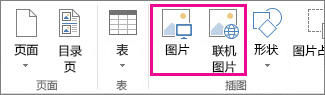
-
找到图片并单击“插入”。
-
拖动图片的控点,直至图片达到所需的水印大小。
提示: 若要均匀地调整图片,请按住 Shift 键,同时拖动照片的角部控点。
设置图片格式
要使你的出版物的文本更易于查看,请调整图片的透明度。
-
右键单击图片,然后单击“设置图片格式”。
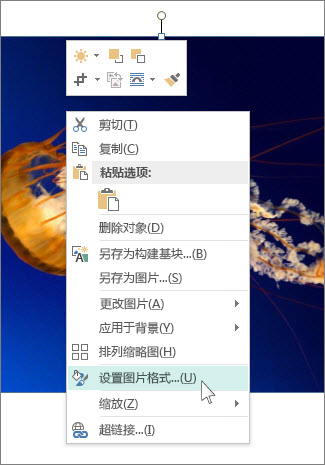
-
在“图片”选项卡上的“透明度”下方,开始在透明度框中键入一个值(如 85%),然后向上或向下移动百分比,可使图片较亮或较暗。
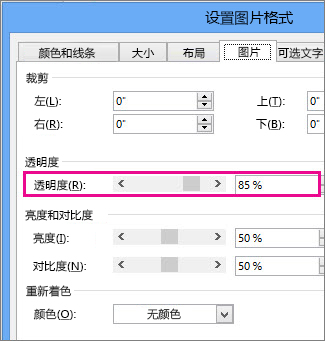
-
若要返回到出版物页面,请单击“母版页”选项卡上的“关闭母版页”。
将图片作为水印添加到出版物
-
单击“页面设计”>“母版页”>“编辑母版页”。
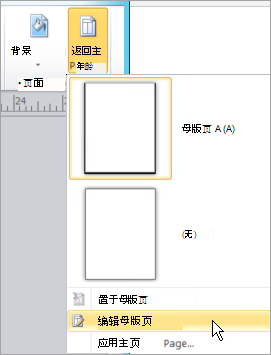
-
单击“插入”>“图片”。
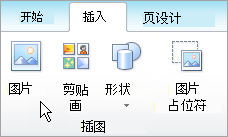
-
找到图片并单击“插入”。
-
拖动图片的控点,直至图片达到所需的水印大小。
设置图片格式
-
右键单击图片,然后单击“设置图片格式”。
-
在"图片"选项卡上的"图像控件"下,单击"颜色"列表中的"冲刷",然后单击"重新着色"。
-
在 "重新着色图片 "对话框中,选择水印的颜色。
-
单击“应用”,然后单击“确定”。
-
在"设置图片格式"对话框中,选择任何其他需要的选项,然后单击"确定"。
-
在"排列"菜单上,指向"排序",然后单击"发回"。







