设置一个事件的时区
当你创建新会议或约会时,Outlook 将使用 Outlook 的日历首选项中设置的默认时区。 如果需要,你可以在创建事件时为其指定其他时区。 若要显示 时区 选择器,请在 “组织者会议 ”选项卡或“ 约会 ”选项卡上单击“ 时区”。
例如,如果你将离开洛杉矶前往纽约,你可能希望创建以纽约时区,而不是工作地点时区发生的事件。 通过指定事件的特定时区,可以确保事件准时发生,即使出差并更改了便携式计算机上的时区。
添加第二个或第三个时区
在最新版本的 Outlook for Microsoft 365 for Mac 和 Outlook 2019 中,日历中可以显示三个不同的时区。 在Outlook for Mac的其他版本中,只能显示两个时区。
例如,时区可以是你的本地时区、另一个业务地点的时区,以及你经常前往的城市的时区。 第二个和第三个时区仅用于在“日历”视图中显示第二和第三个时间栏,并且不会影响“日历”项的存储或显示方式。
-
选择 Outlook > 首选项
-
选择 日历
-
在“时区”下,选中“在天和周视图中显示第二个时区检查”框,并根据需要选中“在天和周视图中显示第三个时区”复选框。
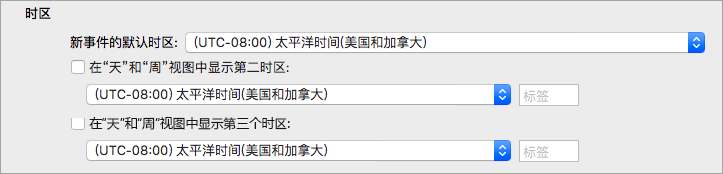
-
在每个时区的 “标签” 字段中,键入友好名称。
所选时区会自动显示在日历上。
有关时区的更多信息
Outlook 跟踪时区和夏令时,以便在日历中按照正确时间自动显示事件。
例如,假设你的工作地点在洛杉矶,而同事的工作地点在纽约,纽约比洛杉矶早三个小时。 如果你的同事向你发送纽约时间(东部时间)上午 11:00 举行电话会议的邀请, 当你在洛杉矶使用便携式计算机查看该邀请时, Outlook 将把会议时间调整为太平洋时间上午 8:00。
如果你更改便携式计算机上的时区,Outlook 会将日历中的事件更新为新时区的正确时间。 例如,如果您前往另一个时区并将笔记本电脑的系统首选项更改为新时区,则 Outlook 日历上的所有事件都会相应地更新。







