当有人在 MicrosoftOneDrive 、 SharePoint 或 Teams 中共享文件夹时,可以在OneDrive 中添加共享文件夹的快捷方式,以便轻松查找和使用文件。 这些快捷方式显示在 web 上的OneDrive 、Windows 文件资源管理器、Mac Finder、Teams 和 OneDrive 移动应用中。
注意: 本文中的过程仅适用于内部用户。 无法向与外部用户共享的文件夹添加快捷方式。
-
在 OneDrive 的导航窗格中,选择“与你共享 >”。
-
找到要添加的文件夹,然后单击文件夹磁贴中的圆圈将其选中。
-
选择“向我的文件添加快捷方式”。
-
或者,可以右键单击文件夹,然后选择“向我的文件添加快捷方式”。
提示: 在 SharePoint 或 Microsoft Teams 的共享库中,可以选择“ 向我的文件添加快捷方式 ”以向整个库添加快捷方式,或 选择要添加的特定文件夹,然后选择“ 向我的文件添加快捷方式”。 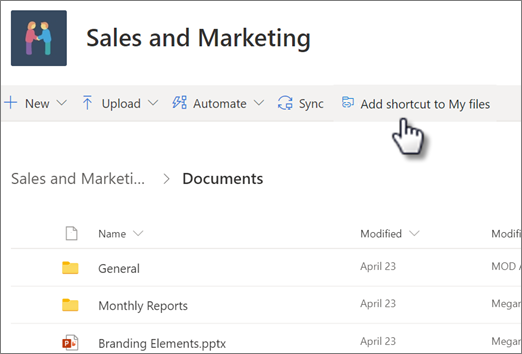
重要: 在以下情况下,“ 向我的文件添加快捷方式 ”选项不可用:
-
已将文件夹添加到 OneDrive,或已选中多个文件夹。 (不能同时添加多个文件夹。)
-
尝试添加的项不是文件夹。 (将 快捷方式添加到“我的文件 ”不适用于单个文件或文件集合(如 albums)。)
-
已在同一文档库中添加了 100 个快捷方式。
将快捷方式移动到共享文件夹
可以将快捷方式移动到文件夹,就像任何其他文件或文件夹一样。 有关移动文件的详细信息,请参阅 在 OneDrive 中对照片和文件进行排序、重命名或移动。
注意: 将文件夹的快捷方式移动到共享文件夹时,快捷方式不会更改其共享权限。 当前无权访问快捷方式的用户将无法访问其内容,但可以重命名或删除快捷方式。
-
选择要移动的快捷方式。 为此,请在“列表”视图中检查将指针悬停在项左侧的圆圈。 在“磁贴”或“照片”视图中,将指针悬停在磁贴右上角的圆圈。 也可以选择多个项作为一个组将其一起移动。
-
在顶部导航中,选择“ 移动到”。
-
在“移动到 ”窗格中,浏览到目标文件夹,然后选择“移动”。
-
如果要创建新文件夹以存储项目,选择“新建文件夹”。
-
提示: 你可以选择要移动的快捷方式并将其拖动到目标文件夹中,而不是使用“ 移动到 ”按钮。
在 OneDrive 中查找共享文件夹
添加到 OneDrive 的共享文件夹显示在“ 我的文件 ”视图中的 OneDrive 网站上。
在 Windows 电脑上,在 Windows 资源管理器中查找带有组织名称的 OneDrive 文件夹。 例如, OneDrive- Contoso。 在 Mac 计算机上,使用 Finder 查找 OneDrive 文件夹。
注意: 如果你有 OneDrive 同步应用,但共享文件夹未同步到计算机,则可能已启用选择性同步。 这并不常见,但若要解决此问题,请在 Windows 通知区域中找到 OneDrive 云图标, (如果使用 Mac,请转到菜单栏) 。
-
打开 OneDrive 设置(在通知区域中选择“OneDrive 云”图标,然后选择“OneDrive 帮助和设置”图标 ,然后选择“设置”。)
-
转到“帐户”选项卡。
-
选择“选择文件夹”。
-
在“选择文件夹”对话框中,取消选中不想同步到计算机的任何文件夹,然后选择“确定”。
在 OneDrive 中移动共享文件和共享文件夹
在共享文件夹之间移动文件时,它们会失去其现有权限并获取移动目标文件夹的权限。 例如,如果将某个项目移动到只读文件夹,则该项目会变为只读项目。 将共享文件夹中的某个项目移动到未共享的文件夹,意味着该项目不再与任何人共享。 如果仅移动共享文件夹中的项目,则分配的任何权限不会发生变化。
虽然可以移动共享文件,但不能在 OneDrive.com 上移动共享文件夹。 如果将 OneDrive 同步到计算机,你移动的任何共享文件夹都将复制到目标位置,然后从你的 OneDrive 中删除。 它们仍位于“共享”列表中。
可以 重命名 已添加到 OneDrive 的共享文件夹。 你为文件夹指定的新名称只有你可以看到,并且该名称将出现在你访问 OneDrive 的任意位置,包括 OneDrive.com、计算机上的 OneDrive 应用或者 OneDrive 移动应用。 共享文件夹的所有者以及对该文件夹拥有访问权限的任何用户都不会看到名称更改。
注意: 但是,共享文件夹的其他用户可以看到对文件夹中的任何内容所做的重命名和更改。
从 OneDrive 中删除共享文件和共享文件夹
从 OneDrive.com 上的共享文件夹中删除的文件只会发送到共享文件夹所有者的回收站。 但是,如果在某台计算机上同步你的 OneDrive,从共享文件夹中删除的项目会出现在该计算机的回收站中。
注意: 仅共享文件夹的所有者可以还原从文件夹中删除的项目。
若要删除 OneDrive.com 上的共享文件夹:
-
在 “我的文件 ”视图中,选择要删除的共享文件夹。
-
选择 “删除快捷方式”。
这只会从 OneDrive 中删除文件夹 - 它仍可从 共享 列表中访问,不会影响所有者或共享文件夹的任何其他人。 如果删除该文件夹,则该文件夹将从所有人的 OneDrive 中删除,文件夹所有者必须将其还原。
注意: 如果将 OneDrive 同步到一台或多台计算机,那么从你的 OneDrive 中删除共享文件夹也会从这些计算机中删除它们。
如果某个文件夹不再与你共享,则它将从你的 OneDrive 中删除。 若要再次访问该文件夹,请让所有者或编辑者再次与你共享它。
若要从文件资源管理器中删除共享文件夹,请执行以下操作:
-
打开“文件资源管理器”,选择要删除的共享文件夹。
-
右键单击,选择“ OneDrive”。
-
选择 “删除快捷方式”。
注意:
-
使用上述步骤删除文件资源管理器中的快捷方式将仅从 OneDrive 中删除快捷方式。
-
使用右键单击、删除或从键盘删除按钮删除快捷方式时,请确保在文件资源管理器中之前已关闭所有文件。 删除具有打开的任何文件的快捷方式将导致删除快捷方式中的部分或所有文件。 可以从 OneDrive 或 SharePoint 回收站恢复此内容
-
如果打算通过从 Windows 的左侧导航窗格中删除 OneDrive 中的快捷方式,请在删除之前折叠快捷方式。 删除展开的快捷方式将删除每个人的文件夹及其内容,而不是删除该用户的快捷方式。
如何禁用“向 OneDrive 添加快捷方式”
如果你是管理员,并且想要为组织禁用 “将快捷方式添加到 OneDrive ”,请使用以下 PowerShell 命令:
Set-SPOTenant -DisableAddShortcutsToOneDrive $True
有关详细信息,请参阅 Set-SPOTenant (SharePointOnlinePowerShell) |Microsoft Docs
了解详细信息
需要更多帮助?
|
|
联系支持人员 有关 Microsoft 帐户和订阅的帮助,请访问 帐户和计费帮助。 如需技术支持,请转到联系 Microsoft 支持人员,输入问题并选择“获取帮助”。 如果仍然需要帮助,请选择“联系支持人员”以转至最佳支持选项。 |
|
|
|
管理员 管理员应查看 OneDrive 管理员帮助、OneDrive 技术社区 或联系 Microsoft 365 商业版支持人员。 |









