为了快速访问另一个文件或网页上的相关信息,可以在工作表 超链接 单元格中插入文档。 也可在特定的图表元素中插入链接。
注意: 本文大部分屏幕截图取自 Excel 2016。 如果使用其他版本,视图可能会略有不同,但功能相同,除非另有说明。
-
在工作表上,单击要在其中创建超链接的单元格。
提示 也可以选择对象,例如,要用于表示超链接的图片或图表元素。
-
转到“插入 > 链接”。
也可以右键单击单元格或图形,然后选择快捷菜单上的“链接 ”,也可以按 Ctrl+K。
-
-
在“链接到”下,单击“新建文档”。
-
在“新建文档名称”框中,键入新文件的名称。
提示: 若要指定除 完整路径所示位置外的位置,可在 新文档名称 框中键入新位置,或单击 "更改 "选择想要的位置,然后单击 确定。
-
在“何时编辑”下,单击“以后再编辑新文档”或“开始编辑新文档”以指定何时要打开新文件以进行编辑。
-
在“要显示的文字”框中键入要用于表示链接的文本。
-
将指针停留在链接上时,若要显示有用的信息,请单击 "屏幕提示",在 "屏幕提示文本" 框中键入你想要的文本,然后单击 确定。
-
在工作表上,单击要在其中创建超链接的单元格。
提示 也可以选择对象,例如,要用于表示超链接的图片或图表元素。
-
转到“插入 > 链接”。
也可以右键单击单元格或对象,然后在快捷菜单上选择“链接 ”,也可以按 Ctrl+K。
-
-
在 “链接到”下,选择“现有文件”或“网页”。
-
执行下列操作之一:
-
若要选择文件,请选择“当前文件夹”,然后选择要链接到的文件。
通过在“查找范围”列表中选择不同的文件夹,可以更改当前文件夹。
-
若要选择网页,请选择“浏览的页面” ,然后选择要链接到的网页。
-
若要选择最近使用的文件,请选择“最近使用的文件”,然后选择要链接到的文件。
-
若要输入需链接到的已知文件或网页的名称和位置,请在“地址”框中输入该信息。
-
若要查找网页,请选择“浏览 Web

-
-
如果要在文件或网页上创建指向特定位置的链接,请选择“书签”,然后双击所需的 书签 。
注意: 要链接到的文件或网页必须具有书签。
-
在“要显示的文字”框中键入要用于表示链接的文本。
-
若要在将指针停留在链接上时显示有用信息,请选择“屏幕提示”,在“ 屏幕提示”文本框中 键入所需的文本,然后选择“确定”。
若要链接到当前工作簿或其他工作簿中的某个位置,则可以为目标单元格定义名称或使用单元格引用。
-
若要使用名称,您必须在目标工作簿中命名目标单元格。
如何为单元格或单元格区域命名
-
选择要命名的单元格、单元格区域或非相邻选定区域。
-
单击 编辑栏



-
在" 名称 框中,键入单元格的名称,然后按 Enter。
注意: 名称不能包含空格并且必须以字母开头。
-
-
在源工作簿的工作表上,单击要创建链接的单元格。
提示 也可以选择对象,例如,要用于表示超链接的图片或图表元素。
-
转到“插入 > 链接”。
也可以右键单击单元格或对象,然后在快捷菜单上选择“链接 ”,也可以按 Ctrl+K。
-
-
在“链接到”下,执行下列操作之一:
-
若要链接到当前工作簿中的位置,请选择“在此文档中放置”。
-
若要链接到另一个工作簿中的某个位置,请选择“现有文件”或“网页”,找到并选择要链接到的工作簿,然后选择“书签”。
-
-
执行下列操作之一:
-
在“ 或在此文档中选择位置 ”框中的“ 单元格引用”下,单击要链接到的工作表,在“在单元格引用中键入”框中键入 单元格引用 ,然后选择“确定”。
-
在“ 定义名称”下的列表中,选择表示要链接到的单元格的名称,然后选择“确定”。
-
-
在“要显示的文字”框中键入要用于表示链接的文本。
-
若要在将指针停留在链接上时显示有用信息,请选择“屏幕提示”,在“ 屏幕提示”文本框中 键入所需的文本,然后选择“确定”。
可使用 HYPERLINK 函数创建链接,以打开存储在网络服务器、 intranet或 Internet 上的文档。 当单击包含 HYPERLINK 函数的单元格时,Excel 将打开存储在链接所在位置的文件。
语法
HYPERLINK(link_location,friendly_name)
Link_location 是要以文本格式打开的文档的路径和文件名。 Link_location 可以指向文档中的某个更为具体的位置 ,如 Excel 工作表或工作簿中特定的单元格或命名区域,或是指向 Microsoft Word 文档中的书签。 该路径可以是存储在硬盘驱动器上的文件,或者该路径可以是服务器(在 Microsoft Excel for Windows 中)上的通用命名约定 (UNC) 路径,或者 Internet 或 Intranet 上的统一资源定位器 (URL) 路径。
-
Link_location 可为括在引号中的文本字符串,或是包含文本字符串链接的单元格。
-
如果在 link_location 中指定的跳转不存在或无法导航,则单击单元格时将显示错误。
Friendly_name 是显示在单元格中的跳转文本或数值。 Friendly_name 显示为蓝色并带有下划线。 如果省略 Friendly_name,单元格会将 link_location 显示为跳转文本。
-
Friendly_name 可以为数值、文本字符串、名称或包含跳转文本或数值的单元格。
-
如果 Friendly_name 返回错误值(例如,#VALUE!),单元格将显示错误值以替代跳转文本。
示例
以下示例在名为 example.microsoft.com/report 的位置打开名为 Budget Report.xls 的工作表,并显示文本"单击以表示报表":
=HYPERLINK("http://example.microsoft.com/report/budgetreport.xls", "Click for report")
以下示例在工作簿预算报表.xls 中为名为 Annual 的工作表创建一个指向单元格 F10 的链接,该工作表存储在 Internet 上名为 example.microsoft.com/report。 工作表中包含超链接的单元格将单元格 D1 的内容显示为跳转文本:
=HYPERLINK("[http://example.microsoft.com/report/budget report.xls]Annual!F10", D1)
以下示例在工作簿预算报表.xls 中名为"第一季度"的工作表上创建名为"DeptTotal"的范围的链接,该区域存储在 Internet 上名为 example.microsoft.com/report。 工作表中包含超链接的单元格将显示跳转文本“Click to see First Quarter Department Total”:
=HYPERLINK("[http://example.microsoft.com/report/budget report.xls]First Quarter!DeptTotal", "Click to see First Quarter Department Total")
若要创建指向 Microsoft Word 文档中特定位置的链接,必须使用书签定义要跳转到文档中的位置。 以下示例在名为 Annual Report.doc 的文档中创建名为 QrtlyProfits 的书签的链接,该书签位于 example.microsoft.com:
=HYPERLINK("[http://example.microsoft.com/Annual Report.doc]QrtlyProfits", "Quarterly Profit Report")
在 Excel for Windows 中,以下示例将单元格 D5 的内容显示为单元格中的跳转文本,并打开名为 1stqtr.xls 的文件,该文件存储在语句共享中名为 FINANCE 的服务器上。 此示例使用 UNC 路径:
=HYPERLINK("\\FINANCE\Statements\1stqtr.xls", D5)
以下示例在 Excel for Windows 中打开文件 1stqtr.xls,该文件存储在驱动器 D 上名为"财务"的目录中,并显示存储在单元格 H10 中的数值:
=HYPERLINK("D:\FINANCE\1stqtr.xls", H10)
在 Excel for Windows 中,以下示例创建指向另一个(外部)工作簿 Mybook.xls 中名为"总计"的区域的链接:
=HYPERLINK("[C:\My Documents\Mybook.xls]Totals")
在 Microsoft Excel for Macintosh 中,下面的示例将在单元格中显示“Click here”,并打开保存在名为 Macintosh HD 的硬盘上的 Budget Reports 文件夹中的 First Quarter 文件:
=HYPERLINK("Macintosh HD:Budget Reports:First Quarter", "Click here")
可在工作表内创建链接,以从一个单元格跳转到另一个单元格。 例如,如果活动工作表是名为 Budget 的工作簿中名为 June 的工作表,则以下公式将创建指向单元格 E56 的链接。 链接文本本身是单元格 E56 中的值。
=HYPERLINK("[Budget]June!E56", E56)
若要跳转到同一工作簿中的其他工作表,请更改超链接中的工作表名称。 在前例中,如果要创建链接到 September 工作表中单元格 E56 的链接,请将“June”改为“September”。
如果您安装了电子邮件程序,当您单击指向电子邮件地址的链接时,您的电子邮件程序会自动启动,,并在到框中使用正确的地址创建一封电子邮件。
-
在工作表上,单击要在其中创建超链接的单元格。
提示 也可以选择对象,例如,要用于表示超链接的图片或图表元素。
-
转到“插入 > 链接”。
也可以右键单击单元格或对象,然后在快捷菜单上选择“链接 ”,也可以按 Ctrl+K。
-
-
在 “链接到”下,选择“电子邮件地址”。
-
在“电子邮件地址”框中,键入要使用的电子邮件地址。
-
在“主题”框中,键入电子邮件的主题。
注意: 某些 Web 浏览器和电子邮件程序无法识别主题行。
-
在“要显示的文字”框中键入要用于表示链接的文本。
-
若要在将指针停留在链接上时显示有用信息,请选择“屏幕提示”,在“ 屏幕提示”文本框中 键入所需的文本,然后选择“确定”。
也可以通过直接在单元格中输入电子邮件地址来在单元格中创建指向该地址的超链接。 例如,当输入 someone@example.com 之类的电子邮件地址时,会自动创建超链接。
可以将工作簿中的一个或多个外部引用(也称为链接)插入到位于你的组织或 Internet 上的 intranet 中。 插入后的工作簿不能保存为HTML文件。
-
打开源工作簿,然后选择要复制的单元格或单元格区域。
-
转到“主页”> 剪贴板 > 复制。
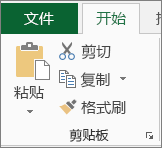
-
切换到要放置信息的工作表,然后单击要在其中显示信息的单元格。
-
转到主页 > 粘贴 > 选择性粘贴。
-
选择“粘贴链接”。
Excel 会为该单元格或该单元格区域中的每个单元格创建外部引用链接。
注意: 您可能会发现创建外部引用链接会比较方便,这样无需在网站中打开工作簿。 对于目标工作簿中需要插入外部引用链接的每个单元格,请单击该单元格,然后键入等号 (=)、URL 地址以及该单元格在工作簿中的位置。 例如:
='http://www.someones.homepage/[file.xls]Sheet1'!A1
='ftp.server.somewhere/file.xls'!MyNamedCell
若要选择 超链接 而不激活其链接 目标,请执行下列操作之一:
-
单击包含该链接的单元格,按住鼠标按钮,直到指针变为十字

-
使用箭头键选择包含链接的单元格。
-
如果链接由图形表示,请按住 Ctrl,然后选择该图形。
可以通过更改工作簿中的现有链接 目标链接的外观,或者用于表示该链接的文本或图形。
更改链接目标
-
选择包含要更改的链接的单元格或图形。
提示: 若要选择包含链接的单元格,而不前往链接目标,请单击该单元格并按住鼠标按钮,直到指针变为十字

-
转到“插入 > 链接”。
也可以右键单击单元格或图形,然后选择快捷菜单上的“编辑链接 ”,也可以按 Ctrl+K。
-
-
在 编辑超链接 对话框中,进行你需要的更改。
注意: 如果超链接是使用 HYPERLINK 工作表函数创建的,则必须编辑该公式才能更改目标。 选择包含链接的单元格,然后选择 编辑栏 编辑公式。
通过更改链接的单元格样式,可更改当前工作簿中所有链接文本的外观。
-
转到“主页 ”> 单元格样式。
-
在“数据和模型”下,执行下列操作:
-
若要更改尚未单击以转到其目标的链接的外观,请右键单击“ Hyperl墨迹”,然后选择“修改”。
-
若要更改已单击以转到其目标的链接的外观,请右键单击“ 关注的超链接”,然后选择“修改”。
注意: 链接仅在工作簿包含链接时可用。 跟随链接样式仅在工作簿包含已单击的链接时可用。
-
-
在“样式”对话框中,选择“格式”。
-
在“ 字体 ”选项卡和“ 填充 ”选项卡上,选择所需的格式设置选项,然后选择“确定”。
注意:
-
在“样式”对话框中的“样式包括”下面,在“设置单元格格式”对话框中选择的选项显示为选中状态。 对于不想应用的任何选项,您可以清除其复选框。
-
您对“链接”和“跟随链接”单元格样式所做的更改将应用于当前工作簿中的所有链接。 不能更改单个链接的外观。
-
-
选择包含要更改的链接的单元格或图形。
提示: 若要选择包含链接的单元格,而不前往链接目标,请单击该单元格并按住鼠标按钮,直到指针变为十字

-
执行下列一项或多项操作:
-
若要更改链接文本,请单击链接 编辑栏,然后编辑文本。
-
若要更改图形的格式,请右键单击它,然后选择更改其格式所需的选项。
-
若要更改图形内部的文本,请双击选定的图形,然后进行所需的更改。
-
若要更改表示链接的图形,请插入新图形,使其具有同一目标的链接,然后删除旧图形和链接。
-
-
右键单击 超链接 或移动的行,然后选择复制 或 剪切 菜单。
-
右键单击要复制或移动链接的单元格,然后选择快捷菜单上的粘贴。
默认情况下,目标文件的 超链接 路径都相对于活动工作簿的位置。 当您希望设置一个不同的默认路径时请使用以下过程。 每次在该位置创建到文件的链接时,只需在“插入超链接”对话框中指定文件名,而不是路径。
-
单击“文件”选项卡。
-
单击“ 信息”。单击“ 属性”,然后选择“ 高级属性”。
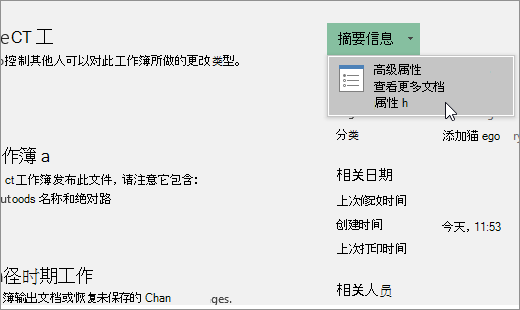
-
在 摘要 选项卡的 超链接基础 文本框中,键入想要使用的路径。
注意: 您可以通过在“插入超链接”对话框中使用链接的完整或绝对地址来覆盖链接基地址。
要删除超链接,请执行下列操作之一:
-
若要删除链接及其代表的文本,请右键单击包含链接的单元格,然后在快捷菜单上单击“清除内容”。
-
若要删除表示它的链接和图形,请按住 Ctrl 并单击该图形,然后按 Delete。
-
若要关闭单个链接,右键单击要删除的链接,然后单击快捷菜单上的“删除链接”。
-
若要同时关闭多个链接,请执行下列操作:
-
在空白单元格中,键入第 1。
-
右键单击单元格,然后单击快捷菜单上的“复制”。
-
按住 Ctrl 并选择要关闭的每个链接。
提示: 若要选择包含链接的单元格而不前往链接目标,请单击该单元格并按住鼠标按钮,直到指针变为十字

-
在“开始”选项卡上的“剪贴板”组中,单击“粘贴”下的箭头,然后单击“选择性粘贴”。
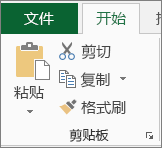
-
在“操作”下,选择“乘”,然后单击“确定”。
-
在“开始”选项卡上的“样式”组中,单击“单元格样式”。
-
在 良好、错误和中立下, "普通。
-
单击链接时,将打开另一个页面或文件。 目标链接通常是另一个网页,但也可以是图片、电子邮件地址或程序。 链接本身可以是文本或图片。
网站用户单击链接时,目标将显示在链接 Web 浏览器、打开或运行中,具体取决于目标类型。 例如,指向页面的链接显示在 Web 浏览器中的页面,而指向 AVI 文件的链接将在媒体播放器中打开该文件。
如何使用链接
可使用链接执行下列操作:
-
导航到网络、 intranet或 Internet 上的文件或网页
-
导航到计划将来要创建的文件或网页
-
发送电子邮件消息
-
启动文件传送,如下载或执行FTP 过程
指向包含链接的文本或图片时,指针将变成手 
URL 的定义及其工作方式
创建链接时,其目标编码为统一资源定位器 (URL),例如:
http://example.microsoft.com/news.htm
file://ComputerName/SharedFolder/FileName.htm
URL 包含 协议,如 HTTP、 FTP或文件、 Web 服务器 或网络位置,以及路径和文件名。 下图定义了 URL 的各个组成部分:
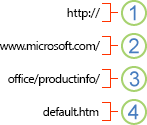
1. 所使用的协议(http、ftp、file)
2. Web 服务器或网络位置
3. 路径
4. 文件名
绝对和相对链接
绝对 URL 包含完整地址,包括 协议 、 Web 服务器 、路径和文件名。
相对URL缺少一个或多个部分。 从包含 URL 的页面获取缺失的信息。 例如,如果缺少协议和 Web 服务器,Web 浏览器将使用当前页面的协议和域,如 .com、.org 或 .edu。
网站上的页面通常使用仅包含部分路径和文件名的相对 URL。 如果文件移动到其他服务器,只要页面的相对位置保持不变,任何链接都将继续工作。 例如,Products.htm 上的链接指向名为 apple.htm 的文件夹中名为 Apple.htm 的页面;如果两个页面均移到其他服务器上名为 Food 的文件夹,则链接中的 URL 仍将正确无误。
在 Excel 工作簿中,指向链接目标文件的自动路径默认相对于活动工作簿位置。 你可以设置另一个默认使用的基础地址,这样,每次创建指向该位置的文件的链接时,只需在" 插入超链接" 对话框中指定文件名,而不是路径。
-
在工作表上,选择要创建链接的单元格。
-
在" 插入 选项卡上,超链接。
也可以右键单击单元格,然后选择快捷菜单上的“超链接...”,或者按 Ctrl+K。
-
在 显示文本:,键入用于表示链接的文本。
-
在 URL:,键入要链接到的网页的完整统一资源定位器 (URL)。
-
选择“确定”。
若要链接到当前工作簿中的位置,您可以定义目标单元格的名称或使用单元格引用。
-
若要使用名称,您必须为工作簿中的目标单元格命名。
如何定义单元格或单元格区域的名称
注意: 在适用于 Web 的 Excel 中,不能 创建命名区域。 只能从"命名区域"控件中选择现有的命名区域。 或者,可以在 Excel 桌面应用中打开文件,在那里创建一个命名区域,然后从 Microsoft Excel web 版 访问此选项。
-
选择您要命名的单元格或单元格区域。
-
在 编辑栏

注意: 名称不能包含空格并且必须以字母开头。
-
-
在工作表上,选择要创建链接的单元格。
-
在插入 选项卡上,超链接。
也可以右键单击单元格,然后选择快捷菜单上的“超链接...”,或者按 Ctrl+K。
-
在 显示文本:,键入用于表示链接的文本。
-
在“放置在此文档中:”下,输入定义的名称或单元格引用。
-
选择“确定”。
如果您安装了电子邮件程序,当您单击指向电子邮件地址的链接时,您的电子邮件程序会自动启动,,并在到框中使用正确的地址创建一封电子邮件。
-
在工作表上,选择要创建链接的单元格。
-
在插入 选项卡上,超链接。
也可以右键单击单元格,然后选择快捷菜单上的“超链接...”,或者按 Ctrl+K。
-
在 显示文本:,键入用于表示链接的文本。
-
在 电子邮件地址:,键入你的电子邮件地址。
-
选择“确定”。
也可以通过直接在单元格中输入电子邮件地址来在单元格中创建指向该地址的超链接。 例如,当输入 someone@example.com 之类的电子邮件地址时,会自动创建超链接。
可以使用 HYPERLINK 函数创建指向 URL 的链接。
注意: 该 Link_location 可能是用引号括起来的文本字符串或对包含链接为文本字符串的单元格的引用。
若要选择 超链接 而不激活其链接 目标,请执行下列任一操作:
-
当指针是箭头时,通过单击选择一个单元格。
-
使用箭头键选择包含链接的单元格。
可以通过更改工作簿中的现有链接 目标、其外观或用于表示该链接的文本。
-
选择包含要更改的链接的单元格。
提示: 若要选择 超链接 而不激活其链接 目标,请使用箭头键选择包含该链接的单元格。
-
在插入 选项卡上,超链接。
也可以右键单击单元格或图形,然后选择快捷菜单上的“编辑超链接...”,或按 Ctrl+K。
-
在 编辑超链接 对话框中,进行你需要的更改。
注意: 如果超链接是使用 HYPERLINK 工作表函数创建的,则必须编辑该公式才能更改目标。 选择包含链接的单元格,然后选择 编辑栏 编辑公式。
-
右键单击 超链接 或移动的行,然后选择复制 或 剪切 菜单。
-
右键单击要复制或移动链接的单元格,然后选择快捷菜单上的粘贴。
要删除超链接,请执行下列操作之一:
-
若要删除链接,请选择该单元格,然后按 删除。
-
若要关闭链接(删除链接但保留表示它的文本),请右键单击单元格,然后选择删除超链接。
需要更多帮助吗?
可随时在 Excel 技术社区中咨询专家或在社区中获取支持。







