可以从单个地址中删除超链接,一次删除多个链接,关闭自动超链接,并关闭按 Ctrl 跟踪超链接的要求。
删除超链接
若要删除超链接但保留文本,请右键单击该超链接,然后单击“ 删除超链接”。
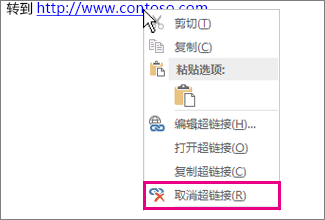
若要完全删除超链接,请选择它,然后按 Delete。
在 Excel 中:
如果超链接是使用 HYPERLINK 函数创建的,则可以使用以下步骤删除超链接:
-
选择包含超链接的单元格。
-
按 Ctrl+C 复制超链接。
-
使用 “值 ”粘贴选项右键单击并粘贴。
同时删除所有超链接
如果使用的是 Word、Outlook 或 Excel,则可以使用键盘快捷方式删除文件中的所有超链接。
在 Word 和 Outlook 中:
-
按 Ctrl+A 选择所有文本。
-
按 Ctrl+Shift+F9。
在 Excel 中:
-
选择包含超链接的所有单元格,或按 Ctrl+A 选择所有单元格。
-
右键单击,然后单击“ 删除超链接”。
关闭自动超链接
如果键入时让 Office 在文档中自动创建超链接不方便,可以将其关闭。
-
单击“文件”>“选项”>“校对”。
(Outlook 中,单击“ 文件 > 选项” > “邮件 > 编辑器选项 ”> Proofing.)
-
单击“自动更正选项”,然后单击“键入时自动套用格式”选项卡。
-
清除“Internet 及网络路径替换为超链接”复选框。
关闭 Ctrl+单击以关注链接
默认情况下,Word 和 Outlook 要求您在单击以跟踪超链接时按 Ctrl。 此额外步骤可防止在编辑文档时意外转到链接的目标。
如果要单击链接而无需按 Ctrl,请尝试以下操作:
-
在 Word 中,单击“ 文件 > 选项 ”> “高级”。
在 Outlook 中,单击“ 文件 > 选项” > “邮件 > 编辑器选项 ”> “高级”。
-
在 “编辑选项”下,清除 “使用 Ctrl + 单击跟踪超链接 ”复选框。







