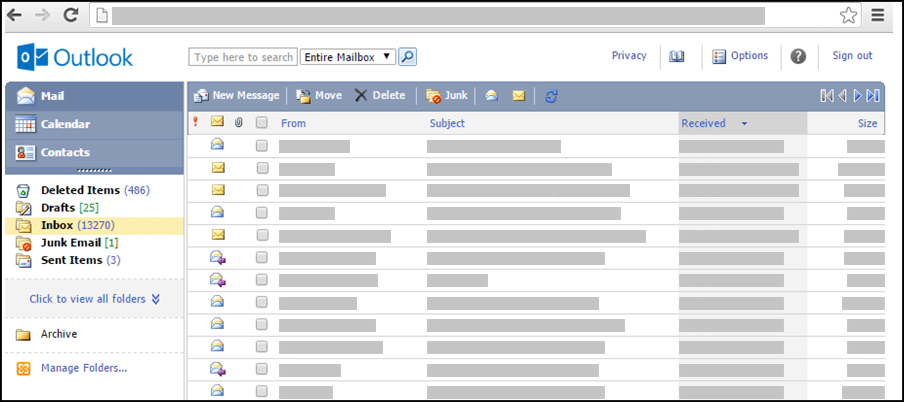如果你的 Outlook 如以下图像所示,则你使用的是精简版本的 Outlook。 这表示你正在使用旧版浏览器,它与新的 Outlook.com 和 Outlook 网页版 不兼容,或者与 Outlook Web App 不兼容。 为获得最佳体验,请将浏览器更新到最新版本。
要了解哪些浏览器支持新版 Outlook.com 和 Outlook 网页版,请参阅哪些浏览器适用于 Office Online。
要了解哪些浏览器支持 Outlook Web App,请参阅 Outlook Web App 支持的浏览器。
您可以创建联系人来存储有关与您通信的人员的信息,包括其电子邮件地址、街道地址、电话号码和其他信息。
-
在“联系人”中的工具栏上,单击“新建联系人”。
-
在“新建联系人”页上,键入您希望包含的有关该联系人的信息。可以使用下拉列表在某些框中记录多个条目。 例如,“电子邮件”旁边的下拉列表允许您为一个联系人存储最多三个不同电子邮件地址(“电子邮件”、“电子邮件 2”和“电子邮件 3”)。 您也可以存储多个地址和电话号码。
-
请使用“文件格式”列表确定联系人在“联系人”中如何显示。 您可以按先名字后姓氏、先姓氏或公司名称显示各联系人。
-
如果您为一个联系人存储了多个地址,则可以将其中一个地址指定为该联系人的通讯地址。 从下拉列表中选择该地址,然后选中页面底部的此处为通讯地址复选框。
-
单击“保存并关闭”保存新联系人。 如果希望放弃更改,请单击“取消”。
您也可以向联系人附加文件(如 Word 文档),以便将相关信息放在一起。 有关详细信息,请参阅在邮件的早期版本中阅读和发送邮件Outlook。
-
在联系人中,单击您要查看或更改的联系人的姓名。
-
若要更改联系人,请单击在工具栏上的编辑联系人。
-
执行希望对联系人执行的更改。
-
单击“保存并关闭”保存更改,或单击“取消”放弃更改。
-
在“联系人”中,选中要删除的联系人旁边的复选框。 可以选择多个联系人。
-
在工具栏上,单击“删除”。 也可以删除单个联系人,方法是打开单个联系人并单击“删除”。
可以通过多种方式对联系人进行排序。 在“联系人”中,单击“联系人”列表顶部的以下任何一个标题,以便按照该标题排序:
-
文件格式
-
电子邮件
-
电话
-
标题
-
公司
您也可以使用文件夹来组织联系人,并根据需求的变化调整该文件夹。 例如,可以为个人联系人和工作联系人分别使用一个文件夹。
查看文件夹和文件夹内容
-
在导航窗格中,单击该文件夹。
创建新文件夹
-
在导航窗格中,单击“管理联系人文件夹”。
-
在“新建联系人文件夹”下方的“文件夹名称”框中,键入要用于新文件夹的名称。
-
单击“创建”。
-
单击关闭。
将联系人移动到另一个文件夹
-
通过在联系人列表中选中要移动的联系人旁边的复选框来将其选中,或打开要移动的联系人。
-
在工具栏上,单击“移动”。
-
“移至联系人文件夹”屏幕将打开。 在“移至”列表中,选择您想将联系人移到的文件夹。
-
单击“移动”将联系人移动到所选文件夹。
如果您决定不移动联系人,请单击工具栏上的“关闭”退出当前屏幕并返回上一屏幕。
重命名或删除一个文件夹
当您选择“管理联系人文件夹”时,您将会看到除了新建文件夹之外,还有“重命名”、或“删除”选项。
您无法将联系人复制到另一个文件夹。
-
在“联系人”中,您可以选择要向其发送邮件或会议请求的联系人旁边的复选框,或者打开单个联系人。
-
单击工具栏中的“发送电子邮件”或“发送会议请求”图标。
-
将打开一个针对您所选联系人的新邮件表单或新会议请求表单,具体取决于您所选图标。
-
填写完毕邮件或会议请求,然后单击“发送”。
您不能在简易版中执行以下任务:
-
新建联系人组或向现有联系人组添加联系人。 但是,可以在标准版本的 Outlook 或其他电子邮件程序(例如 Outlook for Windows)中创建或编辑联系人组,然后向该组发送邮件或邀请。
-
导入联系人或联系人列表。 但是,可以使用其他电子邮件程序(例如 Outlook for Windows)导入联系人,然后编辑这些联系人。
-
右键单击电子邮件的发件人,然后将该用户添加到您的联系人。
-
打印联系人卡片。