提示: 尽管 Excel 网页版 不支持设置页边距,但它在“ 页面布局 ”选项卡上提供了一些页面设置选项。
若要在打印的页面上更好地对齐 Excel 工作表,可以更改页边距、指定自定义边距或居中工作表(在页面上水平或垂直方向)。 Excel 网页版
页边距是数据和打印页边缘之间的空格。 顶部和底部页边距可用于页眉、页脚和页码等内容。
按照以下步骤设置页边距:
-
选择要打印的一个或多个工作表。
如何选择工作表
-
选择单个工作表:
单击要打印的工作表的选项卡。

如果您未看到需要的标签,则单击标签滚动按钮以显示出该标签,然后单击它。

-
选择两个或多个相邻工作表:
单击第一个工作表的标签。 然后按住 Shift 并单击要选择的最后一个工作表的选项卡。
-
选择两个或更多不相邻的工作表
单击第一个工作表的标签。 然后按住 Ctrl ,同时单击要选择的其他工作表的选项卡。
-
选择工作簿中的所有工作表:
右键单击工作表选项卡,然后单击“从 快捷菜单选择所有工作表 。
提示: 选定多个工作表后,工作表顶部的标题栏中将出现“[组]”。 若要取消选择工作簿中的多个工作表,则单击任何未选定的工作表。 如果看不到未选定的工作表,则右键单击选定工作表的标签,然后单击“取消组合工作表”。
-
-
在“页面布局”选项卡上的“页面设置”组中,单击“页边距”。

-
请执行下列操作之一:
-
要使用预定义页边距,请单击“普通”、“宽”或“窄”。
提示: 如果以前使用了自定义边距设置,该设置可用作“最后一个自定义设置”选项。
-
若要指定自定义页边距,请单击“ 自定义页边距 ”,然后在“ 上”、“ 下”、“ 左”和“ 右 ”框中输入所需的边距大小。
-
要设置页眉或页脚边距,单击“自定义边距”,然后在“页眉”或“页脚”框中输入新的边距大小。 设置页眉或页脚边距会更改从纸张的上边缘到页眉或从纸张的下边缘到页脚的距离。
注意: 页眉和页脚设置应小于顶部和底部边距设置,并且大于或等于最小打印机边距。
-
要使页面水平或垂直居中,请单击“自定义边距”,然后在“居中方式”下选中“水平”或“垂直”复选框。
-
提示: 若要预览新的边距,请单击“文件”>“打印”。 若要调整打印预览中的边距,请在预览窗口右下角选择“显示边距”框,然后在页面的任一侧、顶端或底部拖动黑色的边距控点。 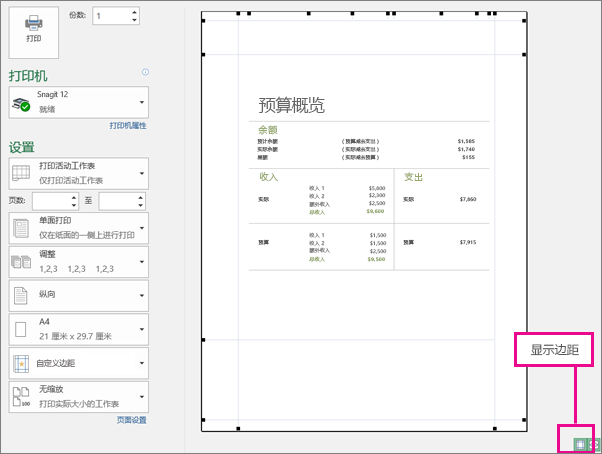
注意: 保存工作簿时,特定工作表中定义的页边距将随该工作表一起存储。 您无法更改新工作簿的默认页边距。
需要更多帮助吗?
可随时在 Excel 技术社区中咨询专家或在社区中获取支持。







