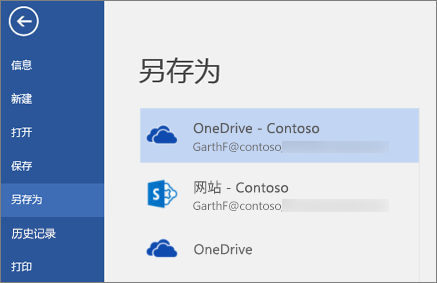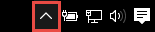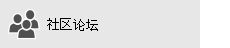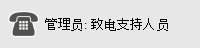使用工作或学校 OneDrive 有多种原因可能导致同步错误。 可以通过使用从任务栏通知区域中看到的 OneDrive 菜单中的 "修复" 选项修复许多错误。
注意: 本文仅适用于以前的 工作或学校 OneDrive同步应用 (groove.exe)。 大多数情况下,我们建议改为使用更新的 OneDrive 同步应用 (onedrive.exe)。 哪个 OneDrive 应用?
右键单击任务栏通知区域中 
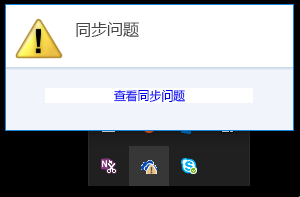
此时将打开一个错误对话框,它描述当前所有同步问题,并建议可采取以解决这些问题的操作。 有时,最好立即清除所有同步错误,否则可能看到此错误:
“尝试同步此文档库时出错”
在任一情况下,都可以运行“修复”,而不用尝试逐一修复同步错误。
注意: 同步可能失败的原因有多种。 如果此方法不能解决问题,请查看本文的 "仍有同步问题" 一节中的链接。
-
在任务栏通知区域中,右键单击或长按 OneDrive 菜单图标

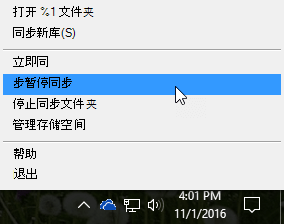
-
单击对话框中的“修复”。
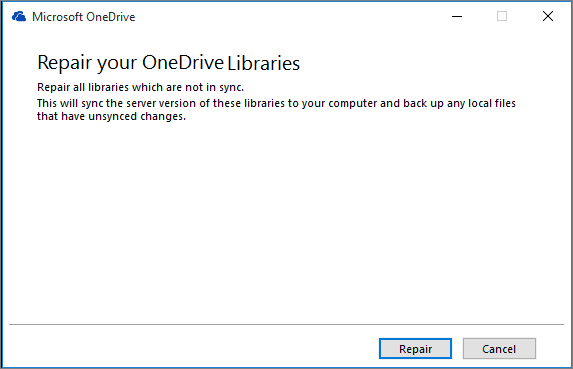
“修复”将报告进度,直到重置所有同步连接。
-
单击“完成”。
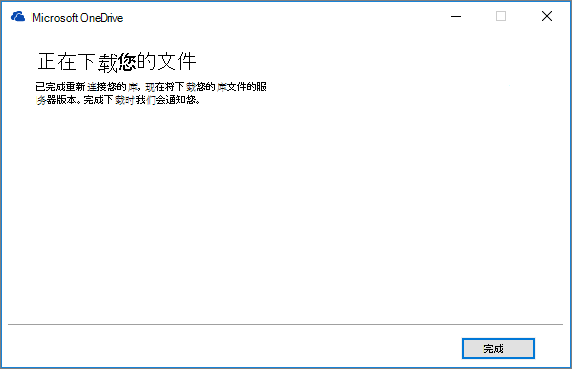
重要: “修复”运行时,请不要重新启动计算机。 如果为计算机安排了定时自动重新启动,请将其推迟到您确定“修复”完成以后再执行。
如果修复同步连接不能解决问题,请参阅 Microsoft 知识库文章中的 "方法2:删除 OneDrive 缓存": OneDrive For business 中的 "尝试同步此文档库时出错" 错误
“修复”将执行以下操作:
-
断开遇到同步问题的所有库。
-
重新连接这些库。 这意味着“修复”会下载并同步每个库的当前服务器版本,就像是您在第一次执行同步。
-
创建具有未同步更改的任何文件的存档副本,并将这些文件放在 C:\users\username\OneDrive archives\. 下的库文件夹中。
如果更改已同步文件夹的存储位置,则存档文件夹可能会被称为 \OneDrive-在资源管理器中查看时,未同步的更改。 在 CMD 或 DOS 提示中,该文件夹名为 ODBA。 在该文件夹中, OneDrive 创建包含当前日期和时间的子文件夹作为文件夹名称,例如 \ 2016-02-16 15-03-09 \ 存储无法同步的文件。
“修复”运行时,将同步文件夹中不会引发问题的文件,并将其他文件移动到存档中。 如果存在开始“修复”之前未能同步到服务器的更新,“修复”将创建这些存档副本。 这可以保证不丢失任何本地更新。 可比较存档库文件夹中与重新连接的文件夹中的文件版本,以确保拥有所需版本。
修复完成后,象征同步问题的通知图标应消失。 如果不是,请单击 " OneDrive 通知" 图标 
仅当遇到同步错误时,"修复" 命令才会出现在 " OneDrive " 菜单中。
如果你遇到同步错误,但仍然看不到 "修复" 命令,则可能需要更新 OneDrive 同步应用。
从文件名中的无效字符到已过期的 "同步应用",可能有许多不同的原因 OneDrive 无法同步。 下面是一些链接,可帮助你解决 OneDrive 同步问题:
-
有关设置 OneDrive for business 和同步的正确方法,请参阅在 Windows 中将文件与 Onedrive 同步。
-
有时最好停止并重新建立同步连接。 请参阅以下步骤以停止并重新开始同步库。
需要先停止同步所有文件夹,才能修复同步问题。
当你停止同步文件夹时,将从文件夹库中断开其连接。 所有文件都保留在之前同步的文件夹中。 你可以随时将库再次同步到计算机。 当你再次开始同步库时,它将在你的计算上创建新文件夹。 如果它使用同一名称,它会在末尾添加编号,例如 1、2 等。
-
右键单击屏幕底部 Windows 通知区域中的 " OneDrive " 图标

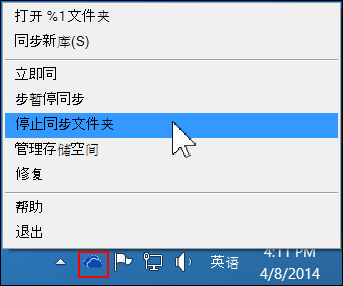
注意: 如果 " OneDrive " 图标

-
选择要停止同步的文件夹,然后单击“停止同步”。
-
单击“是”以同意永久停止同步文件夹,然后单击“确定”。
你可以再次开始同步库。 再次开始同步库时,将在计算机上创建一个新文件夹。 如果使用与旧文件夹相同的名称,将在新文件夹结尾处添加序号,例如 1、2 等。
-
使用工作或学校帐户登录到 Office 365 或你组织的 SharePoint 网站。
-
选择页面顶部的“OneDrive”。 或者,选择应用启动器

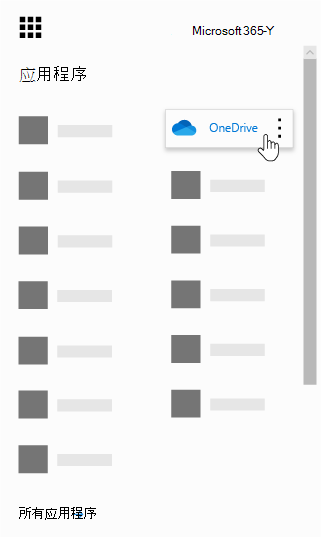
-
选择“同步”按钮。
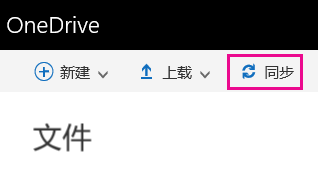
注意: 如果未看到“同步”按钮,请选择“库”选项卡,然后选择“连接和导出”组中的“同步”。 (您可能需要单击 "设置"

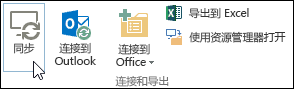
-
出现提示时,单击“立即同步”以启动同步应用向导。 该向导会自动填写你 OneDrive 的名称和 Web 地址。
-
在向导中选择“立即同步”以开始同步。
你可以在向导中单击“显示我的文件…”以在文件资源管理器中打开 OneDrive 文件夹。 文件夹在收藏夹中列为 OneDrive - CompanyName,或列为 OneDrive @ CompanyName。
您可能在文件资源管理器中看到此内容...
或此内容...
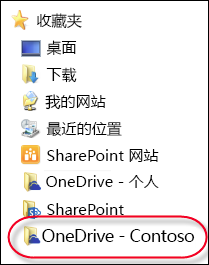
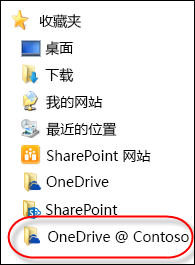
打开或保存 Microsoft 365 文档时,屏幕如下所示: