组织者可以通过计划投票发送多个时间选项,并尽量减少有关计划的来回电子邮件。
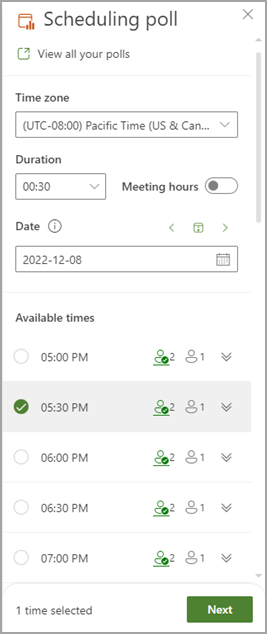
注意: 如果需要帮助查找正在使用的 Outlook 客户端的计划轮询的入口点,请参阅 访问计划轮询。
在 Outlook 中创建快速投票
-
选择会议设置。
-
查看所有投票:单击此链接可查看和管理你创建的所有投票。
-
时区:选择时区下拉菜单以更改会议的时区。
注意: 将从组织者设置检索使用的时区,但你可以从列表中选择一个新时区。 考虑夏令时,每年切换后的会议显示正确的时间。
-
持续时间:从列表中选择会议持续时间。
-
会议时间:检查以仅将建议的会议时间限制为工作日和工作时间。
注意: 如果可用) ,将从组织者设置 (检索默认工作时间,或者使用 Exchange 设置。 如果未找到任何设置,则默认为上午 8 点到下午 5 点。
-
日期选取器:日期选取器将允许选取不同的日期以查看时间可用性。 可以将不同日期的时间添加到投票。 或者,可以使用向左键和向右键按钮转到上一天或下一天,并在箭头按钮之间 (日历图标) 跳回到今天。
-
-
日程安排投票会查看与会者的日程安排 ((如果可用) ),并建议合适的会议时间列表。 用于确定最佳选项的因素包括有多少与会者是免费与会者、多少必需与会者还是可选的与会者免费,是否有冲突的与会者在其日历上有暂定或繁忙的承诺。
注意: 计划投票使用 Microsoft 365 企业帐户访问你的日历和组织中与会者的日历来确定可用性。 未与 Microsoft 365 帐户关联的日历将显示与会者的可用状态为 未知。
-
人员图标:将鼠标悬停在人员图标上将显示参与者的可用性以及它们是必需还是可选。
-
带下划线:组织者
-
绿色:可用
-
红色:忙碌
-
紫色:外出
-
灰色:未知
-
-
展开/折叠按钮:允许查看参与者可用性的详细列表,以及给定时间建议是必需还是可选。
-
-
选择一些合适的会议时间。 如果选择一个或多个选项,则会启用 “下一步 ”按钮。
-
选择“下一步”。 在完成投票创建之前,将显示所选时间和轮询设置的列表。
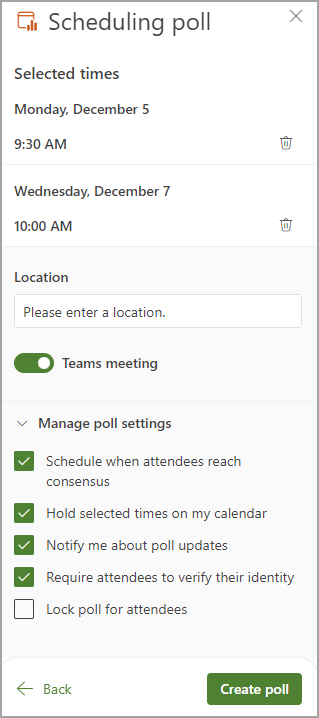
-
现在,可以通过单击“所选时间”列表中的删除图标来删除任何 选定的会议时间 。
-
可以选择添加会议位置。
-
默认情况下,联机会议处于启用状态。 选中“联机会议检查”框以禁用它。 设置的名称将根据组织选择的默认会议提供商进行更新。 可以在 Outlook 设置中更改会议提供商。
-
使用“展开/折叠”按钮查看 “管理投票 设置”下的选项。
-
安排与会者达成共识的时间:如果所有必需的与会者都投票赞成特定的时间选项,则会自动安排日历活动。 如果有多个选项可用,则会计划最早的选项。
-
在日历上保留所选时间:每个建议的时间选项都会在日历上放置一个暂定事件。 安排会议或取消投票时,将删除所有保留。
-
通知我有关投票更新的信息:每次与会者投票时,你都会收到一封电子邮件。 该消息包括当前轮询状态和计划选项。
-
要求与会者验证其身份:为了帮助防止匿名投票,与会者必须在投票前进行身份验证。
-
-
注意: 从 2024 年 12 月开始,如果投票启用了 “要求与会者身份验证” 设置,某些组织者可能需要执行两步验证才能访问他们创建的投票。 组织者每次访问投票时,都会从自己的电子邮件地址收到额外的验证码。
-
锁定与会者投票:与会者将无法建议新的时间或编辑其他与会者。
注意: 租户管理员还可以使用适当的 cmdlet 在组织级别更新其中一些设置。 有关详细信息,请在 Set-OrganizationConfig (ExchangePowerShell)中查找以下设置: FindTimeAttendeeAuthenticationEnabled、FindTimeAutoScheduleDisabled、FindTimeLockPollForAttendeesEnabled 和 FindTimeOnlineMeetingOptionDisabled。
-
选择“ 创建投票”。 “计划投票”会将投票详细信息插入电子邮件正文,其中包括投票页面的链接和到目前为止已创建的所有投票的链接。
-
选择“ 发送 ”以发送电子邮件并开始投票过程。







