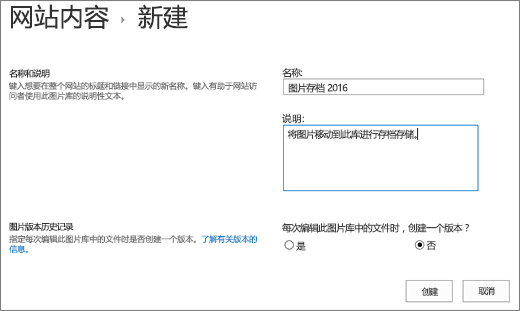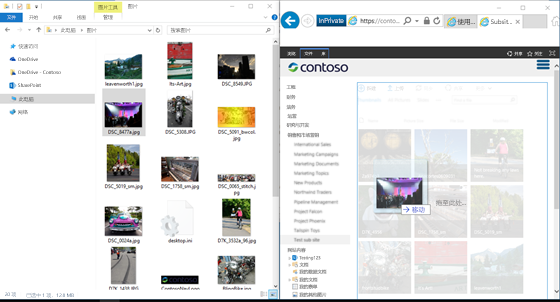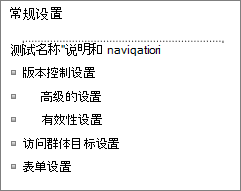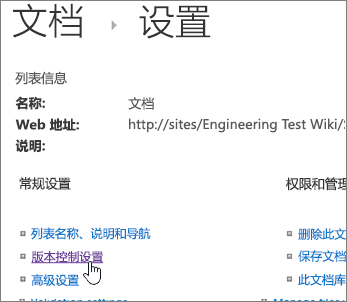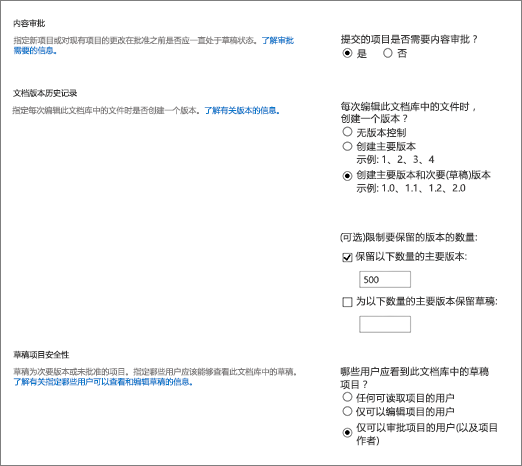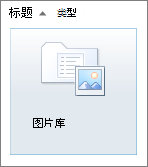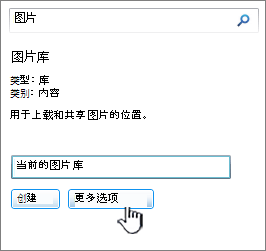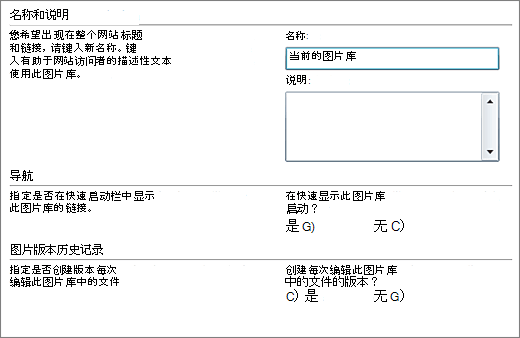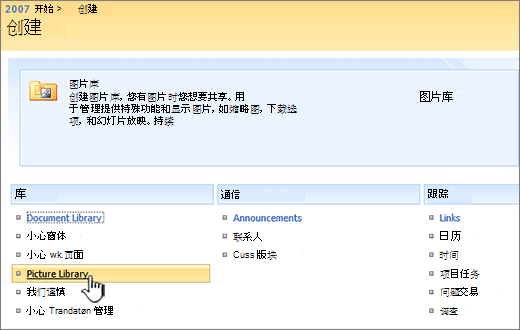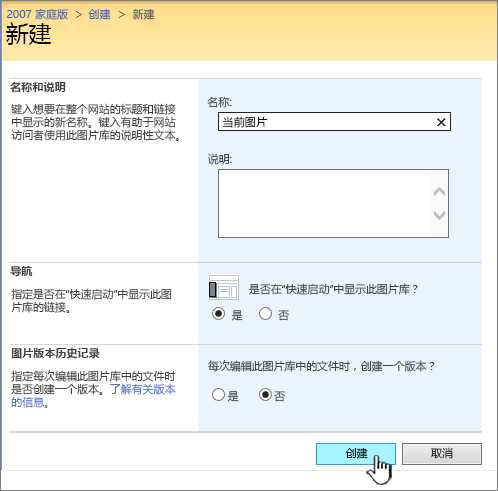Microsoft SharePoint 图片库允许您上传和存储照片和图像,这些照片和图像可在您的网站中使用或其他人共享。 使用不同的视图让你能够以不同的方式整理和查看它们。 若要了解如何将图片插入到网站 SharePoint 并将其链接到其他页面,请参阅"向网页添加图片或 图像文件"
根据客户反馈,更新时间:2017 年 1 月 25 日。

在 SharePoint 创建图片库
SharePoint 2016 和 2013 图片库针对图像进行了优化,可让你按图片或文件大小、名称或上次修改时间进行排序。 还可以添加其他数据的列。 预设视图允许以列表、缩略图或幻灯片放映方式查看图片,也可以创建自己的视图。
上载图片的最简单方法是将它们拖动到库中。 对于多个文件和文件夹,请改为使用 Windows 资源管理器上传。
-
导航到您要在其中创建图片库的网站。
-
单击"设置

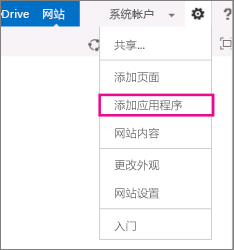
注意: 可以在 SharePoint 和导航中显著修改网站。 如果找不到选项(如命令、按钮或链接),请与管理员联系。
-
在" 你的应用" 页面上,在搜索框中键入"图片",或查找并单击"图片库 " 图标。

-
在"新建"对话框中,单击"高级选项"。
-
在“名称”框中,键入该库的名称。 库名称是必填项。
该名称将显示在库页面的顶部,并成为库页面地址的一部分,还将显示在帮助用户查找和打开库的导航元素中。
-
(可选) 可以添加库 的说明或为 库启用 版本控制。 有关版本控制详细信息,请参阅"添加版本控制"。
-
单击“创建”。 图片库的名称显示在"快速启动" 面板中的 "最近"下。
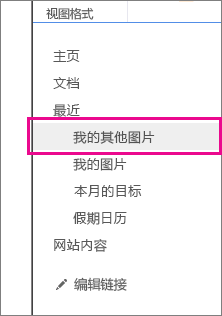
注意: 如果在单击"添加应用"时看不到图片库的选项,请与管理员联系。
将图片上传到 2016 SharePoint 2013 年
你能够以多种方式上传一张或多张图片:拖放、上传或添加新文件或使用资源管理器中的“打开”。 方法如下:
拖放图片
-
导航到包含你想要在其中上传图片的图片库的网站。
-
单击库的“标题”,或单击“网站内容”然后单击库标题。
注意: 可以在 SharePoint 和导航中显著修改网站。 如果找不到选项(如命令、按钮或链接),请与管理员联系。
-
打开桌面上的资源管理器并导航到你要上传的图片。 将它们放在屏幕上,以便你可以将图像从资源管理器拖动到 SharePoint 。
注意: 如果你至少使用 Windows 8,你可以将 SharePoint 放在屏幕的一侧,将资源管理器放在另一侧,以便更轻松地拖动文件。 为此,请单击 SharePoint ,按住 Windows 键,然后按向右或向左键。 对资源管理器窗口重复此操作,但使用另一箭头键。 此操作将把每个窗口固定到屏幕的一侧。
-
在资源管理器中选择要上传的图片文件,单击它们并将其拖动到 SharePoint 库中。
注意: 拖放功能不支持 Windows 10 Edge 浏览器,但支持 Internet Explorer 11。 如果必须使用 Edge,请尝试此处的其他上载方法之一。
将一张或多张图片上传到 2016 SharePoint 2013
-
导航到包含你想要在其中上传图片的图片库的网站。
-
单击库的“标题”,或单击“网站内容”然后单击库标题。
注意: 可以在 SharePoint 和导航中显著修改网站。 如果找不到选项(如命令、按钮或链接),请与管理员联系。
-
在图片库的顶部单击“+ 新建”、“+ 新建文档”或“上传”。
-
上传同名文件时,你可以决定是否自动覆盖同名现有文件。 选择或清除“覆盖现有文件”复选框以覆盖或不覆盖。 默认操作是覆盖同名文件。 如果清除它,当上传副本时将提示你选择是否覆盖文件。
-
从 "添加图片" 对话框中,浏览计算机的文件夹并选择图片文件。 如果你正在使用 SharePointSharePoint Server 2016 并想要上传多个文件,请按住 CTRL 键,然后单击每个文件。
-
单击“打开”然后后单击“确定”。
使用 Windows 文件资源管理器上传文件
-
导航到包含你要为其选择图片的图片库的网站,然后单击图片库的标题。
-
单击“库”选项卡,然后单击“使用资源管理器打开”。
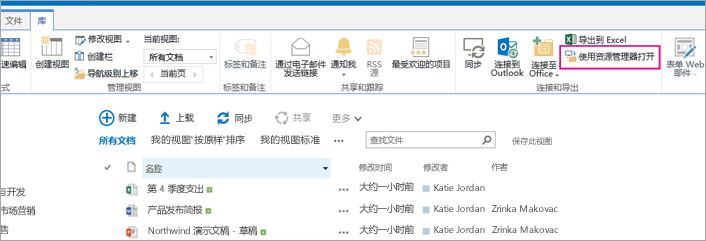
-
在单独的文件资源管理器窗口中,找到并选择你要上传的图片文件,然后将其拖动到图片库窗口中。 你可以用这种方式复制单个或多个文件或文件夹。
-
如果文件已存在,可能会收到一个对话框,用于覆盖或跳过该文件。 .
-
关闭资源管理器,刷新图片库视图以查看新文件。
-
导航到包含你想要选择其中图片的图片库的网站。
-
若要打开库,请在页面上或快速启动栏中单击库的标题,或单击“网站内容”然后单击库标题。
注意: 可以在 SharePoint 和导航中显著修改网站。 如果找不到选项(如命令、按钮或链接),请与管理员联系。
-
执行下列操作之一:
选择一张图片
-
在功能区“库”选项卡的“管理视图”组的当前视图下方单击向下键并选择“所有图片”。
-
单击项目的右侧以便突出显示该项目并显示复选框。
选择多张图片
-
在“所有图片”视图中单击多个项目的左侧以便突出显示,每个项目旁显示复选框。
-
从“缩略图”视图,指向每个项目的左下角并单击出现的勾号。 缩略图应该突出显示。
-
-
导航到包含你想要在其中查看图片的图片库的网站。
-
若要打开库,请在页面上或快速启动栏中单击库的标题,或单击“网站内容”然后单击库标题。
注意: 可以在 SharePoint 和导航中显著修改网站。 如果找不到选项(如命令、按钮或链接),请与管理员联系。
-
执行下列操作之一:
-
若要以类表格的格式显示图片的详细信息,请单击“库”,单击功能区上的“当前视图”下的下箭头,然后单击“所有图片”。
-
若要显示小版本的图片,请单击"库",单击功能区上"当前视图"下的向下箭头,然后单击"缩略图"。
-
若要以幻灯片放映格式显示图片,可以在其中单击浏览一系列较大版本的照片,请单击"库",单击"当前视图"下的向下箭头,然后单击"幻灯片"。 若要更改图片,请单击图像左上方的向左或向右箭头。
若要在页面上创建类似的自动幻灯片演示文稿,请插入图片库幻灯片 放映 Web 部件,它允许您控制图片显示持续时间、是按随机顺序还是按顺序显示图片,以及如何显示某些图片属性。 有关 Web 部件的信息,请参阅 "添加、编辑、最小化或删除Web 部件页面。
更改图片查看方式的两种其他方法:单击“查找文件”旁的省略号,然后单击“修改此视图”。 或单击“缩略图”、“所有图片”或“幻灯片”。
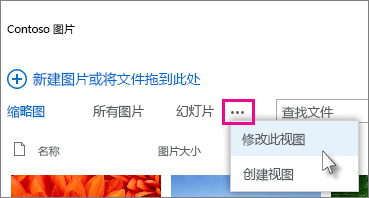
有关视图的更多内容,请参阅"创建、更改或删除列表 或库的视图"
-
若要仅查看一张图片,请单击文件名称或缩略图。 此操作将显示图片以及关于该文件的详细信息。
-
-
导航到包含你想要在其中查看和编辑图片属性的图片库的网站。
-
在快速启动栏上,单击库的名称,或单击“网站内容”然后单击库标题。
注意: 可以在 SharePoint 和导航中显著修改网站。 如果找不到选项(如命令、按钮或链接),请与管理员联系。
-
若要显示图片的属性对话框,请执行下列操作之一:
-
如果你处于“缩略图”视图中,请单击缩略图。 要编辑图片属性,请单击功能区的“视图”选项卡上的“编辑项目”。
-
如果正在"所有图片"视图中,请单击要编辑属性的图片文件旁边的省略号... 再次单击出现的标注上的省略号...,然后单击"属性"、"查看属性"或"编辑属性"。
-
-
可以为你的图像编辑下列参数:
-
更改文件“名称”。 这是将该文件存储在库中时使用的名称。
-
更改图片的“标题”(或描述)。 如果库中有多张同名图片而你想区分它们,这是一个很好用的方法。 当有标题时,缩略图中将显示该标题而不是文件名。
-
添加或更改“图片拍摄日期”。 例如,你想要按时间顺序整理和跟踪图片。 这通常已用文件的日期填充 (文件创建日期) 。
-
输入图片的“说明”。 使用此操作为其他用户提供关于图片的更多信息。
-
输入一个或多个“关键字”。 这样做可以更轻松地搜索图片或创建自定义视图。
注意: 根据设置图片库方式的不同,可能还存在要查看和编辑的更多属性。
-
-
单击“保存”。
编辑图片的最佳方式是使用“使用资源管理器打开”,然后在你选择的编辑器中打开图像文件。 这样,就可以使用你喜欢的任何编辑器,例如 Windows 画图或Windows 照片库、可从Microsoft Store下载的应用,或者第三方工具(如Gimp、PhotoShop或PaintShop Pro)。
使用外部编辑器编辑图片
-
在快速启动栏上,单击库的名称,或单击“网站内容”然后单击库标题。
注意: 可以在 SharePoint 和导航中显著修改网站。 如果找不到选项(如命令、按钮或链接),请与管理员联系。
-
单击“库”选项卡,然后单击“使用资源管理器打开”。
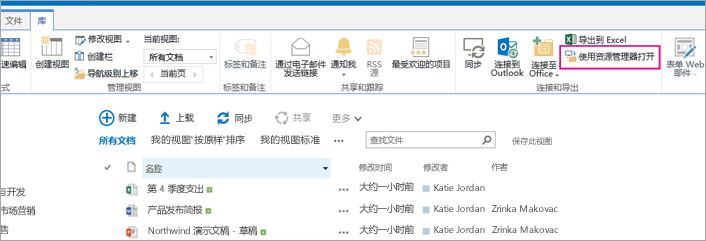
-
在资源管理器窗口中,右键单击你要编辑的文件,单击“打开方式...”,然后选择你要使用的照片编辑器(必须是计算机上已安装的编辑器)。
-
编辑文件,完成后保存该文件即可。
-
编辑所有要编辑的文件后,关闭 Windows 资源管理器,然后返回并刷新 SharePoint 库。 你所做的更改现应可见。
-
导航到包含您要为其下载图片的图片库的网站。
-
在快速启动栏上,单击库的名称,或单击“网站内容”然后单击库标题。
注意: 可以在 SharePoint 和导航中显著修改网站。 如果找不到选项(如命令、按钮或链接),请与管理员联系。
-
选择图片。
-
单击图片旁边的省略号 (...)。
注意: 如果你处于“缩略图”视图中,请转换到“所有图片”以查看省略号。
-
在出现的标注上单击省略号 (…),然后单击“下载”或“下载副本”。
-
该文件应下载到 "下载" 文件夹中。 如果你使用 Internet Explorer,下载完成后将出现一个打开文件或文件夹的选项。
使用 Windows 文件资源管理器下载多个文件和文件夹
-
导航到包含你要为其选择图片的图片库的网站,然后单击图片库的标题。
-
单击“库”选项卡,然后单击“使用资源管理器打开”。
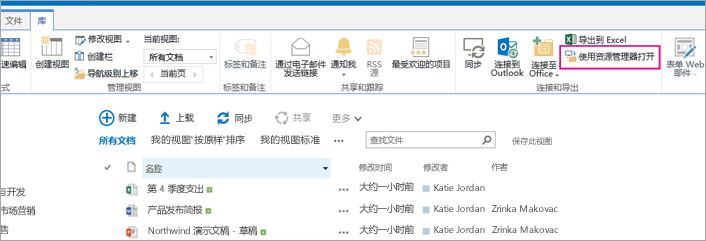
-
打开要复制文件的单独文件资源管理器窗口。
-
找到并选择要下载的图片文件,然后将其从图片库窗口拖动到单独的文件资源管理器窗口。 你可以用这种方式复制单个或多个文件或文件夹。
-
如果文件或文件夹已存在,可能会看到一个对话框,让你覆盖或跳过该文件。
-
导航到包含您要为其下载图片的图片库的网站。
-
在快速启动栏上,单击库的名称,或单击“网站内容”然后单击库标题。
注意: 可以在 SharePoint 和导航中显著修改网站。 如果找不到选项(如命令、按钮或链接),请与管理员联系。
-
选择一个或多个图片。
-
在“所有图片”视图中单击多个项目的左侧以便突出显示,每个项目旁显示复选框。
-
从“缩略图”视图,指向每个项目的左下角并单击出现的勾号。 缩略图应该突出显示。
-
-
在功能 区的" 文件 "选项卡上的 "管理组"中,单击" 删除文档"或按 Del 键。
将库添加到快速启动栏并添加说明
如果希望轻松访问新图片库,请按照下列步骤操作。
-
转到要放在菜单上的图片库。
-
单击功能区上的"库",然后单击"库设置"。
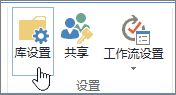
-
单击 "设置"页面上的列表名称、 说明和导航。
-
可在此处更改 名称、键入 说明或将库添加到快速启动栏。 "快速启动"栏是页面左侧的 SharePoint 栏。
向图片库添加版本控制
版本控制允许你在签出并编辑映像版本时保留它们。 如果多个作者处理图像,这尤其有用。 可以在首次创建库或更高版本时添加版本控制。 方法如下:
-
转到要启用版本控制的图片库。
-
单击功能区上的"库",然后单击"库设置"。
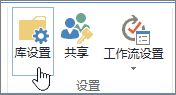
-
在 "设置"页上单击 "版本控制设置"。
-
在版本控制页上,可以指定:
-
提交的图片需要内容审批。
-
保留主要、次要或无版本。
-
要保留的主要版本和次要版本数。
-
谁可以查看和编辑图片。
-
需要签出图片进行编辑时。
-
-
单击“确定”以完成。
在 2010 年 SharePoint 创建图片库
-
导航到您要在其中创建图片库的网站。
-
单击"网站操作",然后选择"查看所有网站内容"。
注意: 可以在 SharePoint 和导航中显著修改网站。 如果找不到选项(如命令、按钮或链接),请与管理员联系。
-
在"所有网站内容"页面上,单击"创建",在搜索框中键入"图片",或查找并单击"图片库"。
-
单击 "图片库 " 对话框中的"更多选项 "。
-
在“名称”框中,键入该库的名称。 库名称是必填项。
该名称将显示在库页面的顶部,并成为库页面地址的一部分,还将显示在帮助用户查找和打开库的导航元素中。
-
(可选)单击"图片库"对话框中的"更多选项"。
可在此处添加说明、在"快速启动"面板中放入链接,或为库启用版本控制。
-
单击“创建”。 “图片库”的名称在“快速启动”的“最近”选项下方显示。
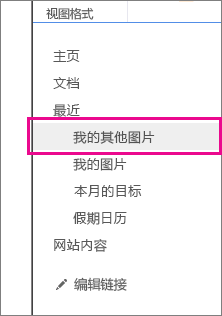
注意: 如果在单击“添加应用”时看不到图片库的选项,请与你的管理员联系。
在 2007 年 SharePoint 创建图片库
如果你的团队重复使用大量图形(如徽标和企业图像)或者你想要存储团队活动或产品发布的图片,请考虑创建图片库。
-
单击“查看所有网站内容”,然后在“所有网站内容”页面上单击“创建”。
提示: 在大多数情况下,您可以使用"网站操作"菜单

-
在"库"下,单击"图片库"。
-
在“名称”框中,键入该库的名称。 库名称是必填项。
该名称将显示在库页面的顶部,并成为库页面地址的一部分,还将显示在帮助用户查找和打开库的导航元素中。
在 "说明 "框中,键入库用途的说明。 说明为选填项。
说明显示在库页面顶部库名称下方。 如果计划使库能够通过电子邮件接收内容,可以将库的电子邮件地址添加到其说明中,以便用户可以轻松找到它。
-
若要在"快速启动"上添加此库的链接,请验证 "导航 "部分中是否选择了 "是 "。
-
如果 显示"传入电子邮件" 部分,则管理员已允许您的网站通过电子邮件接收内容。 如果希望用户通过通过电子邮件附件发送文件来将文件添加到库,请单击"是"。 然后, 在电子邮件地址框中 ,键入您希望用户用于库的地址的第一部分。
-
若要每次将文件签入库时创建版本,请在"图片版本历史记录"部分中单击"是"。
-
单击“创建”。
图片库让你能够共享数码照片或图形的集合。 尽管照片可以存储在其他类型的照片库中 SharePoint ,但图片库具有几个优点。 从图片库中,你能以幻灯片放映方式查看图片、以特定的尺寸和格式将图片下载到计算机以及对图片进行编辑。 你还可以简单地从网站的其他地方(如网页、wiki 和博客)在图片库中链接到照片。
如果您的团队使用大量图形(如徽标和企业图像),或者希望存储团队活动或产品上市的照片,则可考虑创建一个图片库。
请留下评论
本文是否有帮助? 如果没有,请告知我们此页面底部是否有任何令人困惑或缺失的内容。 请同时告知问题是如何出现的、所用 SharePoint 版本、OS 和浏览器。 我们将根据你的反馈确认是否属实,添加信息并更新本文。