如果创建了要与没有 Publisher 的其他人共享出版物,可将其保存为 PDF (可移植文档格式) 或 XPS (XML 纸张规范) 文件。 专业印刷机构通常倾向于接收 PDF 文件进行打印。
将出版物保存为 PDF 或 XPS 格式
如果要将出版物保存为易于共享且由许多商业印刷机构使用的格式,请选择"PDF"。 如果要以比 PDF 格式更大的压缩来保存出版物,请选择 XPS。 详细了解 PDF 和 XPS 格式。
-
单击"文件>导出>创建 PDF/XPS 文档>创建 PDF/XPS"。
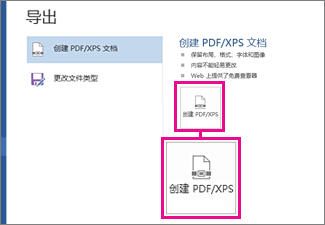
-
对于 "文件名",键入出版物的名称。
-
对于"另存为类型",请选择"PDF"或"XPS 文档"。
-
单击 " 选项"并选择最适合联机查看或打印出版物的发布选项:
最小大小 使用此选项以单页方式联机查看
标准 如果收件人可能在桌面打印机上打印出版物,请使用此选项进行联机分发(如电子邮件)
高质量打印 使用此选项进行桌面或复印店打印
商业出版 此选项为专业印刷创建最大且质量最高的文件
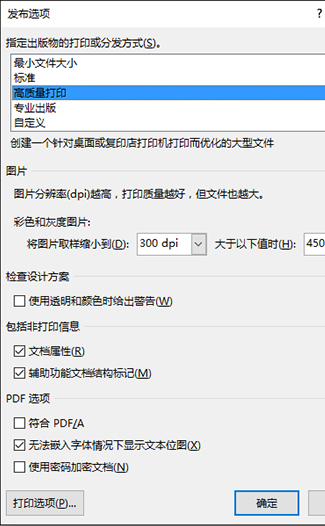
-
单击 "确定",然后单击" 发布"。
-
单击"文件>保存&">创建 PDF/XPS 文档>创建 PDF/XPS"。
-
对于 "文件名",键入出版物的名称。
-
对于"另存为类型",请选择"PDF"或"XPS 文档"。
-
单击 " 选项"并选择最适合联机查看或打印出版物的发布选项:
最小大小 使用此选项以单页方式联机查看
标准 如果收件人可能在桌面打印机上打印出版物,请使用此选项进行联机分发(如电子邮件)
高质量打印 使用此选项进行桌面或复印店打印
商业出版 此选项为专业印刷创建最大且质量最高的文件
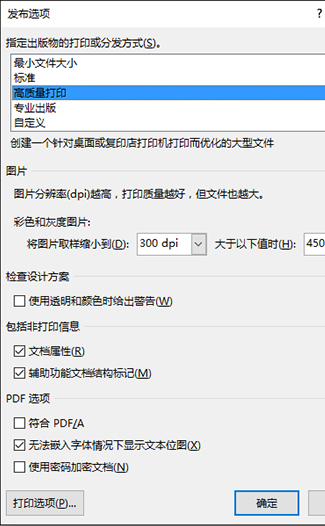
-
单击 "确定",然后单击" 发布"。
-
在“文件”菜单上,单击“发布为 PDF 或 XPS”。
-
在"保存类型"列表中,选择"PDF"或"XPS"。
默认情况下,出版物将保存为 .pdf for .xps 扩展,并且将针对高质量打印进行优化。
可以通过单击"更改"更改为其他 设置,这将打开" 发布选项" 对话框。 在"另请参阅"部分中查找指向有关"发布 选项 " 对话框的详细信息 的链接。
-
单击“发布”。
注意: 也可使用"另存为"对话框将文件另存为 .pdf 文件。
关于 PDF 和 XPS 格式
这两种文件格式旨在提供具有最佳打印质量的只读文档。 它们还嵌入所有所需的字体、保留元数据,并且可以包含超链接。
收件人需要适当的文件格式查看器才能查看你的文件。
注意: 这些格式为其他人提供了一种仅查看出版物的方法。 无法在 Publisher 中更改生成的文件。
|
文件格式 |
优点 |
备注 |
|---|---|---|
|
PDF (.pdf) |
|
|
|
XPS (.xps) |
|
需要正确的查看器,以 Microsoft 提供的可下载加载项提供。 |







