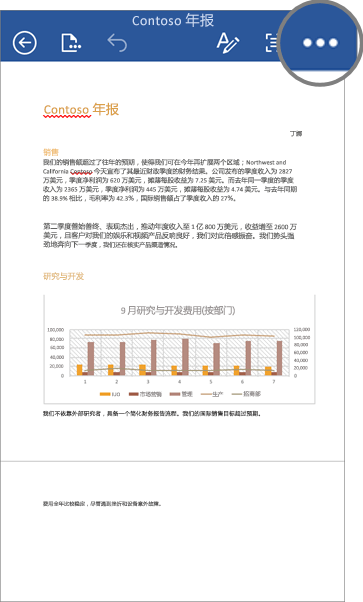使用 OneDrive 进行协作
Box
OneDrive
联机
-
选择文件旁边的“共享”。
-
选择一个文件或文件夹,然后选择 "共享"。
-
若要查看与你共享的内容,请在左侧导航中选择 "与我共享的共享>"。
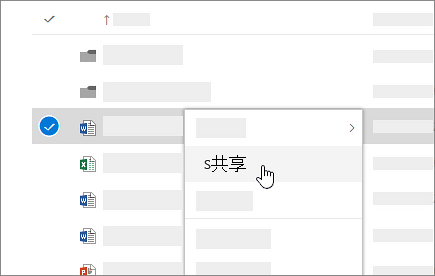
Office 桌面版
-
选择 "文件共享" >共享> 的"共享" 框,或从功能区上的 "开始" 选项卡中选择 "共享"。
注意: 需要适用于 Office 的 Box
-
选择“文件”>“共享”或选择功能区上的“共享”。
注意: 需要 Microsoft 365 企业版应用 、 Office 2016 或 Office 2019 。
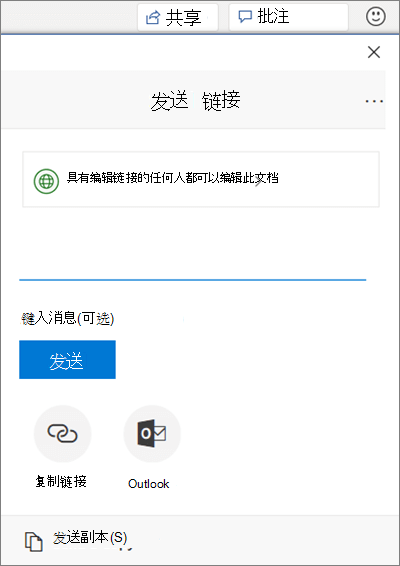
移动应用
-
在 Box 移动应用中,点击要共享的文件旁边的

-
点击“共享”。
-
在 OneDrive 移动应用中,按住想要共享的文件或文件夹,直到其旁边显示选中标记。
-
点击 “共享”图标。
(若要查看已与你共享的内容,请点击底部的 "

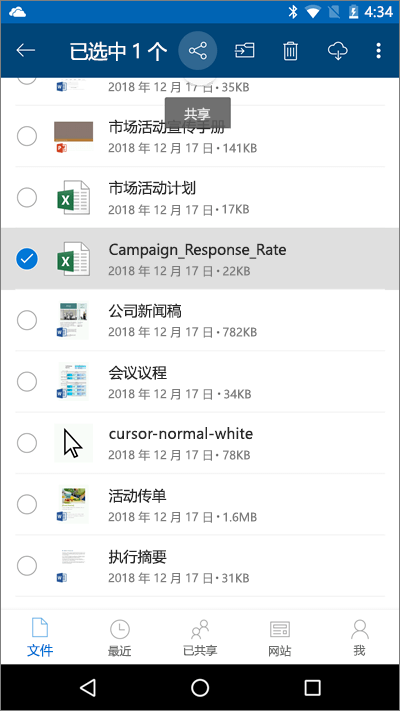
Office 移动应用
-
对于使用的每个 Office 应用,在“帐户”>“添加服务”中添加 Box。
-
点击“打开”>“位置”、然后点击“Box”。
-
点击要共享的文件旁边的

-
点击“共享”。
-
在 Office 移动应用中,点击“打开”>“位置”,然后点击“OneDrive [公司名称]”。
-
点击要共享的文件旁边的

-
点击“共享”。