Outlook 功能区包含您用于在 Outlook 中完成任务的所有选项和命令。 例如,您可以单击功能区上的按钮以创建新电子邮件、删除电子邮件、打开新的会议请求或为项目分配类别。 但是,功能区确实占用了屏幕上的大量空间。
下图中,经典功能区位于顶部,简化功能区如下所示。 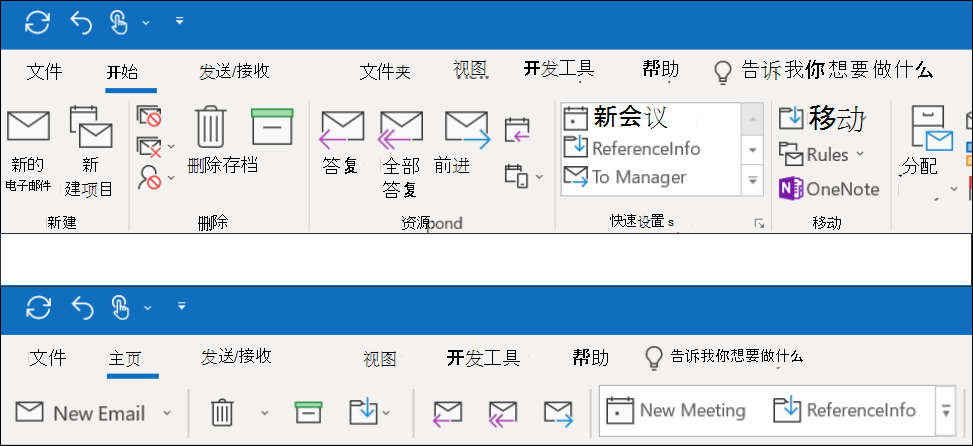
切换到简化功能区
若要在简化功能区与经典功能区之间来回切换,请单击完整经典功能区右下角的向下指针指针,以折叠到简化功能区。
简化功能区在一行中显示最常用的命令。 但是,由于命令的可用空间较少,并非所有你习惯看到的按钮都适合简化功能区。
如果在简化功能区上看不到所需的按钮,则有几个选项。
-
在屏幕顶部的"告诉我 您想要 做什么"框中键入所需的命令。 Outlook 将同时显示所需的命令和该命令的帮助。
-
如果简化功能区上的按钮旁边有向下箭头,请单击该箭头以查看其他类似的命令。 例如,经典功能区包含"新建电子邮件"和"新建项目"的按钮。 在简化功能区中,单击"新建电子邮件"旁边的箭头即可找到以前位于"新建项目"下的所有选项。
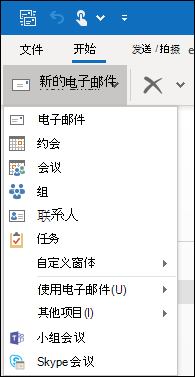
-
单击简化功能区最

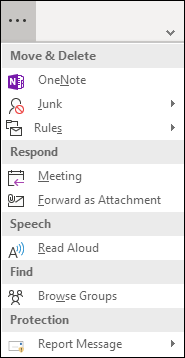
简化的功能区完全可自定义。 你可以固定或取消固定最常用的按钮,以便快速访问。 请参阅 "自定义简化的功能区说明 "。
关闭简化功能区
您可以通过单击功能区右侧向下脱字条关闭简化功能区并返回到展开的经典功能区。
找不到所需的按钮
如果找不到所需的按钮之一,我们提供了简化功能区的 参考指南。 只需在表格中找到你的按钮,我们将在简化功能区上显示该按钮所在的位置。







