向 网站添加新式页面时,可以添加和自定义 Web 部件 以生成 SharePoint 页面。 本文介绍嵌入 Web 部件。
可以从允许嵌入 ((例如 YouTube 或必应地图)的网站(例如) )在 SharePoint 页面上显示内容。 对于许多网站,可以使用网站的 Web 地址获取网站提供的内容或嵌入代码。
使用网站地址显示内容
通过将内容的网站 Web 地址复制并粘贴到“嵌入 Web 部件”中,可以嵌入某些网站的内容。
-
复制要使用的可嵌入内容的链接。 为此,请转到包含要嵌入的内容的网站。 在内容附近的某个位置,通常会看到“共享”按钮或链接。 单击它,并复制提供的链接地址。

-
如果尚未处于编辑模式,请单击页面右上角的“ 编辑 ”。 找到右侧的 工具箱 (

-
选择“ 查看所有 Web 部件”,然后从 Web 部件列表中选择或拖放“ 嵌入 </>”。
-
选择“ 编辑属性 (

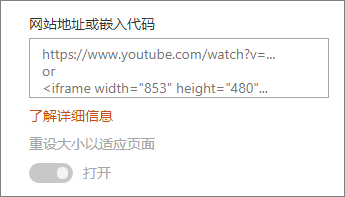
注意:
-
指向内容的链接仅适用于提供特定服务以使用链接嵌入内容的网站。 如果链接不适用于要嵌入的内容,请尝试改用嵌入代码。
使用嵌入代码显示内容
嵌入代码是网站中的特定说明列表,用于描述如何在另一个页面上显示该内容。 许多网站在其页面上提供嵌入代码,供你复制和粘贴。 通常会看到一个标记为 “嵌入代码” 或 </>的按钮。 这会打开一个文本框,其中包含一些代码。
例如,单击 Vimeo 上视频的“ 共享 ”按钮,查看共享对话框中的嵌入代码。
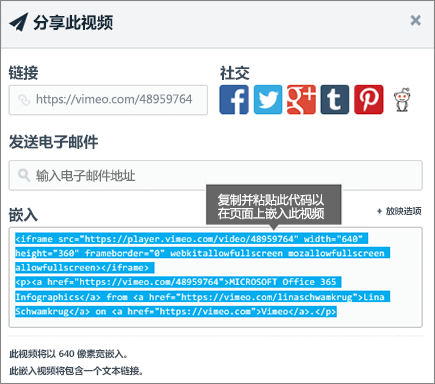
若要使用嵌入代码,请执行以下操作:
-
复制嵌入代码 ((如果可用)) 要使用的内容。 为此,请转到包含要嵌入的内容的网站。 在内容附近的某个位置,通常会看到“共享”按钮或链接,或者标记为 “嵌入代码 ”或 </>的按钮。 这将打开一个包含一些代码的文本框,类似于上面的 Vimeo 网站中的图像。
-
找到右侧的 工具箱 (

-
(

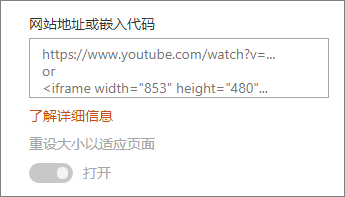
通过连接到另一个 Web 部件来显示动态内容
使用 Embed Web 部件,可以输入使用变量的链接或嵌入代码,从而根据页面查看器选择的内容显示各种项目。 例如,可以根据用户从图像 URL 列表中选择的内容来显示图像。
有关信息和示例,请参阅 根据用户在列表 Web 部件中选择的内容显示视频、图像或位置, (将嵌入 Web 部件连接到列表 Web 部件)。
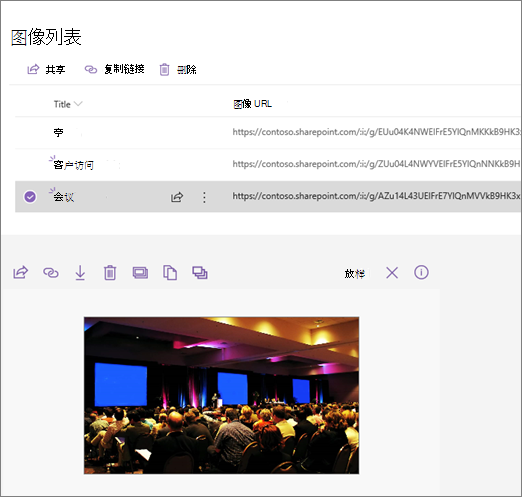
疑难解答
以下是嵌入可能不起作用的最常见原因:
-
嵌入代码必须是基于 iframe 的 (即以) <iframe> 标记开头和结尾。 不支持使用 <脚本> 标记的嵌入代码。
-
只能嵌入安全网站。 确保网站的 URL 以 HTTPS 开头。
-
并非所有网站都允许嵌入其页面,因此你可能无法嵌入它们,即使它们是安全的,并且使用基于 iframe 的嵌入代码。 如果遇到问题,检查网站,看看它们是否允许嵌入。
-
网站集管理员可以控制用户是否可以嵌入外部网站的内容。 如果他们不让参与者嵌入内容,你可能会看到一条错误消息,指出“不允许嵌入来自此网站的内容”。 请参阅管理员和/或帮助文章 允许或限制在 SharePoint 页面上嵌入内容的功能。
想要提交功能请求?
如果你想要嵌入来自不安全网站的内容,或者使用不同的嵌入方法,或者如果你有任何其他建议或反馈,请告诉我们。 我们将认真听取你的建议。







