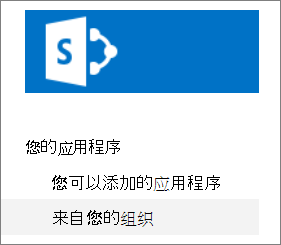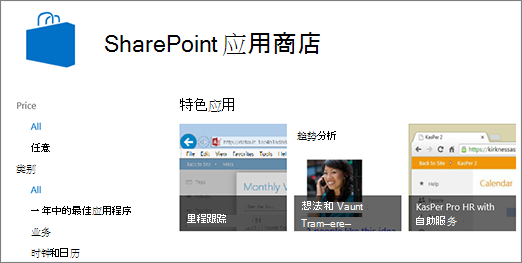向网站添加应用程序
Applies To
SharePoint Server 2016 SharePoint Server 2013 企业版 Microsoft 365 中的 SharePoint SharePoint Foundation 2013 Microsoft 365 小型企业版中的 SharePoint适用于 SharePoint 的应用程序是用来执行任务或满足特定业务需求的小巧、易用、独立的应用程序。 您可以将应用添加到您的网站,以使用特定功能对其进行自定义,或显示时间和费用跟踪等信息。 或者,您可以添加执行各种基于文档的任务的应用程序。 您还可以添加显示来自第三方网站的新闻或信息或连接到社交网站的应用程序。
您可以将来自各种源的应用程序添加到您的网站。 例如,如果你的组织开发了自定义应用供内部业务使用,则可以通过浏览"来自组织"下 的应用来添加这些应用。 你也可能能够通过浏览应用商店中的应用商店来请求或购买第三方SharePoint应用。
添加组织允许的应用
-
在要添加应用的网站上,转到"设置

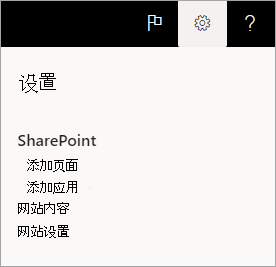
-
选择要在"我的应用"页面上 添加的应用 。
注意: 某些应用仅在经典体验SharePoint可用。 若要查看这些体验,请在"我的 应用" 标题下选择经典体验链接。
若要仅查看组织已添加的应用,请在"筛选器"下选择左侧的"来自我的组织"。 相反,若要仅查看应用商店SharePoint应用,请选择SharePoint应用商店"。
-
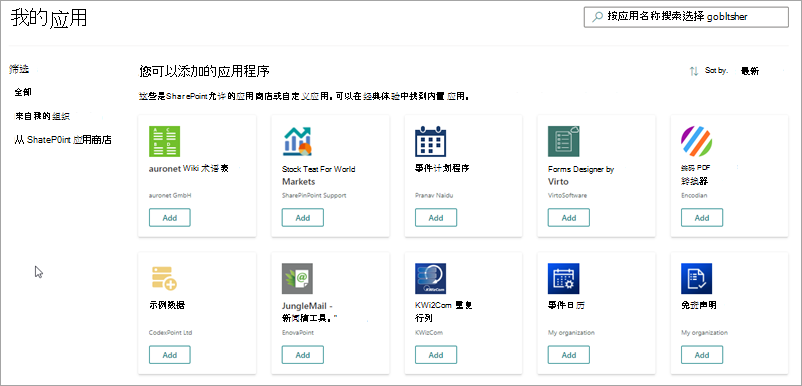
-
通过滚动浏览可用应用或在顶部的搜索框中搜索特定应用,找到要添加的应用,然后选择"添加"。
-
查看应用的数据访问和权限。 如果同意,请选择 " 信任它"。
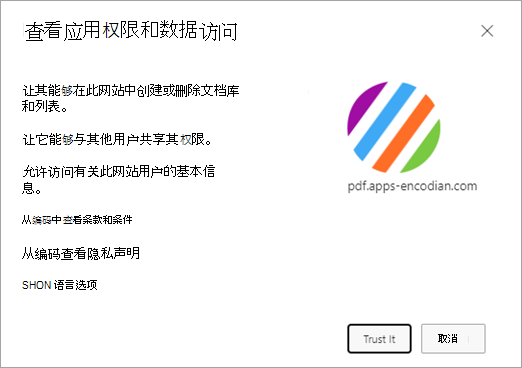
-
将应用添加到网站后,页面顶部会显示一个消息栏,显示 "已成功添加应用"。您可以在"网站内容"页面上找到它。
-
安装应用后,可在"网站内容" 页面中找到 它。 转到"设置

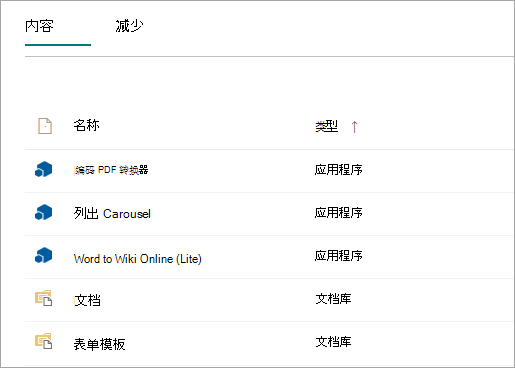
根据应用执行的任务,它可能会执行一些操作,如在列表和库中添加命令,或者可能包含你可以添加到页面的 Web 部件。
从应用商店请求SharePoint应用
可以从组织尚未允许SharePoint应用商店请求应用。 如果获得批准,您将能够将其添加到您的网站。
-
在要添加应用的网站上,转到"设置

-
在菜单栏中的页面顶部,选择"SharePoint应用商店"。
-
在搜索栏中搜索应用,或选择左侧的类别以滚动浏览可用应用。
-
选择要添加的应用。 在某些情况下,仅在应用商店经典体验中SharePoint应用。 在这种情况下,你将看到一个链接,让你有机会切换到经典存储。
-
选择"请求"。
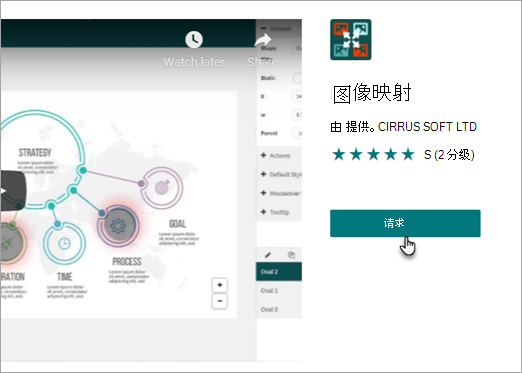
-
(可选)可以添加请求的原因。 然后选择"发送请求"。
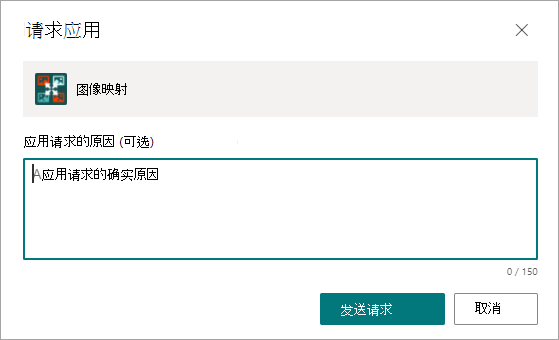
-
应用获得批准后,您将能够将其添加到您的网站。
向网站添加应用
-
在要添加应用的网站上,转到"设置

-
在" 我的应用" 页面上 ,选择" 我的应用"标题下的经典体验链接,然后执行下列操作之一:
若要
操作
添加内置 SharePoint 应用程序,例如文档库
-
在搜索框中,键入想要添加的内置应用程序的名称(例如,文档库)。 按 Enter。
-
单击应用程序以进行添加,然后提供必要的信息。
有关使用常见内置应用的信息,请参阅:
扩展知识:
-
您可以向一个网站添加内置应用程序的多个实例,以满足不同的需求。
-
您必须至少具有“设计者”权限才能添加内置应用程序。
从您的组织添加应用程序
-
单击“来自您的组织”。
-
浏览应用程序的筛选列表,单击想要添加的应用程序。
从 SharePoint 商店下载应用程序
-
单击“SharePoint 商店”。
-
当系统询问您是否要信任该应用程序时,请查看有关应用程序所执行的操作的信息,然后单击“信任它”以添加应用程序。
-
在“SharePoint 商店”页面中,使用左侧的“类别”筛选选定内容,并通过浏览找到所需的应用程序。或者,如果你已经知道所需要应用的名称或标记,可以在搜索框中键入该名称或标记,然后直接搜索它。
-
单击您要添加的应用程序。 单击“详细信息”或“评论”以了解有关应用程序的更多信息。
-
若要添加应用,请单击" 添加"。 可能需要先从组织请求应用。 在这种情况下,请单击"请求 "。
-
当系统询问您是否要信任该应用程序时,请查看来自应用程序开发商的条款和条件以及隐私声明,然后单击“信任它”。
-
此时,应用程序将出现在“网站内容”页面中。 您可以通过在“网站内容”页面上单击它来访问该应用程序,这会将您定向到该应用程序。
扩展知识:
-
要添加来自 SharePoint 商店的应用程序,您必须拥有“完全控制”权限。 如果您是网站所有者,那么您已经拥有此权限。
-
Microsoft 帐户与与 工作或学校帐户 关联的帐户 Microsoft 365 。 如果你是客户 Microsoft 365 ,并且还没有 Microsoft 帐户,可以使用你的电子邮件地址注册一 Microsoft 365 帐户。
-
如果你的组织不允许应用从应用商店SharePoint,你可以请求应用。 组织中管理应用程序目录网站的人可以批准或拒绝应用请求。
-
根据应用程序执行的任务,应用程序可能会在库的功能区中添加命令、向列表或库的项目标注功能添加命令,也可能包含一个可添加到页面中的应用程序部件。
-
安装应用程序之后,即可使用“网站内容”页面找到该应用程序。 转到"设置