Dưới đây là một số cách bạn có thể làm để kéo dài tuổi thọ pin PC của mình.
Bạn có thể giúp giảm lượng carbon của thiết bị trong khi vẫn giúp pin kéo dài lâu hơn. Mục Đề xuất về năng lượng là một nơi nhanh chóng để truy cập khi bạn đang tìm kiếm một bộ sưu tập các cài đặt ảnh hưởng đến mức sử dụng điện của bạn.
-
Chọn Bắt đầu , sau đó chọn Cài đặt > Hệ thống > nguồn cho & năng lượng cho > năng lượng.Mở khuyến nghị năng lượng
-
Chọn Áp dụng tất cả hoặc điều chỉnh riêng lẻ các cài đặt có khả năng sử dụng nguồn lớn hơn mức trung bình, chẳng hạn như độ sáng màn hình, bộ bảo vệ màn hình và khoảng thời gian thiết bị của bạn có thể không hoạt động trước khi chuyển sang chế độ ngủ hoặc tắt. Để tìm hiểu về từng cài đặt, hãy xem Tìm hiểu thêm về các đề xuất về năng lượng.
Tiết kiệm năng lượng tự động quản lý các quy trình hệ thống và mức sử dụng điện để cân bằng tối ưu hiệu suất của PC và thời lượng pin dài hơn.
Chọn Bắt đầu > Cài đặt > hệ > nguồn & của bạn . Nếu bạn muốn tiết kiệm năng lượng bật mỗi khi pin ở dưới một mức nhất định, hãy chọn Tiết kiệm năng lượng để mở rộng các tùy chọn, sau đó bên cạnh Bật tiết kiệm năng lượng khi mức pin ở mức pin, hãy chọn mức pin bạn muốn. Để bật tiết kiệm năng lượng ngay bây giờ và bật chế độ này cho đến lần tiếp theo bạn cắm PC, hãy đặt Luôn sử dụng tiết kiệm năng lượng thành Bật hoặc chọn biểu tượng Pin trong khu vực thông báo, sau đó chọn cài đặt Nhanh tiết kiệm năng lượng.Bật tiết kiệm năng lượng trong Cài đặt
Điều chỉnh một số cài đặt hiển thị của PC để giúp kéo dài tuổi thọ pin. Ví dụ:
|
Đặt thời lượng hiển thị ngắn hơn cho một màn hình hiện hoạt. |
Chọn Bắt đầu > Đặt > hệ > nguồn & năng > Màn hình và chế độ ngủ. Đối với Tùy chọn Bật nguồn pin, hãy tắt màn hình sau, chọn một khoảng thời gian ngắn hơn. Mở cài đặt Nguồn & ngủ |
|
Giảm độ sáng màn hình. |
Chọn Bắt đầu cài > cài > hệ thống > Hiển thị > sáng . Bỏ chọn hộp kiểm Thay đổi độ sáng tự động khi ánh sáng thay đổi hoặc hộp kiểm Giúp cải thiện pin bằng cách tối ưu hóa nội dung hiển thị và độ sáng (nếu xuất hiện), sau đó sử dụng thanh trượt để đặt mức độ sáng bạn muốn.Mở cài đặt Hiển thị |
|
Giảm tốc độ làm mới màn hình. |
Tốc độ làm mới cao hơn sẽ mang lại chuyển động mượt mà hơn trên màn hình của bạn, nhưng cũng sử dụng nhiều nguồn hơn. Nếu bạn muốn giảm tốc độ làm mới màn hình, hãy chọn Bắt đầu Cài > đặt > Hệ thống > Hiển thị > hiển thị Nâng cao . Đối với Chọn tốc độ làm mới, hãy chọn tốc độ thấp hơn. |
|
Chọn tùy chọn đồ họa tùy chỉnh cho một ứng dụng. |
Chọn Bắt đầu > Cài đặt > Hệ thống > Hiển thị > đồ họa. Trong Tùy chọn tùy chỉnh cho ứng dụng, chọn một ứng dụng, chọn Tùy chọn, rồi chọn Tiết kiệm điện. |
|
Sử dụng nền tối. |
Chọn Bắt > Cài đặt > Cá > Nền , sau đó chọn ảnh tối hoặc màu tối đơn.Mở cài đặt Nền |
|
Sử dụng chủ đề màu tối. |
Chọn Bắt đầu > Đặt > cá > chủ đề > Chủ đề hiện tại, rồi chọn một chủ đề tối.Mở cài đặt Chủ đề |
Điều chỉnh một số cài đặt nguồn của PC để giúp kéo dài tuổi thọ pin. Ví dụ:
|
Cho phép Windows tự động thay đổi một số cài đặt nguồn cho bạn. |
Chọn Bắt đầu cài > đặt > hệ thống > khắc phục > trình khắc phục sự cố khác , sau đó chọn Chạy bên cạnh Nguồn . |
|
Đặt thời lượng ngắn hơn khi PC của bạn ở chế độ ngủ. |
Chọn Bắt đầu > Đặt > hệ > nguồn & năng > Màn hình và chế độ ngủ. Đối với Sử dụng nguồn pin, hãy đặt thiết bị của tôi sang chế độ ngủ sau, chọn một khoảng thời gian ngắn hơn.Mở cài đặt Nguồn & ngủ |
|
Thay đổi cài đặt hoạt động nền cho một số ứng dụng. |
Một số ứng dụng cho phép bạn quản lý hoạt động nền. Nếu bạn thấy một ứng dụng đang sử dụng nhiều pin khi chạy trong nền, bạn có thể thay đổi cài đặt cho các ứng dụng cho phép ứng dụng đó. Chọn Bắt đầu > Đặt > Hệ thống > nguồn & sử > mức sử dụng pin của bạn. Trong Mức sử dụng pin trên mỗi ứng dụng, hãy xem những ứng dụng nào có thể đang sử dụng nhiều pin hơn trong nền. Đối với ứng dụng cho phép bạn quản lý hoạt động nền, hãy chọn Tùy chọn khác > Quản lý hoạt động nền. Trên trang cài đặt cho ứng dụng đó, hãy thay đổi cài đặt cho Cho phép ứng dụng này chạy trong nền. |
|
Đóng nắp máy tính. |
Hầu hết các máy tính xách tay đều có thể tự động chuyển sang trạng thái ngủ khi bạn đóng nắp. Để đặt tùy chọn này, hãy chọn Tìm kiếm trên thanh tác vụ, nhập panel điều khiển, sau đó chọn panel điều khiển trong danh sách kết quả. Trong Panel Điều khiển, chọn Tùy chọn nguồn> Chọn hành động sẽ thực hiện khi đóng nắp. |
|
Chọn chế độ nguồn hiệu quả hơn. |
Chọn Bắt đầu > Cài đặt > hệ > nguồn & của bạn . Đối với chế độ Nguồn, hãy chọn chế độ nguồn hiệu quả hơn. Tùy chọn này không khả dụng trên tất cả PC và tùy thuộc vào phần cứng cũng như nhà sản xuất PC của bạn. |
|
Chỉ cần nhấn vào nút nguồn. |
Hầu hết các PC cho phép bạn tắt màn hình, tắt máy, chuyển sang chế độ ngủ hoặc ngủ đông chỉ bằng cách nhấn nút Nguồn. Để chọn thao tác nút nguồn sẽ thực hiện, hãy chọn Tìm kiếm trên thanh tác vụ, nhập panel điều khiển, sau đó chọn panel điều khiển từ danh sách kết quả. Trong Panel Điều khiển, chọn Tùy chọn nguồn, rồi Chọn thao tác nút nguồn. |
|
Chọn các tùy chọn pin khác nhau để phát video bằng pin. |
Chọn Bắt đầu > Cài đặt > Ứng > Lại Video . Đối với Tùy chọn pin, chọn Tối ưu hóa cho tuổi thọ pin. Để giúp tiết kiệm pin hơn, hãy chọn hộp kiểm Phát video ở độ phân giải thấp hơn khi sử dụng pin. |
Những cách khác bạn có thể thực hiện
|
Luôn cắm PC của bạn cho đến khi PC đã được sạc đầy. |
Để kiểm tra mức pin của PC, hãy chọn Bắt đầu cài > đặt > Hệ thống > nguồn & của bạn . Ở đầu màn hình, bạn có thể thấy mức pin hiện tại và mức pin thay đổi như thế nào trong ngày. |
|
Khởi động lại PC. |
Đôi khi, điều này có thể khắc phục các sự cố làm giảm tuổi thọ pin. Chọn Bắt đầu , sau đó chọn Nguồn điện > lại . |
|
Bật chế độ máy bay nếu bạn không cần Internet, Bluetooth hoặc hình thức liên lạc không dây khác. |
Chọn Bắt đầu > Đặt > Kết & Internet , sau đó bật Chế độ máy bay .Mở cài đặt Chế độ máy bay |
Chủ đề liên quan
Bạn có thể giúp giảm lượng carbon của thiết bị trong khi vẫn giúp pin kéo dài lâu hơn. Mục Đề xuất về năng lượng là một nơi nhanh chóng để truy cập khi bạn đang tìm kiếm một bộ sưu tập các cài đặt ảnh hưởng đến mức sử dụng điện của bạn.
-
Chọn Bắt đầu , sau đó chọn Cài đặt > Hệ thống > nguồn cho & năng lượng cho > năng lượng.Mở khuyến nghị năng lượng
-
Chọn Áp dụng tất cả hoặc điều chỉnh riêng lẻ các cài đặt có khả năng sử dụng nguồn lớn hơn mức trung bình, chẳng hạn như độ sáng màn hình, bộ bảo vệ màn hình và khoảng thời gian thiết bị của bạn có thể không hoạt động trước khi chuyển sang chế độ ngủ hoặc tắt. Để tìm hiểu về từng cài đặt, hãy xem Tìm hiểu thêm về các đề xuất về năng lượng.
Khi chế độ tiết kiệm pin bật, PC của bạn tạm thời tắt một số ứng dụng tiêu thụ nhiều điện năng, chẳng hạn như email tự động và đồng bộ lịch, bản cập nhật ô cập nhật động và ứng dụng bạn hiện không sử dụng nhiều. Sử dụng chế độ tiết kiệm pin là cách dễ nhất để kéo dài tuổi thọ pin.
Chọn Bắt đầu > Cài đặt > hệ > nguồn & của bạn . Nếu bạn muốn chế độ tiết kiệm pin bật mỗi khi pin ở dưới một mức nhất định, hãy chọn Tiết kiệm pin, sau đó chọn mức pin bạn muốn. Để bật tiết kiệm pin ngay bây giờ và để chế độ này bật cho đến lần tiếp theo bạn cắm PC , hãy chọn Bật ngay bên cạnh Tiết kiệm pin hoặc chọn biểu tượng Pin trong khu vực thông báo, sau đó chọn cài đặt Nhanh tiết kiệm pin.Bật tiết kiệm pin trong Cài đặt
Điều chỉnh một số cài đặt hiển thị của PC để giúp kéo dài tuổi thọ pin. Ví dụ:
|
Đặt thời lượng hiển thị ngắn hơn cho một màn hình hiện hoạt. |
Chọn Bắt đầu > Đặt > hệ > nguồn & năng > Màn hình và chế độ ngủ. Đối với Tùy chọn Bật nguồn pin, hãy tắt màn hình sau, chọn một khoảng thời gian ngắn hơn. Mở cài đặt Nguồn & ngủ |
|
Giảm độ sáng màn hình. |
Chọn Bắt đầu cài > cài > hệ thống > Hiển thị > sáng . Bỏ chọn hộp kiểm Thay đổi độ sáng tự động khi ánh sáng thay đổi hoặc hộp kiểm Giúp cải thiện pin bằng cách tối ưu hóa nội dung hiển thị và độ sáng (nếu xuất hiện), sau đó sử dụng thanh trượt để đặt mức độ sáng bạn muốn.Mở cài đặt Hiển thị |
|
Giảm tốc độ làm mới màn hình. |
Tốc độ làm mới cao hơn sẽ mang lại chuyển động mượt mà hơn trên màn hình của bạn, nhưng cũng sử dụng nhiều nguồn hơn. Nếu bạn muốn giảm tốc độ làm mới màn hình, hãy chọn Bắt đầu Cài > đặt > Hệ thống > Hiển thị > hiển thị Nâng cao . Đối với Chọn tốc độ làm mới, hãy chọn tốc độ thấp hơn. |
|
Chọn tùy chọn đồ họa tùy chỉnh cho một ứng dụng. |
Chọn Bắt đầu > Cài đặt > Hệ thống > Hiển thị > đồ họa. Trong Tùy chọn tùy chỉnh cho ứng dụng, chọn một ứng dụng, chọn Tùy chọn, rồi chọn Tiết kiệm điện. |
|
Sử dụng nền tối. |
Chọn Bắt > Cài đặt > Cá > Nền , sau đó chọn ảnh tối hoặc màu tối đơn.Mở cài đặt Nền |
|
Sử dụng chủ đề màu tối. |
Chọn Bắt đầu > Đặt > cá > chủ đề > Chủ đề hiện tại, rồi chọn một chủ đề tối.Mở cài đặt Chủ đề |
Điều chỉnh một số cài đặt nguồn của PC để giúp kéo dài tuổi thọ pin. Ví dụ:
|
Cho phép Windows tự động thay đổi một số cài đặt nguồn cho bạn. |
Chọn Bắt đầu cài > đặt > hệ thống > khắc phục > trình khắc phục sự cố khác , sau đó chọn Chạy bên cạnh Nguồn . |
|
Đặt thời lượng ngắn hơn khi PC của bạn ở chế độ ngủ. |
Chọn Bắt đầu > Đặt > hệ > nguồn & năng > Màn hình và chế độ ngủ. Đối với Sử dụng nguồn pin, hãy đặt thiết bị của tôi sang chế độ ngủ sau, chọn một khoảng thời gian ngắn hơn.Mở cài đặt Nguồn & ngủ |
|
Thay đổi cài đặt hoạt động nền cho một số ứng dụng. |
Một số ứng dụng cho phép bạn quản lý hoạt động nền. Nếu bạn thấy một ứng dụng đang sử dụng nhiều pin khi chạy trong nền, bạn có thể thay đổi cài đặt cho các ứng dụng cho phép ứng dụng đó. Chọn Bắt đầu > Đặt > Hệ thống > nguồn & sử > mức sử dụng pin của bạn. Trong Mức sử dụng pin trên mỗi ứng dụng, hãy xem những ứng dụng nào có thể đang sử dụng nhiều pin hơn trong nền. Đối với ứng dụng cho phép bạn quản lý hoạt động nền, hãy chọn Tùy chọn khác > Quản lý hoạt động nền. Trên trang cài đặt cho ứng dụng đó, hãy thay đổi cài đặt cho Cho phép ứng dụng này chạy trong nền. |
|
Đóng nắp máy tính. |
Hầu hết các máy tính xách tay đều có thể tự động chuyển sang trạng thái ngủ khi bạn đóng nắp. Để đặt tùy chọn này, hãy chọn Tìm kiếm trên thanh tác vụ, nhập panel điều khiển, sau đó chọn panel điều khiển trong danh sách kết quả. Trong Panel Điều khiển, chọn Tùy chọn nguồn> Chọn hành động sẽ thực hiện khi đóng nắp. |
|
Chọn chế độ nguồn hiệu quả hơn. |
Chọn Bắt đầu > Cài đặt > hệ > nguồn & của bạn . Đối với chế độ Nguồn, hãy chọn chế độ nguồn hiệu quả hơn. Tùy chọn này không khả dụng trên tất cả PC và tùy thuộc vào phần cứng cũng như nhà sản xuất PC của bạn. |
|
Chỉ cần nhấn vào nút nguồn. |
Hầu hết các PC cho phép bạn tắt màn hình, tắt máy, chuyển sang chế độ ngủ hoặc ngủ đông chỉ bằng cách nhấn nút Nguồn. Để chọn thao tác nút nguồn sẽ thực hiện, hãy chọn Tìm kiếm trên thanh tác vụ, nhập panel điều khiển, sau đó chọn panel điều khiển từ danh sách kết quả. Trong Panel Điều khiển, chọn Tùy chọn nguồn, rồi Chọn thao tác nút nguồn. |
|
Chọn các tùy chọn pin khác nhau để phát video bằng pin. |
Chọn Bắt đầu > Cài đặt > Ứng > Lại Video . Đối với Tùy chọn pin, chọn Tối ưu hóa cho tuổi thọ pin. Để giúp tiết kiệm pin hơn, hãy chọn hộp kiểm Phát video ở độ phân giải thấp hơn khi sử dụng pin. |
Những cách khác bạn có thể thực hiện
|
Luôn cắm PC của bạn cho đến khi PC đã được sạc đầy. |
Để kiểm tra mức pin của PC, hãy chọn Bắt đầu cài > đặt > Hệ thống > nguồn & của bạn . Ở đầu màn hình, bạn có thể thấy mức pin hiện tại và mức pin thay đổi như thế nào trong ngày. |
|
Khởi động lại PC. |
Đôi khi, điều này có thể khắc phục các sự cố làm giảm tuổi thọ pin. Chọn Bắt đầu , sau đó chọn Nguồn điện > lại . |
|
Bật chế độ máy bay nếu bạn không cần Internet, Bluetooth hoặc hình thức liên lạc không dây khác. |
Chọn Bắt đầu > Đặt > Kết & Internet , sau đó bật Chế độ máy bay .Mở cài đặt Chế độ máy bay |
Chủ đề liên quan
Khi chế độ tiết kiệm pin bật, PC của bạn tạm thời tắt một số ứng dụng tiêu thụ nhiều điện năng, chẳng hạn như email tự động và đồng bộ lịch, bản cập nhật ô cập nhật động và ứng dụng bạn hiện không sử dụng nhiều. Sử dụng chế độ tiết kiệm pin là cách dễ nhất để kéo dài tuổi thọ pin.
Chọn Bắt đầu , rồi chọn Cài đặt > Hệ thống > pin . Nếu bạn muốn chế độ tiết kiệm pin được bật mỗi khi pin ở dưới một mức nhất định, hãy chọn Tự động bật chế độ tiết kiệm pin nếu pin của tôi dưới: và đặt mức này theo mức bạn muốn. Bật chế độ tiết kiệm pin và giữ chế độ này cho đến lần tiếp theo, bạn cắm điện PC rồi bật chế độ Trạng thái tiết kiệm pin cho đến lần sạc điện tiếp theo.Bật tiết kiệm pin trong Cài đặt
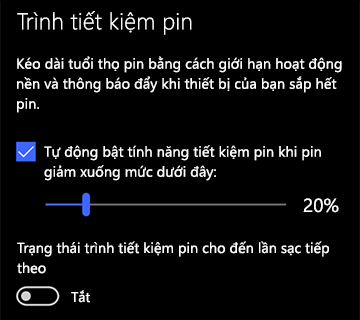
Điều chỉnh một số cài đặt hiển thị của PC để giúp kéo dài tuổi thọ pin. Ví dụ:
|
Đặt thời lượng hiển thị ngắn hơn cho một màn hình hiện hoạt. |
Chọn nút Bắt đầu , sau đó chọn Cài đặt > Hệ thống > Nguồn & ngủ . Trong Nguồn điện pin bật, tắt sau, chọn một thời gian ngắn hơn.Mở cài đặt Nguồn & ngủ |
|
Giảm độ sáng màn hình. |
Chọn nút Bắt đầu , sau đó chọn Cài đặt và > Hệ thống > Hiển thị . Tắt tính năng Thay đổi độ sáng tự động khi ánh sáng thay đổi (nếu hiển thị), rồi sử dụng thanh trượt Thay đổi độ sáng để đặt mức độ sáng bạn muốn.Mở cài đặt Hiển thị |
|
Sử dụng nền tối. |
Chọn nút Bắt đầu , chọn Cài đặt > Cá > Nền, sau đó chọn ảnh tối hoặc màu tối đơn.Mở cài đặt Nền |
|
Sử dụng chủ đề màu tối. |
Chọn nút Bắt đầu , chọn Cài đặt > Cá > Chủ đề> đặt Chủ đề, rồi chọn chủ đề tối.Mở cài đặt Chủ đề |
Điều chỉnh một số cài đặt nguồn của PC để giúp kéo dài tuổi thọ pin. Ví dụ:
|
Cho phép Windows tự động thay đổi một số cài đặt nguồn cho bạn. |
Chọn nút Bắt đầu , rồi chọn Cài đặt để > cập & mật > Khắc phục > nguồn rồi chọn Chạy bộ hướng dẫn giải quyết trục trặc. |
|
Đặt thời lượng ngắn hơn khi PC của bạn ở chế độ ngủ. |
Chọn nút Bắt đầu , sau đó chọn Cài đặt > Hệ thống > Nguồn & ngủ . Trong Khi sử dụng pin, PC sẽ chuyển sang trạng thái ngủ sau, chọn một khoảng thời gian ngắn hơn.Mở cài đặt Nguồn & ngủ |
|
Ngắt kết nối khỏi mạng Wi-Fi khi PC của bạn ở trạng thái ngủ. |
Chọn nút Bắt đầu , rồi chọn Cài đặt > Hệ thống > Nguồn & chế độ ngủ > Khi PC của tôi ở chế độ ngủ và đang chạy bằng pin, hãy ngắt kết nối khỏi mạng. Thay đổi cài đặt thành Luôn luôn hoặc Do Windows quản lý thay vì Không bao giờ. Tùy chọn này không sẵn có trên tất cả PC và phụ thuộc vào phần cứng cũng như nhà sản xuất PC. |
|
Đóng nắp máy tính. |
Hầu hết các máy tính xách tay đều có thể tự động chuyển sang trạng thái ngủ khi bạn đóng nắp. Để đặt cài đặt này, hãy chọn nút Bắt đầu , rồi chọn Cài đặt > Hệ thống > Nguồn & chế độ ngủ > Cài đặt nguồn bổ sung> Chọn thao tác sẽ thực hiện khi đóng nắp. |
|
Chọn một chế độ nguồn thấp hơn. |
Chọn biểu tượng Pin ở bên phải thanh tác vụ. Để giảm mức sử dụng điện, hãy di chuyển thanh trượt về phía Tuổi thọ pin tối ưu. Tùy chọn này không sẵn có trên tất cả PC và phụ thuộc vào phần cứng cũng như nhà sản xuất PC. |
|
Chỉ cần nhấn vào nút nguồn. |
Hầu hết các PC cho phép bạn tắt màn hình, tắt máy, chuyển sang chế độ ngủ hoặc ngủ đông chỉ bằng cách nhấn nút Nguồn. Để chọn thao tác nút nguồn sẽ thực hiện, hãy chọn nút Bắt đầu , rồi chọn Cài đặt > Hệ thống > Nguồn & chế độ ngủ > Cài đặt nguồn bổ sung,sau đó Chọn thao tác nút nguồn sẽ thực hiện. |
Tăng tuổi thọ pin bằng cách thay đổi tần suất đồng bộ PC của bạn. Ví dụ:
|
Đồng bộ email ít thường xuyên hơn. |
Chọn nút Bắt đầu , sau đó chọn Cài đặt > khoản của > khoản email & khoản . Mở cài đặt Tài & email Chọn tài khoản mà bạn muốn thay đổi, rồi chọn Quản lý tài khoản > đổi cài đặt đồng bộ hộp thư. Trong Tải xuống email mới, chọn một khoảng thời gian dài hơn. |
|
Chỉ đồng bộ email, lịch và liên hệ bạn muốn. |
Bạn không phải đồng bộ hóa email, lịch hoặc liên hệ trừ khi bạn muốn. Chọn nút Bắt đầu , sau đó chọn Cài đặt > khoản của > khoản email & khoản . Chọn tài khoản mà bạn muốn thay đổi và nút Quản lý, rồi chọn Thay đổi cài đặt đồng bộ hộp thư. Bên dưới Tùy chọn đồng bộ, chọnEmail, Lịch hoặc Danh bạ để tắt chúng. |
Những cách khác bạn có thể thực hiện
|
Luôn cắm PC của bạn cho đến khi PC đã được sạc đầy. |
Để kiểm tra mức pin của PC, hãy di chuyển con trỏ chuột trên biểu tượng Pin trên thanh tác vụ hoặc đi tới Cài đặt > hệ thống > pin . |
|
Khởi động lại PC. |
Đôi khi, điều này có thể khắc phục các sự cố làm giảm tuổi thọ pin. Chọn nút Bắt đầu , sau đó chọn Nguồn và > lại. |
|
Bật chế độ máy bay nếu bạn không cần Internet, Bluetooth hoặc hình thức liên lạc không dây khác. |
Chọn nút Bắt đầu , rồi chọn Cài đặt > Mạng & Internet > Độ cao máy bay và bật chế độ máy bay.Mở cài đặt Chế độ máy bay |
|
Sử dụng Microsoft Edge để duyệt web. |
Các thử nghiệm cho thấy rằng khi duyệt web bằng Microsoft Edge, thời lượng pin của bạn dài hơn 36-53% mỗi lần sạc so với khi duyệt web bằng Chrome, Firefox hoặc Opera trên Windows 10. |
Để biết thêm thông tin về pin, hãy xem bài viết Pin Surface không sạc hoặc Surface không chạy bằng pin trên Windows 10 hoặc PC sạc chậm hoặc không sạc khi cắm sạc.











