Chủ đề này giải thích cách xuất tệp văn bản bằng Trình hướng dẫn Xuất trong Microsoft Access.
Bạn muốn làm gì?
Hiểu rõ việc xuất tệp văn bản
Bạn có thể xuất dữ liệu từ Access trong nhiều định dạng, bao gồm danh sách Excel, Word và SharePoint. Tuy nhiên, bạn có thể cần phải xuất dữ liệu sang một chương trình sử dụng định dạng tệp mà Access không hỗ trợ. Trong trường hợp đó, nếu chương trình đích có thể sử dụng tệp văn bản (.txt), bạn có thể xuất dữ liệu của mình theo định dạng đó, rồi mở tệp kết quả bằng chương trình thứ hai.
Bạn có thể xuất bảng, truy vấn, biểu mẫu và báo cáo dưới dạng tệp văn bản. Bạn cũng có thể xuất một phần đã chọn của dạng xem biểu dữ liệu. Khi bạn xuất bảng và truy vấn, bạn có tùy chọn xuất toàn bộ đối tượng hoặc chỉ xuất dữ liệu mà không có bất cứ định dạng bổ sung nào.
Khi kết thúc thao tác, Access sẽ tạo một tệp văn bản (*.txt). Nếu bạn chọn bỏ qua định dạng, bạn có tùy chọn tạo tệp văn bản được tách hoặc tệp văn bản độ rộng cố định. Nếu bạn chọn xuất dữ liệu được định dạng, Access sẽ cố ước tính gần đúng với bố trí của đối tượng nguồn.
Trình hướng dẫn Xuất sẽ tạo các loại tệp văn bản sau đây:
-
Tệp được phân tách Trong tệp được phân tách, mỗi bản ghi xuất hiện trên một dòng riêng biệt, đồng thời, các trường được phân tách bằng một ký tự đơn, được gọi là dấu tách. Dấu tách có thể là bất cứ ký tự nào không xuất hiện trong giá trị trường, như dấu phẩy hoặc dấu chấm phẩy.
1,Company A,Anna,Bedecs,Owner2,Company C,Thomas,Axen,Purchasing Rep3,Company D,Christina,Lee,Purchasing Mgr.4,Company E,Martin,O’Donnell,Owner5,Company F,Francisco,Pérez-Olaeta,Purchasing Mgr.6,Company G,Ming-Yang,Xie,Owner7,Company H,Elizabeth,Andersen,Purchasing Rep8,Company I,Sven,Mortensen,Purchasing Mgr.9,Company J,Roland,Wacker,Purchasing Mgr.10,Company K,Peter,Krschne,Purchasing Mgr.11,Company L,John,Edwards,Purchasing Mgr.12,Company M,Andre,Ludo,Purchasing Rep13,Company N,Carlos,Grilo,Purchasing Rep
Bạn chỉ có tùy chọn tạo tệp được phân tách khi xuất các nội dung của bảng hoặc truy vấn không có định dạng. Tệp được phân tách có chứa mọi bản ghi và trường trong đối tượng cơ sở. Các cột ẩn và hàng đã lọc được xuất cùng với tất cả dữ liệu khác.
-
Tệp có độ rộng cố định Trong tệp có độ rộng cố định, mỗi bản ghi sẽ xuất hiện trên một dòng riêng biệt, đồng thời, độ rộng của mỗi trường vẫn nhất quán trên các bản ghi. Nói cách khác, độ dài trường đầu tiên của mỗi bản ghi có thể luôn là bảy ký tự, độ dài trường thứ hai của mỗi bản ghi có thể luôn là 12 ký tự, v.v.. Nếu các giá trị thực tế của một trường khác nhau từ bản ghi này sang bản ghi khác thì các giá trị có độ rộng ngắn hơn độ rộng yêu cầu sẽ được đệm bằng dấu cách cuối câu.
1 Company A Anna Bedecs Owner 2 Company C Thomas Axen Purchasing Rep 3 Company D Christina Lee Purchasing Mgr. 4 Company E Martin O’Donnell Owner 5 Company F Francisco Pérez-Olaeta Purchasing Mgr. 6 Company G Ming-Yang Xie Owner 7 Company H Elizabeth Andersen Purchasing Rep 8 Company I Sven Mortensen Purchasing Mgr. 9 Company J Roland Wacker Purchasing Mgr. 10 Company K Peter Krschne Purchasing Mgr. 11 Company L John Edwards Purchasing Mgr. 12 Company M Andre Ludo Purchasing Rep 13 Company N Carlos Grilo Purchasing Rep
Bạn chỉ có tùy chọn tạo tệp có độ rộng cố định khi xuất các nội dung của bảng hoặc truy vấn không có định dạng. Tệp có độ rộng cố định sẽ chứa tất cả các bản ghi và trường trong đối tượng cơ sở. Các cột ẩn và hàng đã lọc được xuất cùng với tất cả dữ liệu khác.
-
Tệp được định dạng Trong tệp được định dạng, dấu gạch nối (-) và ký tự đường ống (|) được dùng để sắp xếp nội dung trong lưới. Các bản ghi xuất hiện dưới dạng hàng và trường xuất hiện dưới dạng cột. Tên trường xuất hiện trong hàng đầu tiên.
--------------------------------------------| ID | E-mail Address |--------------------------------------------| 1 | nancy@northwindtraders.com |--------------------------------------------| 2 | andrew@northwindtraders.com |--------------------------------------------| 3 | jan@northwindtraders.com |--------------------------------------------| 4 | mariya@northwindtraders.com |--------------------------------------------| 5 | steven@northwindtraders.com |--------------------------------------------| 6 | michael@northwindtraders.com |--------------------------------------------| 7 | robert@northwindtraders.com |--------------------------------------------| 8 | laura@northwindtraders.com |--------------------------------------------| 9 | anne@northwindtraders.com |--------------------------------------------
Bạn chỉ có tùy chọn tạo tệp được định dạng khi chọn xuất dữ liệu trong bảng, truy vấn, biểu mẫu hoặc báo cáo cùng với định dạng. Tệp được định dạng chỉ bao gồm những bản ghi và trường có trong đối tượng nguồn hoặc hiển thị ở dạng xem hiện tại. Các cột ẩn và hàng đã lọc không được xuất.
Xuất dữ liệu sang tệp văn bản
Quá trình xuất dữ liệu dưới dạng tệp văn bản tuân theo các bước chính sau:
-
Mở và xem lại cơ sở dữ liệu nguồn
-
Chạy trình hướng dẫn xuất
-
Lưu cài đặt xuất, đồng thời, xem lại tệp văn bản
Tập hợp các bước sau đây giải thích cách thực hiện từng tác vụ.
Mở và xem lại cơ sở dữ liệu nguồn
-
Mở cơ sở dữ liệu nguồn trong Access.
-
Trong Ngăn Dẫn hướng, chọn đối tượng có chứa dữ liệu bạn muốn xuất. Bạn có thể xuất bảng, truy vấn, biểu mẫu hoặc báo cáo.
Lưu ý: Bạn chỉ có thể xuất một đối tượng cơ sở dữ liệu trong một thao tác xuất duy nhất. Khi bạn xuất biểu mẫu hoặc biểu dữ liệu có chứa biểu mẫu con hoặc bảng dữ liệu con, chỉ biểu mẫu hoặc biểu dữ liệu chính được xuất. Bạn phải lặp lại thao tác xuất cho từng biểu mẫu con và bảng dữ liệu con mà bạn muốn xem trong tệp văn bản. Mặt khác, khi bạn xuất báo cáo, biểu mẫu con và báo cáo con có trong báo cáo đó sẽ được xuất cùng với báo cáo chính.
-
Xem lại dữ liệu nguồn để đảm bảo rằng dữ liệu đó không chứa các chỉ báo hoặc giá trị lỗi.
Nếu dữ liệu có chứa lỗi, hãy đảm bảo bạn sẽ xử lý các lỗi đó trước khi xuất dữ liệu. Nếu không, giá trị null sẽ xuất hiện trong tệp văn bản.
-
Nếu đối tượng nguồn là bảng hoặc truy vấn, hãy quyết định xem bạn muốn xuất dữ liệu có hay không có định dạng của đối tượng.
Quyết định này sẽ ảnh hưởng đến ba khía cạnh khác nhau của tệp kết quả — loại tệp văn bản mà tiến trình tạo ra, lượng dữ liệu được xuất và định dạng hiển thị của dữ liệu. Bảng sau đây mô tả kết quả của quá trình xuất dữ liệu được định dạng và không được định dạng.
Xuất được định dạng
Đối tượng nguồn
Loại tệp kết quả
Trường và bản ghi
Định dạng
Không
Phải là bảng hoặc truy vấn.
Tệp được phân tách hoặc tệp có độ rộng cố định
Mọi trường và bản ghi trong đối tượng cơ sở đều được xuất.
Cài đặt thuộc tính Định dạng được bỏ qua trong quá trình xuất.
Đối với trường tra cứu, chỉ những giá trị ID tra cứu được xuất.
Có
Có thể là bảng, truy vấn, biểu mẫu hoặc báo cáo.
Tệp được định dạng
Chỉ những trường và bản ghi được hiển thị trong dạng xem hoặc đối tượng nguồn hiện tại mới được xuất.
Trình hướng dẫn giữ nguyên cài đặt thuộc tính Định dạng của mỗi cột.
Định dạng văn bản phong phú được bỏ qua.
Đối với trường tra cứu, các giá trị tra cứu sẽ được xuất.
Siêu kết nối có thể được cắt ngắn trong tệp văn bản.
-
Để chỉ xuất một phần của bảng, truy vấn hoặc biểu mẫu, hãy mở đối tượng trong dạng xem biểu dữ liệu, rồi chỉ chọn những bản ghi bạn muốn.
Chạy Trình hướng dẫn Xuất
-
Trong Ngăn Dẫn hướng Access, bấm chuột phải vào đối tượng nguồn, trỏ tới Xuất, rồi bấm Tệp Văn bản. Bạn cũng có thể khởi động trình hướng dẫn Xuất - Tệp Văn bản bằng cách tô sáng đối tượng nguồn trong Ngăn Dẫn hướng, rồi trên tab Dữ liệu Ngoài, trong nhóm Xuất, bấm vào mục Tệp Văn bản.
Access sẽ mở hộp thoại Xuất - Tệp Văn bản.
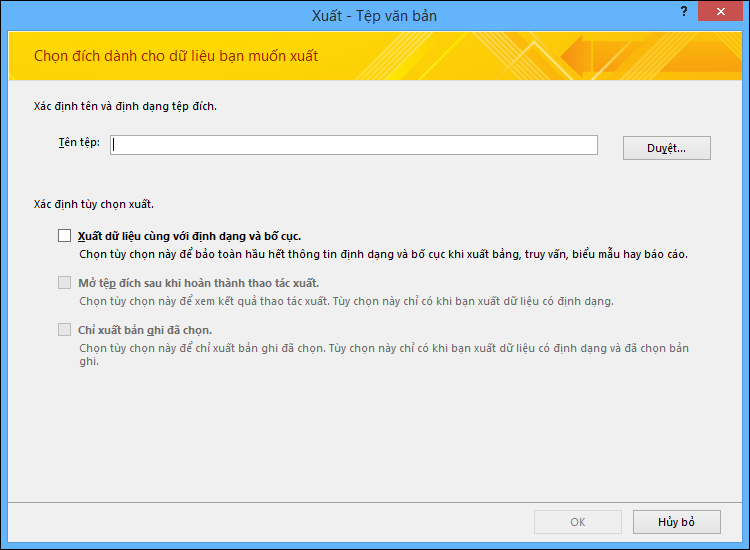
-
Trong hộp thoại Xuất - Tệp Văn bản, chấp nhận hoặc thay đổi tên Access đề xuất cho tệp văn bản.
-
Nếu bạn đang xuất bảng hoặc truy vấn, đồng thời, bạn muốn xuất dữ liệu với định dạng và bố trí, chọn hộp kiểm Xuất dữ liệu với định dạng và bố trí. Nếu bạn đang xuất biểu mẫu hoặc báo cáo, tùy chọn sẽ luôn được chọn nhưng xuất hiện mờ.
Lưu ý: Nếu bạn không chọn hộp kiểm đầu tiên, bạn không thể chọn các hộp kiểm thứ hai hoặc thứ ba.
-
Để xem tệp văn bản đích sau khi hoàn tất thao tác xuất, chọn hộp kiểm Mở tệp đích sau khi thao tác xuất hoàn tất.
-
Nếu nguồn là biểu dữ liệu và bạn đã chọn một số bản ghi trong biểu dữ liệu mở trước khi bắt đầu thao tác xuất, bạn có thể chọn hộp kiểm Chỉ xuất những bản ghi đã chọn. Tuy nhiên, nếu bạn muốn xuất mọi bản ghi trong dạng xem biểu dữ liệu, hãy bỏ chọn hộp kiểm.
Lưu ý: Hộp kiểm này không sẵn có (xuất hiện mờ) nếu không có bản ghi nào trong biểu dữ liệu nguồn được chọn hoặc nếu nguồn không phải là biểu dữ liệu.
-
Bấm OK.
-
Nếu tệp văn bản bạn xác định ở bước 2 đã tồn tại, Access sẽ nhắc bạn ghi đè lên tệp. Bấm Có để ghi đè hoặc bấm Không để quay lại hộp thoại Xuất - Tệp Văn bản để chỉ định tên khác.
Quan trọng: Bạn không thể chắp thêm dữ liệu vào tệp văn bản hiện có.
-
Nếu bạn đang xuất dữ liệu bằng định dạng và bố trí, bạn sẽ được yêu cầu chọn mã hóa được sử dụng để lưu tệp. Chấp nhận mặc định hoặc chọn tùy chọn bạn muốn, rồi bấm OK.
Access sẽ xuất dữ liệu và hiển thị trạng thái trên trang cuối cùng của trình hướng dẫn.
-
Nếu bạn chọn xuất dữ liệu không có định dạng hoặc bố trí, Trình hướng dẫn Xuất Văn bản sẽ bắt đầu và nhắc bạn chọn loại tệp văn bản bạn muốn tạo. Bấm Được phân tách hoặc Độ rộng Cố định, rồi bấm Tiếp theo.
Lựa chọn bạn thực hiện thường tùy theo hệ thống làm việc với các tệp được xuất. Một số chương trình làm việc với tệp được phân tách còn một số sẽ làm việc với tệp được phân tách hoặc có độ rộng cố định. Nếu người dùng cần xem dữ liệu thì tệp độ rộng cố định có thể dễ đọc hơn tệp được phân tách.
-
Thực hiện một trong các mục sau đây, dựa trên lựa chọn bạn đã thực hiện ở bước trước đó:
-
Được phân tách
-
Bên dưới mục Chọn dấu tách để phân tách các trường của bạn, chọn hoặc xác định ký tự phân tách trường - Dấu tab, Dấu chấm phẩy, Dấu phẩy, Dấu cách hoặc Khác.
-
Để tích hợp tên trường vào tệp văn bản, chọn hộp kiểm Bao gồm Tên Trường trên Hàng Đầu tiên.
-
Trong danh sách Hạn định Văn bản, chọn hạn định văn bản (ký tự được dùng để bao quanh giá trị văn bản). Nếu dữ liệu nguồn của bạn bao gồm trường đa giá trị, đồng thời, nếu bạn chọn dấu chấm phẩy làm ký tự phân tách, việc chọn hạn định văn bản là rất quan trọng vì việc đặt danh sách giá trị trong hai dấu ngoặc đơn hoặc kép giúp giữ các giá trị trong các danh sách giá trị đó với nhau.
-
-
Độ rộng cố định
-
Xem lại và định vị các đường dọc phân tách trường. Nếu cần thiết, cuộn sang phải để xem tất cả các trường.
-
-
-
Trên trang cuối của trình hướng dẫn, bạn có thể chỉnh sửa tên tệp và đường dẫn của tệp văn bản hoặc chỉ cần để vậy, rồi bấm Tiếp theo.
-
Bấm Kết thúc. Access sẽ xuất dữ liệu và hiển thị trạng thái thao tác xuất trên trang cuối cùng của trình hướng dẫn.
Tôi cần biết thêm điều gì nữa về thao tác xuất?
-
Để biết thông tin về cách lưu chi tiết xuất của bạn vào đặc tả bạn có thể sử dụng lại sau này, xem bài viết Lưu chi tiết thao tác nhập hoặc xuất dưới dạng đặc tả.
-
Để biết thông tin về cách chạy đặc tả xuất đã lưu, xem bài viết Chạy thao tác nhập hoặc xuất đã lưu.
-
Để biết thông tin về cách lên lịch chạy đặc tả vào thời điểm cụ thể, xem bài viết Lên lịch thao tác nhập hoặc xuất.
-
Để biết thông tin về cách thay đổi tên đặc tả, xóa đặc tả hoặc cập nhật tên của tệp nguồn trong đặc tả, hãy xem bài viết Quản lý Tác vụ Dữ liệu.
Khắc phục sự cố các giá trị thiếu và không chính xác trong tệp văn bản
Bảng dưới đây mô tả nhiều cách khắc phục sự cố thông thường khác nhau.
Mẹo: Nếu bạn phát hiện chỉ có một vài giá trị bị thiếu, hãy sửa các giá trị đó trong tệp Excel. Nếu không, hãy sửa đối tượng nguồn trong cơ sở dữ liệu Access, rồi lặp lại thao tác xuất.
|
Sự cố |
Mô tả |
|
Thiếu tên trường |
Trong tệp có độ rộng cố định, tên trường bị thiếu. Thêm vào tệp văn bản theo cách thủ công. Trong tệp được phân tách, tên trường sẽ được bao gồm nếu bạn chọn hộp kiểm Bao gồm Tên Trường trên Hàng Đầu tiên trong trình hướng dẫn. |
|
Hiển thị trường đa giá trị |
Theo mặc định, trường hỗ trợ nhiều giá trị được xuất dưới dạng một danh sách các giá trị được phân tách bằng dấu chấm phẩy (;) và được đặt trong dấu ngoặc kép (""). Nếu bạn đặt dấu tách trường là dấu chấm phẩy, đồng thời, nếu bạn đã thay đổi hạn định văn bản thành Không có thì mỗi giá trị trong danh sách đa giá trị có thể xuất hiện trong một trường riêng lẻ. Thay đổi cài đặt dấu tách và chạy thao tác xuất lại hoặc đặt các giá trị của trường đa giá trị ở tệp văn bản trong dấu ngoặc kép theo cách thủ công. |
|
Thiếu ảnh, đối tượng và tệp đính kèm |
Các thành phần đồ họa (như logo, nội dung của trường đối tượng OLE và tệp đính kèm là một phần của dữ liệu nguồn) không được xuất. |
|
Thiếu Đồ thị |
Khi bạn xuất biểu mẫu hay báo cáo có chứa đối tượng Microsoft Graph, đối tượng Graph không được xuất. |
|
Thiếu biểu thức |
Biểu thức được dùng để tính toán các giá trị không được xuất sang tệp văn bản. Chỉ kết quả của biểu thức được xuất. Thêm công thức vào tệp văn bản theo cách thủ công sau khi hoàn thành thao tác xuất. |
|
Thiếu biểu mẫu con và bảng dữ liệu con |
Khi bạn xuất biểu mẫu hoặc biểu dữ liệu, chỉ có biểu mẫu hoặc biểu dữ liệu chính được xuất. Lặp lại thao tác xuất cho từng biểu mẫu con và bảng dữ liệu con mà bạn muốn. |
|
Các giá trị 0 và 1 xuất hiện trong trường Có/Không |
Khi bạn xuất dữ liệu vào tệp được phân cách hoặc có độ rộng cố định, các giá trị trong trường Có/Không sẽ xuất hiện dưới dạng 1 (True hoặc Có) và 0 (False hoặc Không). Trong tệp văn bản, thực hiện thao tác tìm kiếm và thay thế để sửa các giá trị. |
|
Giá trị null |
Kiểm tra tệp nguồn để xem liệu giá trị tương ứng có xuất hiện chính xác trong trường nguồn hay không. Nếu bạn thấy giá trị lỗi hoặc giá trị không được hỗ trợ, hãy sửa nguồn, rồi thử xuất lại. |










