Xem Phản ánh dữ liệu trong Thông tin chuyên sâu
Applies To
Microsoft Teams dành cho Giáo dụcSử Insights cho Giáo dục để xem nhanh trạng thái cảm xúc của lớp học. Phản ánh đánh dấu, cung cấp cho học viên cơ hội đặt tên và chia sẻ cảm xúc của họ với bạn, có thể được xem trong Thông tin chi tiết để giúp xác định các mẫu hình và xây dựng hỗ trợ mục tiêu. Thường xuyên Phản ánh việc sử dụng có thể là điểm khởi đầu tuyệt vời cho các cơ hội học tập xã hội và cảm xúc trong lớp học của bạn.
-
Dẫn hướng đến tab Thông tin chi tiết trong lớp học mong muốn của bạn.
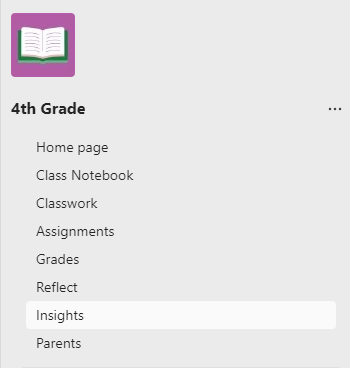
2. Từ bảng điều khiển tổng quan Thông tin chi tiết, chọn pa-nen Phản ánh.

3. Thông tin chi tiết sẽ sắp xếp Phản ánh phản hồi đánh dấu vào những phản hồi được đăng trong kênh Teams và những nội dung được nhúng trong Sổ tay Lớp học. Chọn Trong Sổ tay Lớp học hoặc Trong Teams để chọn những câu hỏi bạn muốn xem lại.
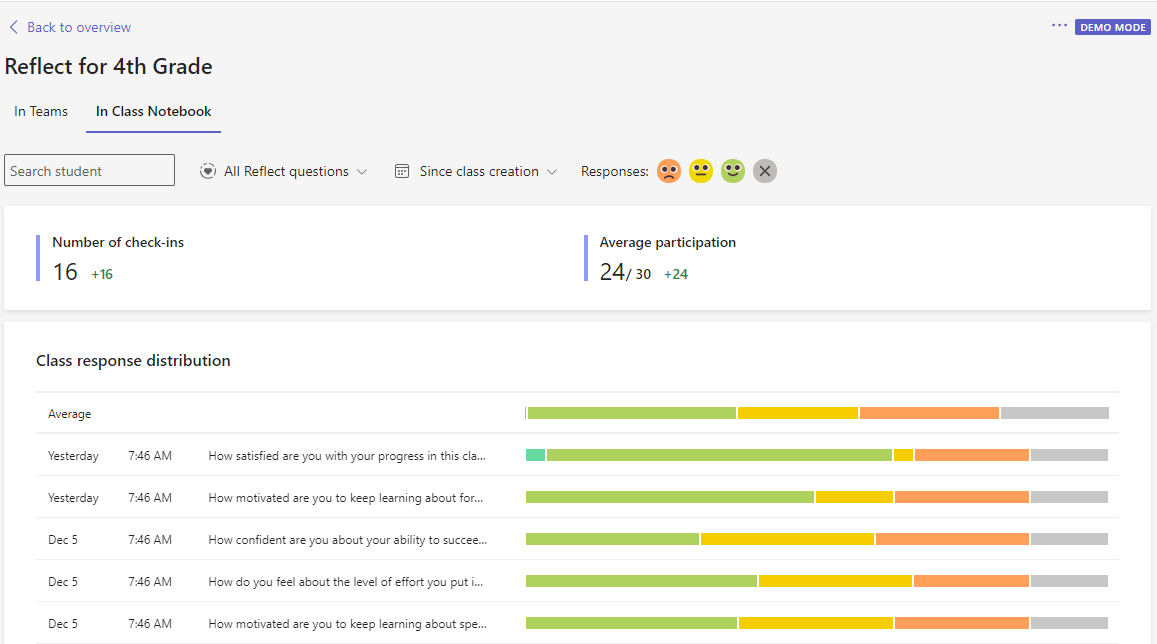
Lọc dữ liệu của bạn
Theo mặc định, bản báo cáo của bạn phản ánh tất cả học sinh, tất cả các phản ánh, và tất cả cảm xúc trong 28 ngày qua. Chọn tùy 
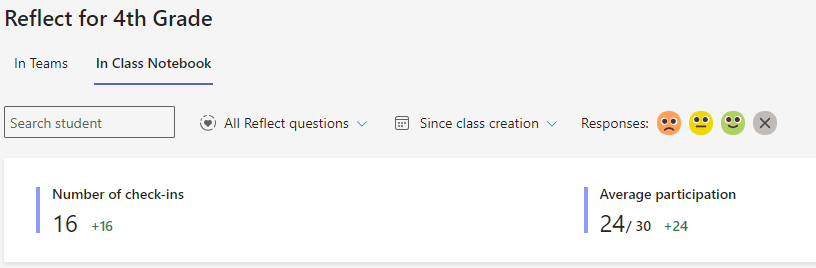
-
Bộ lọc học viên: nhập tên học viên vào hộp Tìm kiếm học viên để thu hẹp dữ liệu của bạn vào từng học viên đó.
-
Bộ lọc câu hỏi: chọn bất kỳ câu hỏi nào để xem học sinh đã phản hồi câu hỏi đó theo thời gian như thế nào hoặc chọn Tất cả phản hồi để xem phản hồi của họ đối với mọi câu hỏi.
-
Bộ lọc thời gian: chọn các tùy chọn khung thời gian bổ sung.
-
Chọn Phạm vi tùy chỉnh để nhập ngày của riêng bạn cho khung thời gian có thể bắt đầu lại từ khi tạo lớp.
-
-
Bộ lọc cảm xúc: chạm vào biểu tượng cảm xúc bất kỳ để bỏ chọn chúng, loại bỏ chúng khỏi dữ liệu hiển thị và giúp bạn dễ dàng thực hiện hành động nhắm mục tiêu hơn.
Đọc dữ liệu của bạn
Phân bố cảm xúc của lớp
Xem phân tích chi tiết về phản hồi của học viên cho bất kỳ ngày nào. Di chuột qua đồ thị thanh để xem câu hỏi và phân phối phản hồi chính xác.
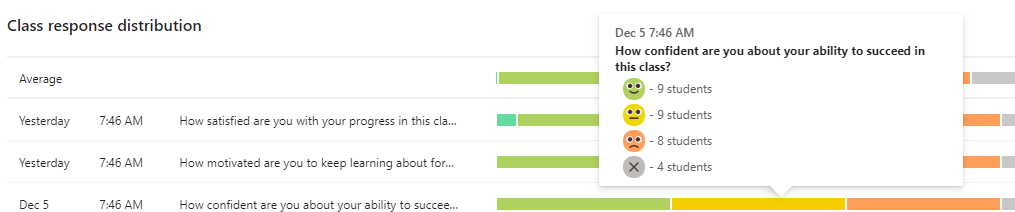
Từ phổ biến nhất
Hãy xem học viên đang sử dụng từ nào để mô tả kinh nghiệm của họ.
Lưu ý: Học viên không đặt tên cho cảm xúc của mình trong Phản ánh các bài kiểm tra trong Class Notebook, vì vậy biểu đồ này sẽ không có sẵn trên tab Trong Sổ tay Lớp học.
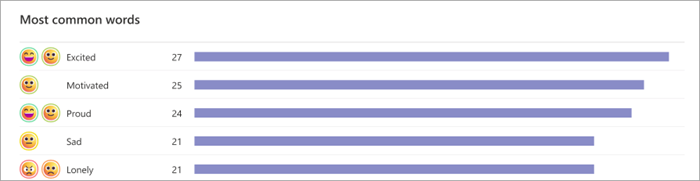
Danh sách học viên
Từ:
Chọn tab Từ để xem các từ học sinh bạn đã chọn cho đánh dấu vào ngày trong khung thời gian bạn đã chọn. Di chuột qua bất kỳ phần nào để xem học sinh trả lời câu hỏi nào.
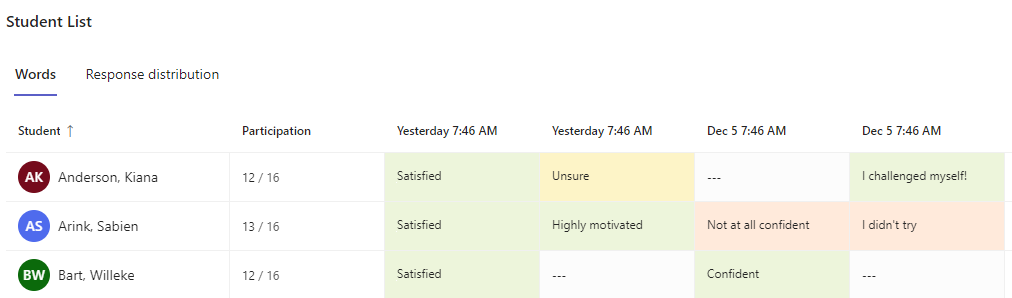
Phân phối phản hồi:
Chọn tab Phân phối phản hồi để xem dữ liệu xem nhanh hiển thị cách từng học viên đã phản hồi phản hồi bài kiểm tra Phản ánh. Di chuột qua biểu đồ thanh để xem phân tích chi tiết hơn về cảm xúc mà họ báo cáo.
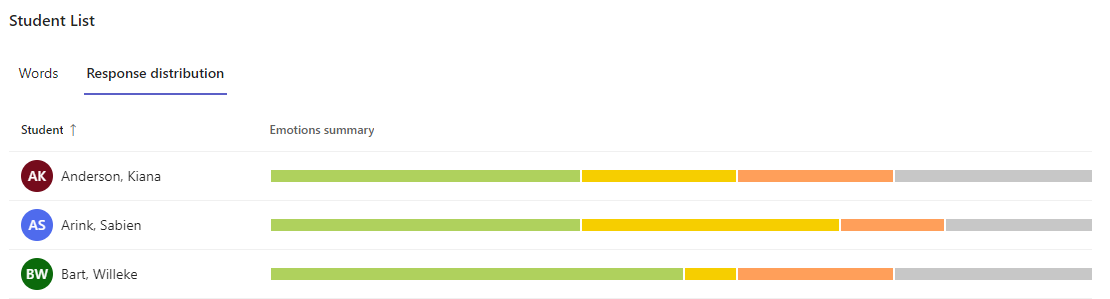
Mẹo để thực hiện hành động bằng cách sử dụng báo cáo phản ánh dữ liệu của bạn:
Xác định những cảm xúc khó chịu:
Bỏ chọn các biểu tượng cảm xúc thoải mái trong báo cáo của bạn để tập trung vào những cảm xúc khó khăn mà học sinh đang trải qua. Họ báo cáo cảm giác khó chịu cho những câu hỏi nào? Bạn có thể thấy những mẫu nào? Làm thế nào để bạn có thể sửa đổi các biện pháp lớp học của mình để hỗ trợ học viên dựa trên dữ liệu này?
Bắt đầu cuộc hội thoại về sự đồng cảm:
Một bài kiểm tra Reflect với một loạt các phản ứng có thể là một công cụ có giá trị trong việc nói chuyện với học sinh về sự đồng cảm. Sinh viên có xem sự phân bố cảm xúc từ một trong những bài kiểm tra Reflect của họ và hỏi: Tất cả mọi người trong lớp có cảm giác giống như bạn không? Làm thế nào để biết rằng một số học viên trong lớp đang có một ngày khó khăn ảnh hưởng như thế nào bạn có thể hành động ngày hôm nay? Nếu bạn đang có một ngày khó khăn, làm thế nào bạn sẽ muốn bạn bè của bạn để hỗ trợ bạn?
Tìm hiểu thêm
Bắt đầu với Reflect trong Teams










