Bài viết này đề cập đến những việc cần làm nếu:
-
Các tệp bạn thêm vào video Clipchamp tải chậm
-
Một tập tin cụ thể không tải ở tất cả (bạn có thể nhìn thấy một khuôn mặt buồn hoặc một tỷ lệ phần trăm tải không thay đổi)
-
Toàn bộ dự án chỉnh sửa hoặc tất cả các tệp của bạn không tải khi bạn mở lại (bạn có thể bị kẹt ở thông báo "đang tải tài sản của bạn" )
Ngoài các bước khắc phục sự cố được đề xuất dưới đây, một bài viết khác có thể giúp tải tài sản phương tiện và dự án của bạn là: Đảm bảo Clipchamp hoạt động tốt.
Tải tệp phương tiện chậm
Khi bạn thêm phương tiện vào một dự án, biểu tượng tải và phần trăm có thể xuất hiện:
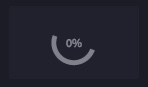
Nếu tệp đầu vào của bạn là loại tệp được hỗ trợ, ký hiệu này sẽ biến mất sau một khoảng thời gian ngắn sau khi tài nguyên của bạn đã tải.
Nếu tệp đầu vào của bạn là một loại tệp không được hỗ trợ, Clipchamp sẽ chuyển đổi tệp dưới nền để bạn có thể sử dụng tệp đó trong dự án chỉnh sửa của mình. Bước chuyển đổi này có thể mất một chút thời gian, tùy thuộc vào kích thước và độ phân giải của tệp, CPU, cạc đồ họa và bộ nhớ của máy tính. Điều này là do một số quá trình xử lý diễn ra cục bộ trên thiết bị của bạn.
Nếu tải hoàn toàn không tiến triển, thì có thể quá trình xử lý phương tiện bị kẹt. Hãy thử tải lại trang trình chỉnh sửa video hoặc Clipchamp máy tính để bàn, nếu bạn đang sử dụng Clipchamp cách này. Sau khi tải lại, hãy thử thêm lại cùng một tệp. Nếu cách này không hiệu quả, hãy đọc tiếp để biết một số đề xuất bổ sung.
Tệp phương tiện hoàn toàn không tải
Sau khi thêm video vào dự án chỉnh sửa, nếu các tệp này không sẵn dùng trong thư viện phương tiện ở bên trái và dường như bị kẹt với chỉ báo tỷ lệ phần trăm hiển thị trên hình thu nhỏ, hãy thử chuyển đổi các video này thành MP4 bằng cách sử dụng công cụ chuyển đổi video bên ngoài Clipchamp. Sau đó, lưu các TỆP MP4 mới đã chuyển đổi và thêm các tệp mới này vào dự án Clipchamp thay vì video gốc.
Lý do cho đề xuất đó là có thể có sự cố với tệp video gốc của bạn và chuyển đổi chúng thành MP4, ngay cả khi chúng đã ở định dạng MP4, có thể giúp ích trong nhiều trường hợp. Việc chuyển đổi có thể thay đổi codec video và âm thanh được sử dụng trong tệp MP4 và giúp dễ đọc trong các ứng dụng như Clipchamp.
Clipchamp hỗ trợ các loại tệp đầu vào được liệt kê trong bài viết sau: Các loại tệp đầu vào nào Clipchamp hỗ trợ?
Một dự án chỉnh sửa hoàn toàn không tải
Khi bạn mở một dự án Clipchamp, đôi khi một thông báo tải xuất hiện và bạn cần chờ dự án tải.
Nếu thông báo này không biến mất sau một khoảng thời gian ngắn và bạn không thể truy nhập dự án, hãy thử cách sau:
Tùy chọn 1. Làm mới trang
Nhấn Ctrl & F5 (thao tác này cũng hoạt động trong ứng dụng Clipchamp trên máy tính), bấm chuột phải vào > tải lại hoặc sử dụng nút tải lại trình duyệt của bạn để tải lại tab Clipchamp đang mở. Trong nhiều trường hợp, điều này có thể giải quyết được sự cố và các tài sản phương tiện bắt đầu tải, đặc biệt là nếu bạn gặp phải điều này khi lần đầu tiên bạn mở một dự án.
Đảm bảo kết nối internet (WiFi) của bạn đang hoạt động khi bạn Clipchamp và thử tải lại.
Tùy chọn 2. Mở lại dự án
Quay lại trang tổng quan nơi liệt kê tất cả các dự án video, tải lại trang đó, sau đó mở lại dự án chỉnh sửa không tải ban đầu.
Tùy chọn 3. Giải phóng bộ nhớ và kiểm tra dung lượng đĩa
Nếu không có đủ bộ nhớ/RAM sẵn dùng trên máy tính của bạn, điều này đôi khi có thể dẫn đến việc chỉnh sửa các dự án không khởi động đúng cách. Do đó, hãy thử đóng các tab trình duyệt và ứng dụng khác để giải phóng bộ nhớ trên thiết bị của bạn.
Ngoài ra, hãy đảm bảo có đủ dung lượng trống sẵn dùng trên ổ đĩa nội bộ của máy tính, là điều bắt buộc đối với các tệp dự án tạm thời và không gian trong giai đoạn xử lý và xuất video trong Clipchamp.
Nếu máy tính của bạn sắp hết dung lượng đĩa, điều này có thể ảnh hưởng đến việc tải đúng Clipchamp án chỉnh sửa. Dung lượng trống có sẵn sẽ lớn hơn kích cỡ của tệp video bạn đang sử dụng trong dự án của mình.
Tùy chọn 4. Tắt tiện ích bổ sung của trình duyệt
Đôi khi, tiện ích bổ sung của Chrome hoặc Edge có thể ảnh hưởng Clipchamp nếu bạn đã cài đặt các tiện ích bổ sung đó. Chúng tôi đã thấy các trường hợp plugin dịch thuật, tiện ích mở rộng quyền riêng tư hoặc trình chặn quảng cáo ngăn Clipchamp tải chính xác.
Vì vậy, hãy thử vô hiệu hóa các phần mở rộng trình duyệt, sau đó tải lại Clipchamp và kiểm tra xem liệu các dự án và phương tiện truyền thông tài sản đang tải một cách chính xác.
Tùy chọn 5. Đăng xuất, xóa bộ đệm ẩn và khởi động lại trình duyệt của bạn
Nếu các bước trên không hiệu quả, bạn cũng có thể thử các gợi ý sau đây. Hãy đảm bảo rằng bạn vẫn có các tệp phương tiện gốc (các tệp video, âm thanh và hình ảnh mà bạn đã thêm vào dự án chỉnh sửa của mình) sẵn dùng bên ngoài Clipchamp vì bạn có thể cần nối kết lại chúng khi mở lại dự án sau đó.
-
Làm theo các bước trong bài viết hỗ trợ Edge này hoặc bài viết hỗ trợ của Chrome vềcách xóa các mục khỏi bộ đệm ẩn của trình duyệt.
-
Đảm bảo bạn chọn "Tất cả thời gian" cho khoảng thời gian và chọn "Hình ảnh và tệp đã lưu vào bộ đệm ẩn". Bạn không cần xóa bất kỳ dữ liệu duyệt web nào khác.
-
Khi bạn đã làm theo các bước, hãy nhập chrome://restart hoặc edge://restart lần lượt vào thanh địa chỉ trình duyệt, rồi nhấn Enter.
-
Sau khi Chrome/Edge khởi động lại, hãy mở lại Clipchamp án.
Tùy chọn 6. Xóa dữ liệu trang web (Nâng cao)
Một tùy chọn khác để thử là xóa dữ liệu trang web trong Chrome hoặc Công cụ cho Nhà phát triển Edge và tải lại Clipchamp đó sau đó. Điều này dẫn đến tất cả các chỉnh sửa và xử lý video tệp nhận được dọn sạch, sau đó tải lại, và có thể dẫn đến các dự án mở một cách chính xác một lần nữa.
Quan trọng: Trước khi tiến hành, hãy đảm bảo bạn có các tệp phương tiện gốc (các tệp video, âm thanh và hình ảnh bạn đã thêm vào dự án chỉnh sửa của mình) sẵn dùng bên ngoài Clipchamp vì bạn có thể cần phải liên kết lại chúng nếu bạn không bật sao lưu nội dung. Tính năng sao lưu nội dung có sẵn Clipchamp cho gói Premium của tài khoản cá nhân. Trong phiên Clipchamp làm việc của bạn, tệp phương tiện được lưu trong tài khoản OneDrive của bạn Clipchamp sẽ tự động truy xuất chúng từ đó.
Các bước đều giống nhau trong Edge hoặc Chrome. Do đó, một số ảnh chụp màn hình sau đây được chụp trong Chrome, những ảnh khác trong Edge.
1) Chọn biểu tượng menu 3 chấm bên cạnh thanh địa chỉ trình duyệt.
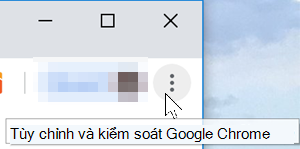
2) Chọn Xem thêm công cụ > Công cụ cho nhà phát triển.
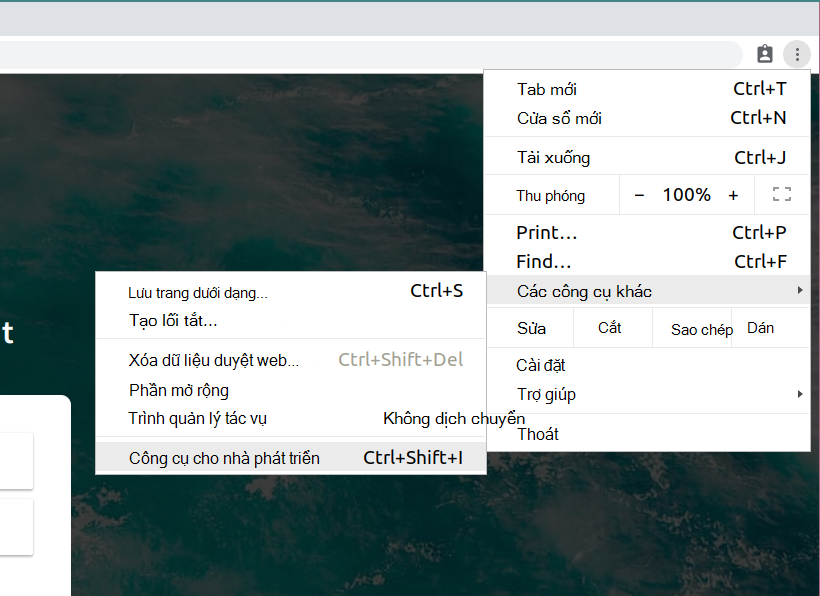
3) Chọn tab Ứng dụng ở trên cùng, sau đó chọn Lưu trữ trong danh sách xuất hiện ở bên trái.
4) Chọn Xóa dữ liệu trang web.
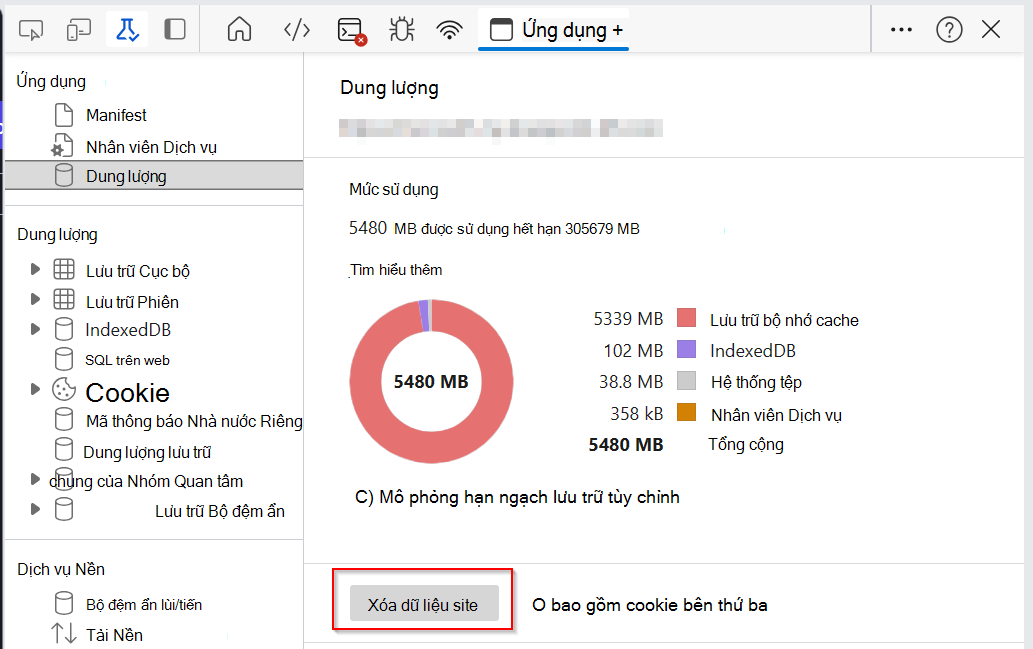
5) Cuối cùng, hãy làm mới Clipchamp và mở lại dự án chỉnh sửa.
Độ dài phần cứng và dự án
Nếu không có đề xuất nào ở trên trợ giúp, hãy cân nhắc việc mở dự án Clipchamp trên một máy tính khác hoặc phá vỡ dự án dài hơn thành một vài dự án ngắn hơn.
Việc xử lý xảy ra khi chỉnh sửa, tải tệp phương tiện và xuất một dự án hoàn thành có thể được tính toán mạnh mẽ và có thể đưa máy tính bạn đang sử dụng đến giới hạn của nó, tùy thuộc vào độ dài, định dạng, số lượng và kích thước của các tập tin phương tiện bạn đang thêm vào một dự án Clipchamp và số lượng bộ nhớ miễn phí, loại cạc đồ họa và CPU thiết bị của bạn có sẵn.
Bộ nhớ/RAM khả dụng phải có ít nhất 8 GB (16 GB trở lên tốt hơn) và máy tính của bạn phải là máy tính 64 bit chạy HĐH 64 bit và phiên bản 64 bit của Edge hoặc Chrome.
Cạc đồ họa là một yếu tố quan trọng khác và phải là một kiểu máy gần đây.
Máy tính của bạn cần có đủ dung lượng đĩa trống cho các tệp tạm thời trong giai đoạn xử lý và xuất video. Dung lượng trống có sẵn sẽ lớn hơn kích cỡ của tệp video bạn đang sử dụng trong dự án của mình.
Nếu bạn đang làm việc với một máy tính cũ không đáp ứng các yêu cầu này, trình soạn thảo có thể vẫn hoạt động, nhưng bạn có thể gặp phải các sự cố như hiệu suất chậm, đóng băng và gặp sự cố và sẽ có trải nghiệm tốt hơn trên một máy tính khác.
Ngoài ra, bạn có thể thử chia dự án chỉnh sửa dài hơn thành một vài dự án ngắn hơn và kiểm tra xem các dự án ngắn hơn có tải chính xác hay không. Xem: Tạo các phiên bản dự án khác nhau.










