Thông tin thường dễ hiểu hơn khi được chia thành các nhóm. Ví dụ, báo cáo gộp nhóm doanh số theo khu vực có thể tô sáng những xu hướng mà nếu không gộp nhóm thì có thể không được chú ý đến. Ngoài ra, việc đặt tổng (chẳng hạn như tổng cộng hoặc trung bình) ở cuối mỗi nhóm trong báo cáo của bạn có thể giúp thay thế nhiều thao tác tính toán thủ công.
Access giúp dễ dàng làm việc với báo cáo được nhóm. Bạn có thể tạo báo cáo gộp nhóm cơ bản bằng cách dùng Trình hướng dẫn Báo cáo, bạn có thể thêm tính năng gộp nhóm và sắp xếp vào báo cáo hiện có hoặc sửa đổi tùy chọn gộp nhóm và sắp xếp đã được xác định.
Trong bài viết này
Tạo báo cáo gộp nhóm hoặc sắp xếp nhanh
Ngay cả khi bạn mới dùng báo cáo gộp nhóm, bạn cũng có thể tạo nhanh một báo cáo đơn giản theo quy trình sau đây:
-
Trong Ngăn Dẫn hướng, hãy chọn bảng hoặc truy vấn có chứa các bản ghi bạn muốn có trong báo cáo của mình.
-
Trên tab Tạo, hãy bấm Báo cáo. Access tạo một báo cáo dạng bảng đơn giản, rồi hiển thị trong Dạng xem Bố trí. Nếu có nhiều trường trong báo cáo, thì báo cáo sẽ có khả năng mở rộng ra nhiều trang. Trước khi áp dụng bất kỳ thao tác gộp nhóm hoặc sắp xếp nào, bạn có thể muốn đổi kích cỡ các cột (và xóa bỏ các cột không mong muốn) để báo cáo vừa với độ rộng một trang. Để xóa bỏ cột, hãy bấm chuột phải vào cột đó rồi bấm Xóa bỏ Cột.
-
Bấm chuột phải vào cột bạn muốn nhóm hoặc sắp xếp rồi bấm Nhóm Theo [tên trường] hoặc bấm vào một trong các tùy chọn Sắp xếp. Ví dụ, để nhóm theo cột Ưu tiên, hãy bấm chuột phải vào cột Ưu tiên rồi bấm Nhóm Theo Ưu tiên.Khi áp dụng tính năng nhóm, Access sẽ di chuyển trường nhóm đến cột ngoài cùng bên trái và nhóm các cột còn lại dựa trên cột đó. Trong một số trường hợp, Access thêm tổng cuối vào mục Chân trang Báo cáo.
-
Hoặc bạn có thể xem và tinh chỉnh tùy chọn gộp nhóm và sắp xếp của mình bằng cách làm theo quy trình trong phần Thêm hoặc sửa đổi gộp nhóm và sắp xếp trong báo cáo hiện có.
Xây dựng báo cáo nhóm mới bằng Trình hướng dẫn báo cáo
Trình hướng dẫn Báo cáo hiển thị cho bạn một loạt các câu hỏi, rồi tạo báo cáo dựa trên câu trả lời của bạn. Trong số các câu hỏi đó có câu hỏi thắc mắc về một hoặc nhiều trường dùng để nhóm báo cáo của bạn. Sau khi tạo báo cáo, bạn có thể dùng báo cáo nguyên trạng hoặc sửa đổi báo cáo để phù hợp hơn với nhu cầu của mình. Trước khi bắt đầu với Trình hướng dẫn báo cáo, bạn cần quyết định nguồn dữ liệu.
Khởi động Trình hướng dẫn Báo cáo
-
Trên tab Tạo, trong nhóm Báo cáo, hãy bấm Trình hướng dẫn Báo cáo.
Access đầu Trình hướng dẫn Báo cáo.
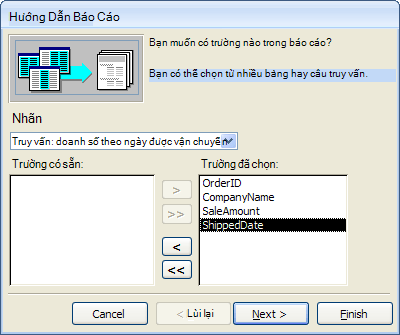
-
Bấm vào danh sách thả xuống Bảng/Truy vấn rồi chọn bảng hoặc truy vấn có chứa các trường bạn muốn có trong báo cáo của mình.
-
Bấm đúp vào các trường trong danh sách Trường Khả dụng để chọn.
Access di chuyển chúng đến danh sách Trường được Chọn. Hoặc bạn có thể bấm vào nút nằm giữa hộp Trường Khả dụng và hộp Trường Đã chọn để thêm hoặc loại bỏ trường đã chọn hoặc để thêm hoặc loại bỏ tất cả trường.
-
Nếu có các trường trong bảng hoặc truy vấn khác mà bạn cũng muốn đưa vào báo cáo của mình, hãy bấm vào danh sách thả xuống Bảng/Truy vấn một lần nữa rồi chọn bảng hoặc truy vấn khác và tiếp tục thêm các trường.
-
Sau khi bạn hoàn tất việc thêm trường, hãy bấm Tiếp.
Gộp nhóm các bản ghi trong Trình hướng dẫn Báo cáo
Gộp nhóm cho phép bạn tổ chức và sắp xếp các bản ghi theo nhóm, chẳng hạn như theo Khu vực hoặc Nhân viên Bán hàng. Các nhóm có thể được lồng vào nhau để bạn có thể dễ dàng xác định mối quan hệ giữa các nhóm và tìm nhanh thông tin mong muốn. Bạn cũng có thể dùng gộp nhóm để tính toán thông tin tóm tắt, chẳng hạn như tổng và tỷ lệ phần trăm.
Khi bạn đưa nhiều bảng vào một báo cáo, trình hướng dẫn sẽ kiểm tra mối quan hệ giữa các bảng và quyết định cách thức bạn có thể muốn xem thông tin.
-
Trên trang Trình hướng dẫn Báo cáo có câu hỏi Bạn có muốn thêm bất kỳ mức gộp nhóm nào không?, hãy bấm vào một trong các tên trường trong danh sách đó, rồi bấm Tiếp.
-
Để thêm mức gộp nhóm, hãy bấm đúp vào tên trường bất kỳ trong danh sách để thêm vào báo cáo của bạn.
Bạn cũng có thể loại bỏ mức gộp nhóm bằng cách bấm đúp vào mức gộp nhóm đó trong hiển thị trang ở bên phải của hộp thoại. Dùng các nút mũi tên để thêm và loại bỏ các mức gộp nhóm và điều chỉnh ưu tiên của mức gộp nhóm bằng cách chọn nó và bấm vào nút tăng hoặc giảm ưu tiên. Access thêm từng mức gộp nhóm và hiển thị nó lồng trong mức gộp nhóm mẹ của nó.
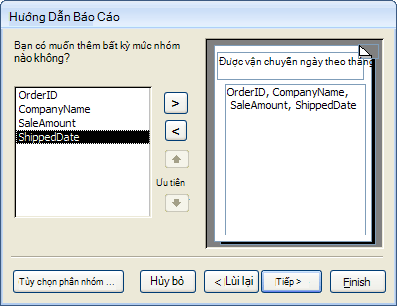
-
Bấm vào Tùy chọn nhóm để hiển thị hộp thoại Khoảng nhóm.
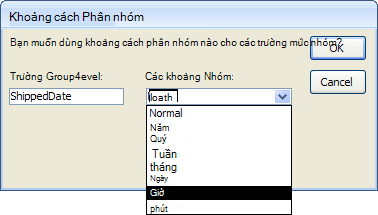
-
Hoặc, với mỗi trường mức nhóm, hãy chọn một khoảng nhóm.
Khoảng nhóm cho phép bạn tùy chỉnh cách nhóm các bản ghi. Trong hình minh họa trước đó, các bản ghi được nhóm trên trường Ngày_vận_chuyển, vốn là một loại dữ liệu Ngày/Giờ. Trình hướng dẫn báo cáo cung cấp lựa chọn thích hợp với loại trường trong danh sách Khoảng nhóm. Do đó, vì trường Ngày_vận_chuyển là một loại Ngày/Giờ nên bạn có thể chọn nhóm theo giá trị thực sự (Chuẩn), Năm, Quý, Tháng, Tuần, Ngày, Giờ và Phút. Nếu trường đã là loại dữ liệu Văn bản, bạn có thể chọn nhóm theo toàn bộ trường (Chuẩn) hoặc có thể nhóm theo một đến năm ký tự đầu tiên. Với loại dữ liệu số, bạn có thể chọn nhóm theo giá trị (Chuẩn) hoặc theo phạm vi trong bước tăng đã chọn.
Sau khi chọn khoảng gộp nhóm, hãy bấm OK.
-
Bấm Tiếp để dẫn hướng đến trang tiếp theo của trình hướng dẫn.
Sắp xếp và tóm tắt bản ghi
Bạn có thể sắp xếp các bản ghi theo tối đa bốn trường theo thứ tự tăng dần hoặc giảm dần.
-
Bấm vào danh sách thả xuống đầu tiên và chọn một trường để sắp xếp.
Bạn có thể bấm nút bên phải danh sách đó để chuyển đổi giữa thứ tự tăng dần và giảm dần (thứ tự mặc định là Tăng dần). Bạn có thể tùy chọn bấm vào danh sách thả xuống thứ hai, thứ ba và thứ tư để chọn thêm các trường sắp xếp khác.
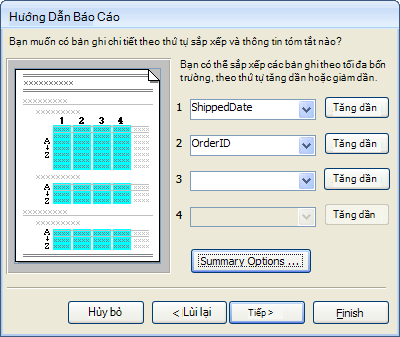
-
Bấm Tùy chọn Tóm tắt nếu bạn muốn tóm tắt bất kỳ trường số nào trong các trường số đó.
Lưu ý rằng nút Tùy chọn Tóm tắt sẽ chỉ hiển thị nếu phần Chi tiết trong báo cáo của bạn có một hoặc nhiều trường số. Trình hướng dẫn hiển thị các trường số khả dụng.
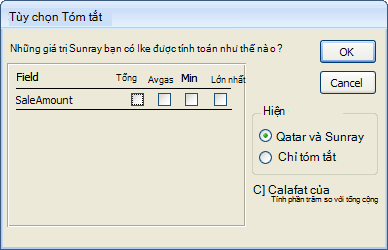
-
Chọn hộp kiểm bên dưới mục Bạn chọn Sum, Avg, Min hoặc Max để đưa các phép tính đó vào chân trang nhóm.
Bạn cũng có thể chọn hiện chi tiết và tóm tắt hoặc chỉ hiện tóm tắt. Nếu bạn chọn chỉ hiện tóm tắt, thì tổng cộng cho từng giá trị Ngày Vận chuyển (ví dụ, nếu bạn chọn hộp kiểm cho Tổng) sẽ hiển thị, nhưng không có chi tiết đơn hàng. Bạn cũng có thể chọn hiện phần trăm của tổng số tính toán cho tổng.
-
Bấm vào OK.
-
Làm theo hướng dẫn trên các trang còn lại của Trình hướng dẫn Báo cáo. Bạn có thể sửa tiêu đề của báo cáo ở trang cuối cùng. Tiêu đề này sẽ được hiển thị trên trang đầu tiên của báo cáo và Access cũng sẽ lưu báo cáo, sử dụng tiêu đề làm tên tài liệu. Sau này, bạn có thể sửa cả tiêu đề và tên tài liệu.
-
Bấm Kết thúc. Access tự động lưu báo cáo và hiển thị trong Chế độ xem trước khi In, hiển thị cho bạn báo cáo như khi in.
Bạn có thể dùng nút dẫn hướng ở cuối ngăn xem trước để xem các trang báo cáo theo tuần tự hoặc nhảy đến bất kỳ trang nào trong báo cáo. Bấm vào một trong các nút dẫn hướng hoặc nhập số trang bạn muốn xem trong hộp số trang rồi nhấn ENTER.
Trong Xem trước Bản in, bạn có thể phóng to để xem chi tiết hoặc thu nhỏ để xem dữ liệu được sắp đặt như thế nào trên trang. Đặt con trỏ trên báo cáo, bấm một lần. Để đảo ngược hiệu ứng thu phóng, hãy bấm lại lần nữa. Bạn cũng có thể dùng điều khiển thu phóng trên thanh trạng thái.
Thêm hoặc sửa đổi việc gộp nhóm và sắp xếp trong báo cáo hiện có
Nếu bạn đã có một báo cáo và bạn muốn thêm sắp xếp hoặc gộp nhóm vào báo cáo đó hoặc bạn muốn sửa đổi sắp xếp hoặc gộp nhóm hiện có của báo cáo, phần này sẽ giúp bạn bắt đầu.
Thêm gộp nhóm, sắp xếp và tổng cộng
Bạn có thể thực hiện các thao tác sắp xếp, gộp nhóm và tổng cộng đơn giản bằng cách bấm chuột phải vào các trường trong dạng xem Bố trí rồi chọn thao tác bạn muốn từ menu lối tắt. Để chuyển đến dạng xem Bố trí, hãy bấm chuột phải vào báo cáo trong Ngăn Dẫn hướng rồi bấm dạng xem Bố trí.
Lưu ý: Mặc dù hướng dẫn trong phần này không trực tiếp dùng ngăn Nhóm, Sắp xếp và Tổng cộng nhưng bạn nên mở ngăn này và quan sát xem nó thay đổi như thế nào khi bạn thao tác. Bạn sẽ hiểu rõ hơn về việc Access đang làm và khi bạn cảm thấy thoải mái hơn khi làm việc với ngăn Nhóm , Sắp xếp và Tổng cộng, bạn có thể sử dụng ngăn này để thực hiện các điều chỉnh bổ sung đối với báo cáo của mình. Để hiển thị ngăn Nhóm, Sắp xếp và Tổng cộng:
-
Trên tab Thiết kế Bố trí Báo cáo, trong nhóm Nhóm & Tổng, hãy bấm Nhóm & Sắp xếp.
Sắp xếp theo một trường riêng lẻ
-
Bấm chuột phải vào bất kỳ giá trị nào trong trường bạn muốn sắp xếp.
-
Trên menu lối tắt, hãy bấm tùy chọn sắp xếp bạn muốn. Ví dụ, để sắp xếp trường văn bản theo thứ tự tăng dần, hãy bấm Sắp xếp từ A đến Z. Để sắp xếp một trường số theo thứ tự giảm dần, hãy bấm Sắp xếp từ Lớn nhất đến Nhỏ nhất.
Access sẽ sắp xếp báo cáo như bạn đã xác định. Nếu ngăn Nhóm, Sắp xếp và Tổng cộng mở, bạn có thể thấy dòng Sắp xếp theo mới đã được thêm cho trường đó.
Sắp xếp theo nhiều trường
Lưu ý: Khi bạn sắp xếp bằng cách bấm chuột phải vào trường trong dạng xem Bố trí, bạn chỉ có thể sắp xếp một trường mỗi lần. Việc sắp xếp một trường khác sẽ loại bỏ sắp xếp ở trường đầu tiên. Điều này khác với hành vi sắp xếp trong biểu mẫu, khi có thể thiết lập nhiều thứ tự sắp xếp bằng cách bấm chuột phải lần lượt vào từng trường và chọn thứ tự sắp xếp bạn muốn. Để tạo nhiều mức sắp xếp, hãy xem mụcThêm nhóm, sắp xếp và tổng bằng cách sử dụng ngăn Nhóm, Sắp xếp và Tổng.
Nhóm theo một trường
-
Bấm chuột phải vào bất kỳ giá trị nào trong trường bạn muốn nhóm.
-
Trên menu lối tắt, hãy bấm Nhóm Theo.
Access thêm mức nhóm và tạo đầu trang nhóm cho mức đó. Nếu ngăn Nhóm, Sắp xếp và Tổng cộng mở, bạn có thể thấy dòng Nhóm Theo mới đã được thêm cho trường đó.
Thêm tổng cộng vào trường
Tùy chọn này cho phép bạn tính tổng cộng, trung bình, tổng số hoặc giá trị tổng hợp khác cho trường. Tổng chính được thêm vào cuối báo cáo và các tổng nhóm được thêm vào bất kỳ nhóm nào tồn tại trong báo cáo.
-
Bấm chuột phải vào bất kỳ giá trị nào trong trường bạn muốn tính tổng cộng.
-
Bấm Tổng cộng.
-
Bấm vào thao tác bạn muốn thực hiện: Tổng cộng, Trung bình, Đếm số Bản ghi (để đếm tất cả bản ghi), Đếm số Giá trị(để chỉ đếm các bản ghi có giá trị trong trường này), Lớn nhất, Nhỏ nhất, Độ lệch Chuẩn hoặc Phương sai.
Access thêm điều khiển hộp văn bản được tính vào chân trang báo cáo, điều này sẽ tạo tổng cuối. Ngoài ra, nếu báo cáo của bạn có bất kỳ mức nhóm nào, bạn Access thêm chân trang nhóm (nếu chưa có) và đặt tổng cộng trong mỗi chân trang.
Lưu ý: Bạn cũng có thể thêm tổng cộng bằng cách bấm vào trường bạn muốn tính tổng rồi trên tab Thiết kế, trong nhóm Gộp nhóm & Tổng cộng, hãy bấm Tổng cộng.
Thêm nhóm, sắp xếp và tổng cộng bằng cách dùng ngăn Nhóm, Sắp xếp và Tổng cộng
Làm việc trong ngăn Nhóm, Sắp xếp và Tổng cộng mang lại cho bạn tính linh hoạt nhiều nhất khi bạn muốn thêm hoặc sửa đổi tùy chọn nhóm, thứ tự sắp xếp hoặc tổng cộng của báo cáo. Ngoài ra, dạng xem Bố trí là dạng xem được ưu tiên để làm việc vì sẽ dễ dàng hơn để xem các thay đổi của bạn ảnh hưởng như thế nào đến việc hiển thị dữ liệu.
Hiển thị ngăn Nhóm, Sắp xếp và Tổng cộng
-
Trên tab Thiết kế Bố trí Báo cáo, trong nhóm Nhóm & Tổng, hãy bấm Nhóm & Sắp xếp. Access hiển thị ngăn Nhóm, Sắp xếp và Tổng cộng.
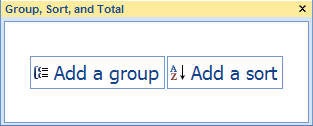
Để thêm mức sắp xếp và gộp nhóm mới, hãy bấm Thêm nhóm hoặc Thêm sắp xếp.
Một dòng mới được thêm vào ngăn Nhóm, Sắp xếp và Tổng cộng và hiển thị một danh sách các trường khả dụng.
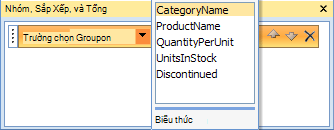
Bạn có thể bấm vào một trong các tên trường này hoặc bấm vào biểu thức bên dưới danh sách các trường để nhập biểu thức. Sau khi bạn chọn một trường hoặc nhập một biểu thức, Access sẽ thêm mức gộu nhóm vào báo cáo. Trong dạng xem Bố trí, thông tin hiển thị sẽ thay đổi ngay lập tức để hiện thứ tự gộp nhóm hoặc sắp xếp.
Để biết thêm thông tin về cách tạo biểu thức, xem bài viết Tìm hiểu cách dựng biểu thức.
Lưu ý:
-
Nếu đã xác định được một vài mức sắp xếp hoặc nhóm, bạn có thể cần phải cuộn xuống trong ngăn Nhóm, Sắp xếp và Tổng cộng trước khi có thể thấy nút Thêm nhóm và Thêm sắp xếp.
-
Bạn có thể xác định tối đa 10 mức gộp nhóm và sắp xếp trong một báo cáo.
Thay đổi tùy chọn gộp nhóm
Mỗi mức sắp xếp và gộp nhóm sẽ có một số tùy chọn có thể được thiết lập để chứa các kết quả bạn muốn.
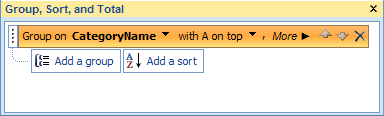
-
Để hiển thị tất cả các tùy chọn cho một mức nhóm hoặc sắp xếp, bấm vào Xem thêm ở mức bạn muốn thay đổi.
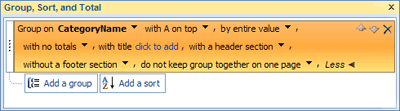
-
Để ẩn tùy chọn, bấm vào Xem ít hơn.
Thứ tự sắp xếp Bạn có thể thay đổi thứ tự sắp xếp bằng cách bấm vào danh sách thả xuống thứ tự sắp xếp, rồi bấm vào tùy chọn bạn muốn.
Khoảng nhóm Thiết đặt này xác định cách nhóm các bản ghi với nhau. Ví dụ: bạn có thể nhóm theo ký tự đầu tiên của trường văn bản sao cho tất cả những gì bắt đầu bằng chữ "A" được nhóm lại với nhau, tất cả những gì bắt đầu bằng "B" đều được nhóm lại với nhau, v.v. Đối với trường ngày tháng, bạn có thể nhóm theo ngày, tuần, tháng, quý hoặc bạn có thể nhập một khoảng tùy chỉnh.
Tổng Để thêm tổng cộng, hãy bấm tùy chọn này. Bạn có thể thêm tổng cộng vào nhiều trường và bạn có thể thực hiện nhiều kiểu tổng cộng trên cùng một trường.
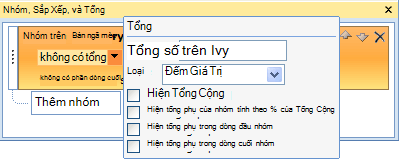
-
Bấm vào mũi tên thả xuống Tổng cộng Ở và chọn trường bạn muốn lấy tổng.
-
Bấm vào mũi tên thả xuống Kiểu và chọn kiểu tính toán để thực hiện.
-
Chọn Hiện Tổng Chính để thêm tổng chính vào phần cuối của báo cáo (trong chân trang báo cáo).
-
Chọn Hiện tổng cộng nhóm ở dạng % của Tổng Chính để thêm điều khiển vào chân trang nhóm giúp tính toán tỷ lệ phần trăm của tổng chính cho mỗi nhóm.
-
Chọn Hiện trong đầu trang của nhóm hoặc Hiện trong chân trang của nhóm để hiển thị tổng cộng ở vị trí mong muốn.
Sau khi đã chọn tất cả tùy chọn cho một trường, bạn có thể lặp lại quá trình đó và tính tổng các trường khác bằng cách chọn trường khác từ danh sách thả xuống Tổng cộng Ở. Nếu không, hãy bấm bên ngoài danh sách bật lên Tổng cộng để đóng trường đó.
Tiêu đề Cho phép bạn thay đổi tiêu đề của trường được tóm tắt. Tiêu đề được dùng cho đầu đề cột và để tạo nhãn cho các trường tóm tắt trong đầu trang và chân trang.
Để thêm hoặc sửa đổi tiêu đề:
-
Bấm vào văn bản màu xanh dương theo sau có tiêu đề.
Hộp thoại Thu phóng xuất hiện.
-
Gõ tiêu đề mới trong hộp thoại rồi bấm OK.
Có/không có phần đầu trang Dùng thiết đặt này để thêm hoặc loại bỏ phần đầu trang ở trước mỗi nhóm. Khi thêm phần đầu trang, bạn Access di chuyển trường nhóm đến đầu trang cho bạn. Khi bạn loại bỏ phần đầu trang có chứa điều khiển không phải là trường gộ Access sẽ yêu cầu xác nhận xóa điều khiển.
Có/không có phần chân trang Dùng thiết đặt này để thêm hoặc loại bỏ phần chân trang ở sau mỗi nhóm. Khi bạn loại bỏ phần chân trang có chứa điều khiển, Access cầu xác nhận xóa điều khiển.
Gộp nhóm với nhau Thiết đặt này quyết định cách bố trí các nhóm trong trang khi báo cáo được in ra. Bạn có thể muốn gộp các nhóm với nhau càng nhiều càng tốt để giảm số lần lật trang cần thiết để xem toàn bộ nhóm. Tuy nhiên, điều này thường gia tăng số lượng trang cần thiết để in báo cáo, vì hầu hết các trang sẽ có một số khoảng trống ở dưới cùng.
-
Không gộp nhóm với nhau trong một trang Dùng tùy chọn này nếu bạn không quan tâm đến việc tách các nhóm bằng dấu ngắt trang. Ví dụ, một nhóm 30 mục có thể có 10 mục nằm ở dưới cùng của một trang và 20 mục còn lại nằm ở trên cùng của trang tiếp theo.
-
Giữ trọn vẹn nhóm trên một trang Tùy chọn này giúp giảm thiểu số lượng ngắt trang trong một nhóm. Nếu một nhóm không thể vừa khít với không gian còn lại trên trang, Access sẽ để trống khoảng đó và bắt đầu nhóm ở trang tiếp theo thay vào đó. Nhóm lớn vẫn có thể tràn qua nhiều trang nhưng tùy chọn này sẽ giảm thiểu số lượng ngắt trang trong nhóm đó.
-
Giữ cho đầu trang và bản ghi thứ nhất ở cùng một trang Với các nhóm có đầu trang nhóm, thao tác này đảm bảo rằng đầu trang nhóm sẽ không in ra ở cuối cùng của trang. Nếu Access định rằng không có đủ chỗ để in ít nhất một hàng dữ liệu sau đầu trang, nhóm sẽ bắt đầu ở trang sau.
Thay đổi ưu tiên của mức gộp nhóm và sắp xếp
Để thay đổi ưu tiên của mức gộp nhóm hoặc sắp xếp, hãy bấm vào hàng trong ngăn Nhóm, Sắp xếp và Tổng cộng rồi bấm vào mũi tên lên hoặc mũi tên xuống ở bên phải của hàng đó.
Xóa bỏ mức gộp nhóm và sắp xếp
Để xóa bỏ mức gộp nhóm hoặc sắp xếp, hãy bấm vào hàng bạn muốn xóa bỏ trong ngăn Nhóm, Sắp xếp và Tổng cộng rồi nhấn DELETE hoặc bấm nút Xóa bỏ ở bên phải của hàng đó. Khi bạn xóa bỏ mức gộc nhóm, nếu trường gột nhóm ở đầu trang hoặc chân trang nhóm, bạn Access chuyển nó đến mục Chi tiết của báo cáo. Bất kỳ điều khiển nào khác nằm trong đầu trang hoặc chân trang nhóm đều bị xóa bỏ.
Tạo một báo cáo tóm tắt (không có chi tiết bản ghi)
Nếu bạn chỉ muốn hiển thị tổng (nghĩa là, chỉ thông tin trong các hàng đầu trang và chân trang), trên tab Thiết kế Bố trí Báo cáo, trong nhóm Nhóm & Tổng, hãy bấm Ẩn Chi tiết. Thao tác này sẽ ẩn các bản ghi ở mức gộp nhóm kế dưới, khiến cho dữ liệu tóm tắt được trình bày ngắn gọn hơn. Mặc dù các bản ghi được ẩn nhưng các điều khiển trong phần ẩn không bị xóa bỏ. Bấm Ẩn Chi tiết một lần nữa để khôi phục các hàng Chi tiết vào báo cáo.










