Bạn có thể sử dụng biểu thức để thực hiện tất cả mọi thứ với dữ liệu của mình. Ví dụ: xác định số ngày đã trôi qua kể từ khi đơn hàng được vận chuyển hoặc kết hợp Tên và Họ thành Họ_Tên. Các mục sau đây hướng dẫn bạn tạo biểu thức theo từng bước.
Trong bài viết này
Tính giá trị cho điều khiển trong biểu mẫu và báo cáo
Khi bạn sử dụng một biểu thức làm nguồn dữ liệu cho điều khiển, bạn sẽ tạo ra một điều khiển được tính toán. Ví dụ: giả sử bạn có một báo cáo hiển thị nhiều bản ghi kiểm kê và bạn muốn tạo một tổng trong chân trang báo cáo cộng tất cả các mục dòng trong báo cáo.
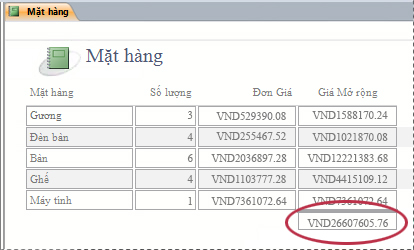
Để tính tổng, đặt một điều khiển hộp văn bản trong chân trang báo cáo rồi đặt thuộc tính Nguồn Điều khiển của hộp văn bản theo biểu thức sau:
=Sum([table_field])Trong trường hợp này, table_field là tên của trường có chứa giá trị tổng phụ của bạn. Trường này có thể bắt nguồn từ một bảng hoặc truy vấn. Hàm Sum tính tổng của mọi giá trị trong table_field.
QUY TRÌNH
-
Trong Ngăn Dẫn hướng, bấm chuột phải biểu mẫu mà bạn muốn thay đổi rồi bấm Dạng xem Bố trí hoặc Dạng xem Thiết kế trên menu lối tắt.
-
Chọn điều khiển mà bạn muốn nhập một biểu thức.
-
Nếu chưa hiển thị Bảng Thuộc tính, bấm F4 để hiển thị.
-
Để tạo biểu thức theo cách thủ công, trên tab Dữ liệu trong bảng thuộc tính, bấm vào thuộc tính ControlSource của hộp văn bản rồi nhập =, tiếp đến là phần còn lại của biểu thức. Ví dụ: để tính tổng phụ đã hiển thị ở trên, hãy nhập =Sum([table_field]), đừng quên thay tên trường của bạn vào table_field.
-
Để tạo biểu thức bằng Bộ dựng Biểu thức, bấm vào nút Dựng

Sau khi hoàn thành biểu thức, bảng thuộc tính sẽ trông như sau:
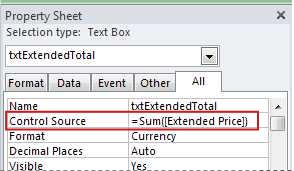
Sử dụng biểu thức làm tiêu chí truy vấn
Bạn sử dụng tiêu chí trong truy vấn để thu hẹp kết quả truy vấn. Bạn nhập tiêu chí dưới dạng một biểu thức và Access chỉ trả về những hàng khớp với biểu thức đó.
Ví dụ: giả sử bạn muốn xem tất cả đơn hàng có ngày vận chuyển nằm trong ba tháng đầu năm 2017. Để nhập tiêu chí, bạn nhập biểu thức sau đây vào ô Tiêu chí cho cột Ngày/Giờ trong truy vấn của bạn. Ví dụ này sử dụng cột Ngày/Giờ có tên là Ngày_Vận_chuyển. Để xác định phạm vi ngày, nhập tiêu chí của bạn theo cách sau:
Between #1/1/2017# And #3/31/2017#
Cột Ngày vận chuyển sẽ giống như sau.
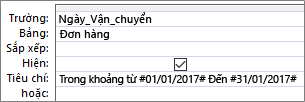
Đối với từng bản ghi trong bảng Đơn_hàng, nếu giá trị trong cột Ngày_Vận_chuyển nằm trong phạm vi ngày mà bạn chỉ định, bản ghi sẽ được đưa vào đầu ra của truy vấn. Hãy lưu ý đặt giá trị ngày trong biểu thức giữa các dấu thăng (#). Access coi giá trị được đặt trong các dấu thăng là kiểu dữ liệu Ngày/Giờ. Việc Access coi những giá trị đó dưới dạng dữ liệu ngày/giờ sẽ cho phép bạn thực hiện tính toán trên những giá trị đó, chẳng hạn như lấy ngày này trừ đi ngày khác.
QUY TRÌNH
-
Trong Ngăn Dẫn hướng, hãy bấm chuột phải truy vấn mà bạn muốn thay đổi rồi bấm Dạng xem Thiết kế trên menu lối tắt.
-
Bấm vào ô Tiêu chí trong cột mà bạn muốn nhập tiêu chí.
-
Để tạo biểu thức theo cách thủ công, hãy nhập biểu thức tiêu chí của bạn. Đừng đặt toán tử = trước biểu thức tiêu chí.
-
Để tạo biểu thức bằng Bộ dựng Biểu thức, trên dải băng, bấm vào Thiết kế, rồi trong nhóm Thiết lập Truy vấn, bấm vào Bộ dựng

Nếu bạn muốn một khu vực lớn hơn để sửa biểu thức, hãy đặt con trỏ vào ô Tiêu chí rồi nhấn SHIFT+F2 để hiển thị hộp Thu phóng:
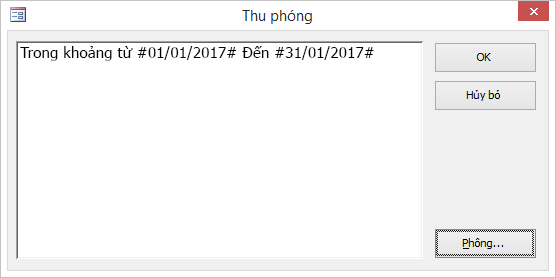
Mẹo Để làm cho văn bản dễ đọc hơn, hãy chọn Phông.
Tạo trường được tính toán trong truy vấn
Giả sử bạn đang thiết kế một truy vấn và muốn hiển thị kết quả của một phép tính sử dụng trường khác trong truy vấn. Để tạo trường được tính toán, bạn hãy nhập một biểu thức trong ô trống trong hàng Trường trong truy vấn của bạn. Ví dụ: nếu bạn có một truy vấn có chứa trường Số lượng và một trường Đơn giá, bạn có thể nhân hai trường này để tạo một trường được tính toán cho Giá Mở rộng bằng cách nhập biểu thức sau đây trong hàng Trường của truy vấn:
Extended Price: [Quantity] * [Unit Price]
Mở đầu biểu thức với văn bản Extended Price: đặt tên cho cột Giá Mở rộng mới. Tên này thường được gọi là biệt danh. Nếu bạn không cung cấp biệt danh, Access sẽ tạo một biệt danh, chẳng hạn như Expr1.
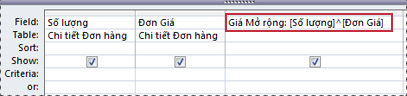
Khi bạn chạy truy vấn, Access thực hiện tính toán trên mỗi hàng như được hiển thị trong minh họa sau:
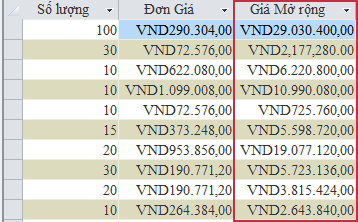
QUY TRÌNH
-
Trong Ngăn Dẫn hướng, hãy bấm chuột phải truy vấn mà bạn muốn thay đổi rồi sau đó bấm Dạng xem Thiết kế trên menu lối tắt.
-
Bấm ô Trường trong cột nơi bạn muốn tạo trường được tính toán.
-
Để tạo biểu thức theo cách thủ công, hãy gõ biểu thức của bạn.
Không đặt toán tử = trước biểu thức tiêu chí; thay vào đó, bắt đầu biểu thức bằng một nhãn mô tả, rồi đến dấu hai chấm. Ví dụ: nhập Extended Price: để cung cấp nhãn cho biểu thức tạo trường được tính toán mang tên Giá Mở rộng. Tiếp theo, nhập tiêu chí cho biểu thức của bạn sau dấu hai chấm.
-
Để tạo biểu thức bằng cách sử dụng Bộ tạo Biểu thức, trên dải băng, bấm vào Thiết kế, rồi trong nhóm Thiết lập Truy vấn, bấm vào Bộ dựng.
Tạo trường tính toán trong một bảng
Trong Access, bạn có thể tạo một trường được tính toán trong bảng. Trường được tính xóa bỏ yêu cầu của truy vấn tách ra để thực hiện tính toán. Ví dụ: Nếu bạn có một bảng liệt kê số lượng, giá và tỉ lệ thuế cho mỗi mục trong một đơn hàng, bạn có thể bổ sung một trường được tính toán hiển thị tổng giá như sau:
[Quantity]*([UnitPrice]+([UnitPrice]*[TaxRate]))
Phép tính không thể bao gồm những trường từ các bảng hoặc truy vấn khác và kết quả của phép tính sẽ ở dạng chỉ đọc.
QUY TRÌNH
-
Mở bảng bằng cách bấm đúp vào bảng trong Ngăn Dẫn hướng.
-
Cuộn theo chiều ngang về phía cột bên phải trong bảng rồi bấm vào đề mục cột Bấm để Thêm.
-
Trong danh sách hiện ra, bấm vào Trường được Tính toán, rồi bấm vào kiểu dữ liệu bạn muốn cho kết quả. Access hiển thị Bộ tạo Biểu thức.
-
Nhập phép tính bạn muốn cho trường này, ví dụ:
[Quantity] * [Unit Price]
Đối với trường được tính toán, bạn đừng nên bắt đầu biểu thức bằng một dấu bằng (=).
-
Bấm OK.
Access thêm vào trường được tính toán rồi sau đó làm nổi bật đầu trang của trường để bạn có thể nhập tên trường.
-
Gõ tên cho trường được tính toán rồi sau đó nhấn phím ENTER.
Đặt giá trị mặc định cho trường bảng
Bạn có thể sử dụng một biểu thức để xác định giá trị mặc định cho trường trong bảng – một giá trị mà Access sử dụng cho bản ghi mới trừ khi bạn cung cấp giá trị khác. Ví dụ: giả sử bạn muốn tự động chèn ngày và thời gian vào một trường được gọi là Ngày Đặt hàng bất cứ khi nào có ai đó bổ sung một bản ghi mới. Để làm được như thế, bạn có thể dùng biểu thức sau:
Now()
QUY TRÌNH
-
Trong Ngăn Dẫn hướng, bấm đúp vào bảng mà bạn muốn thay đổi.
Access mở bảng trong dạng xem Biểu đồ dữ liệu.
-
Chọn trường mà bạn muốn thay đổi.
-
Trên dải băng, bấm vào Trường Bảng và trong nhóm Thuộc tính , bấm vào Giá trị Mặc định. Access hiển thị Bộ tạo Biểu mẫu.
-
Nhập biểu thức vào hộp, đừng quên bắt đầu biểu thức với một dấu bằng (=).
Ghi chú Nếu bạn kết ghép một điều khiển với trường bảng mà cả trường bảng và điều khiển đều có giá trị mặc định thì giá trị mặc định của điều khiển được ưu tiên so với giá trị của trường bảng.
Đặt giá trị mặc định cho điều khiển
Có một nơi chung khác để sử dụng biểu thức đó là trong thuộc tính Giá trị Mặc định của điều khiển. Thuộc tính Giá trị Mặc định của điều khiển giống như thuộc tính Giá trị Mặc định của trường trong bảng. Ví dụ: Để sử dụng ngày hiện thời làm giá trị mặc định cho hộp văn bản, bạn có thể sử dụng biểu thức sau đây:
Date()
Biểu thức này sử dụng hàm Date để trả ra ngày hiện thời nhưng không trả ra thời gian. Nếu bạn liên kết hộp văn bản vào trường bảng và trường có giá trị mặc định thì giá trị mặc định của điều khiển đứng trước trường bảng. Đặt thuộc tính Giá trị Mặc định cho trường trong bảng thì thích hợp hơn. Với cách đó, nếu bạn căn cứ vào vài điều khiển cho các biểu mẫu khác nhau trên cùng một trường bảng, giá trị mặc định giống nhau sẽ áp dụng cho mỗi điều khiển, giúp đảm bảo cho mục nhập dữ liệu được nhất quán trong mỗi biểu mẫu.
QUY TRÌNH
-
Trong Ngăn Dẫn hướng, bấm chuột phải vào biểu mẫu hoặc báo cáo mà bạn muốn thay đổi và sau đó bấm Dạng xem Thiết kế hoặc Dạng xem Bố trí trên menu lối tắt.
-
Chọn điều khiển mà bạn muốn thay đổi.
-
Nếu chưa hiển thị bảng thuộc tính, bấm F4 để hiển thị.
-
Bấm vào tab Tất cả trên bảng thuộc tính sau đó bấm hộp thuộc tính Giá trị Mặc định.
-
Nhập biểu thức hoặc bấm vào nút Dựng

Thêm quy tắc hợp lệ vào trường bảng hoặc bản ghi
Biểu thức rất có ích cho việc xác thực dữ liệu khi nhập nó vào cơ sở dữ liệu - loại bỏ đi dữ liệu xấu. Trong bảng, có hai loại quy tắc hợp lệ: Quy tắc hợp lệ trường (ngăn không cho người dùng nhập dữ liệu xấu vào trường đơn) và quy tắc hợp lệ bản ghi (ngăn không cho người dùng tạo bản ghi không đáp ứng được quy tắc hợp lệ). Bạn sử dụng biểu thức cho cả hai loại quy tắc hợp lệ.
Ví dụ: giả sử bạn có bảng tên là Hàng tồn kho chứa một trường có tên là Số lượng Hiện có và bạn muốn đặt một quy tắc buộc người dùng phải nhập giá trị lớn hơn hoặc bằng không. Nói cách khác, hàng tồn kho không bao giờ được là một số âm. Bạn có thể thực hiện thao tác này bằng cách sử dụng biểu thức sau đây làm quy tắc xác thực trường trong trường Số lượng Hiện có:
>=0
THỦ TỤC: Nhập quy tắc xác thực cho trường hoặc bản ghi
-
Trong Ngăn Dẫn hướng, bấm đúp vào bảng bạn muốn thay đổi. Access mở bảng trong dạng xem Biểu đồ dữ liệu.
-
Đối với quy tắc hợp lệ trường, chọn trường mà bạn muốn thay đổi.
-
Trên dải băng, bấm vào Trường Bảng, sau đó trong nhóm Xác thực Trường, bấm vào Xác thực, rồi bấm vào Quy tắc Xác thực Trường hoặc Quy tắc Xác thực. Access hiển thị Bộ tạo Biểu thức.
-
Bắt đầu gõ tiêu chí mà bạn muốn. Ví dụ: với một quy tắc hợp lệ trường yêu cầu tất cả các giá trị phải lớn hơn hoặc bằng không, hãy gõ những số sau:
>=0
Không đặt dấu bằng (=) trước biểu thức.
Biểu thức quy tắc xác thực là Boolean, có nghĩa là các biểu thức cho ra kết quả True hoặc False đối với mọi giá trị đầu vào được cung cấp. Quy tắc xác thực phải là True đối với giá trị, nếu không thì Access không lưu đầu vào và hiển thị thông báo xác thực báo lỗi. Trong ví dụ này, nếu bạn nhập giá trị nhỏ hơn không cho trường Số lượng Hiện có thì quy tắc xác thực sẽ là False và Access không chấp nhận giá trị này. Nếu bạn không nhập thông báo xác thực như được mô tả trong mục dưới đây, Access sẽ hiển thị thông báo của riêng mình để cho biết bạn đã nhập giá trị không được quy tắc xác thực cho trường cho phép.
THỦ TỤC: Nhập thông báo xác thực
Để giúp cho cơ sở dữ liệu dễ sử dụng hơn, bạn có thể nhập thông báo xác thực tùy chỉnh. Những thông báo này thay thế cho thông báo chung mà Access hiển thị khi dữ liệu không khớp với quy tắc xác thực. Bạn có thể sử dụng thông báo xác thực tùy chỉnh để cung cấp thông tin cụ thể có tác dụng trợ giúp người dùng nhập dữ liệu đúng, ví dụ: "Giá trị Số lượng Hiện có không được là số âm".
-
Trong Ngăn Dẫn hướng, bấm đúp vào bảng mà bạn muốn thay đổi.
Access mở bảng trong dạng xem Biểu đồ dữ liệu.
-
Để có một thông báo xác thực trường, chọn trường mà bạn muốn thêm vào quy tắc hợp lệ.
-
Trên dải băng, bấm vào Trường Bảng, sau đó trong nhóm Xác thực Trường, bấm vào Xác thực, rồi bấm vào Thông báo Xác thực Trường hoặc Thông báo Xác thực.
-
Trong hộp thoại Nhập Thông báo Xác thực, nhập thông báo mà bạn muốn xuất hiện khi dữ liệu không khớp với quy tắc hợp lệ và sau đó bấm OK.
Thêm quy tắc xác thực vào điều khiển
Ngoài các trường bảng và bản ghi, các điều khiển cũng có thuộc tính Validation Rule có thể chấp nhận một biểu thức. Ví dụ: giả sử bạn sử dụng một biểu mẫu để nhập phạm vi ngày cho báo cáo, rồi bạn muốn đảm bảo rằng ngày bắt đầu không sớm hơn ngày 01/01/2017. Bạn có thể đặt thuộc tính Quy tắcXác thực và Văn bản Xác thực cho hộp văn bản nơi bạn nhập ngày bắt đầu như sau:
|
Thuộc tính |
Thiết đặt |
|---|---|
|
Quy tắc Hợp lệ |
>=#1/1/2017# |
|
Văn bản Xác thực |
Bạn không được nhập ngày trước ngày 01/01/2017. |
Nếu bạn cố nhập ngày trước ngày 01/01/2017, một thông báo sẽ xuất hiện và hiển thị văn bản trong thuộc tính Văn bản Xác thực. Nếu không có văn bản nào được nhập vào hộp thuộc tính Văn bản Xác thực, Access sẽ hiển thị một thông báo chung. Sau khi bạn bấm vào OK, Access sẽ đưa bạn về hộp văn bản.
Thiết đặt một quy tắc hợp lệ cho trường bảng buộc quy tắc đi qua cơ sở dữ liệu, bất cứ nơi nào chỉnh sửa trường. Như một sự lựa chọn, thiết đặt một quy tắc hợp lệ cho điều khiển trên biểu mẫu chỉ bắt buộc được quy tắc khi sử dụng biểu mẫu đó. Thiết đặt quy tắc hợp lệ tách biệt cho trường bảng và cho điều khiển trên biểu mẫu có thể hữu ích nếu bạn muốn thiết lập quy tắc hợp lệ khác nhau cho người dùng khác nhau.
QUY TRÌNH
-
Trong Ngăn Dẫn hướng, bấm chuột phải vào biểu mẫu hoặc báo cáo mà bạn muốn thay đổi và sau đó bấm Dạng xem Thiết kế hoặc Dạng xem Bố trí trên menu lối tắt.
-
Bấm chuột phải vào điều khiển mà bạn muốn thay đổi và sau đó bấm Thuộc tính trên menu lối tắt. Access hiển thị bảng thuộc tính để điều khiển.
-
Bấm vào tab Tất cả, rồi bấm vào hộp thuộc tính Validation Rule.
-
Nhập biểu thức hoặc bấm vào nút Dựng

Đừng nên đặt toán tử dấu bằng = trước biểu thức.
-
Gõ văn bản bạn muốn trong thuộc tính Văn bản Hợp lệ để tùy chỉnh văn bản xuất hiện nếu một người dùng nhập dữ liệu không khớp quy tắc hợp lệ.
Nhóm và sắp xếp dữ liệu trong báo cáo
Bạn sử dụng ngăn Nhóm, Sắp xếp và Tổng cộng để xác định mức gộp nhóm và thứ tự sắp xếp cho dữ liệu trong báo cáo. Tiêu biểu nhất là bạn gộp nhóm hoặc sắp xếp trên một trường mà bạn chọn từ danh sách. Tuy nhiên, nếu bạn muốn gộp nhóm hoặc sắp xếp trên giá trị được tính thì bạn có thể nhập một biểu thức thay vào.
Grouping is the process of combining columns that contain duplicate values. For example, suppose that your database contains sales information for offices in different cities, and that one of the reports in your database is named "Sales by City." The query that provides the data for that report groups the data by your city values. This type of grouping can make your information easier to read and understand.
Ngược lại, sắp xếp là quá trình áp đặt thứ tự sắp xếp lên hàng (bản ghi) trong kết quả truy vấn của bạn. Ví dụ bạn có thể sắp xếp bản ghi theo giá trị phím chính (hoặc một bộ giá trị khác trong trường khác) hoặc theo thứ tự tăng dần hoặc giảm dần hoặc bạn có thể sắp xếp bản ghi theo một hoặc nhiều ký tự trong thứ tự đã xác định như thứ tự bảng chữ cái.
QUY TRÌNH: Thêm nhóm và sắp xếp vào báo cáo
-
Trong Ngăn Dẫn hướng, bấm chuột phải vào báo cáo mà bạn muốn thay đổi rồi bấm Dạng xem Bố trí hoặc Dạng xem Thiết kế trên menu lối tắt.
-
Trên ribbon, bấm Thiết kế Báo cáo và trong nhóm Gộ & Tổng, bấm Nhóm để & sắp xếp. Ngăn Nhóm, Sắp xếp và Tổng cộng hiện ra bên dưới báo cáo.
-
Bạn hãy bấm Thêm một nhóm để thêm mức gộp nhóm vào báo cáo.
-
Bạn hãy bấm Thêm một sắp xếp để thêm thứ tự sắp xếp vào báo cáo.
Mức gộp nhóm mới hoặc thứ tự sắp xếp xuất hiện trong ngăn, cộng với một danh sách của trường cung cấp dữ liệu cho báo cáo. Con số này hiển thị mức gộp nhóm mới đặc trưng (gộp theo Thể loại) và thứ tự sắp xếp (sắp xếp theo Nhà sản xuất), cộng thêm một danh sách có chứa trường sẵn có cho việc gộp nhóm hoặc sắp xếp:
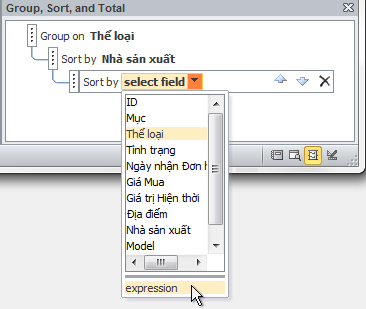
-
Bên dưới danh sách các trường sẵn có, bấm vào biểu thức để bắt đầu sử dụng Bộ tạo Biểu thức.
-
Nhập biểu thức bạn muốn sử dụng vào hộp biểu thức (hộp bên trên) trong Bộ tạo Biểu thức. Hãy đảm bảo rằng bạn bắt đầu biểu thức với toán tử dấu bằng (=).
QUY TRÌNH: Thêm biểu thức vào nhóm hoặc sắp xếp hiện có
-
Trong Ngăn Dẫn hướng, bấm chuột phải vào báo cáo mà bạn muốn thay đổi rồi bấm Dạng xem Bố trí hoặc Dạng xem Thiết kế trên menu lối tắt.
-
Bấm vào mức gộp nhóm hoặc thứ tự sắp xếp mà bạn muốn thay đổi.
-
Bấm vào mũi tên đi xuống cạnh Gộp nhóm vào (cho mức gộp nhóm) hoặc Sắp xếp theo (cho thứ tự sắp xếp). Danh sách có chứa các trường sẵn dùng sẽ xuất hiện.
-
Ở cuối danh sách chứa các trường, bấm vào biểu thức để bắt đầu sử dụng Bộ tạo Biểu thức.
-
Nhập biểu thức của bạn trong hộp biểu thức (hộp ở trên) của Bộ dựng Biểu thức. Hãy đảm bảo rằng bạn bắt đầu biểu thức của mình bằng một toán tử dấu bằng (=).
Điều khiển cho chạy hành động macro nào
Trong vài trường hợp, có thể bạn muốn thực hiện một hành động hoặc một chuỗi các hành động trong macro chỉ khi nào điều kiện đặc biệt là đúng. Ví dụ: giả sử bạn muốn một hành động macro chạy chỉ khi giá trị trong hộp văn bản lớn hơn hoặc bằng 10. Để đặt ra quy tắc này, bạn hãy sử dụng một biểu thức trong một khối If trong macro để xác định điều kiện trong macro.
Trong ví dụ này, giả sử hộp văn bản có tên là "Mục". Biểu thức đặt điều kiện là:
[Items]>=10
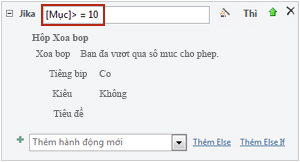
QUY TRÌNH
-
Trong Ngăn Dẫn hướng, bấm chuột phải vào macro mà bạn muốn thay đổi rồi bấm Dạng xem Thiết kế trên menu lối tắt.
-
Bấm khối If mà bạn muốn chỉnh sửa hoặc thêm một khối If từ ngăn Ca-ta-lô Hành động.
-
Bấm dòng trên cùng của khối If.
-
Nhập biểu thức có điều kiện của bạn vào hộp hoặc bấm vào nút Dựng

Biểu thức bạn nhập phải là Boolean, nghĩa là biểu thức phải là True hoặc False. Các hành động macro bên trong khối If sẽ chạy chỉ khi nào điều kiện là True.










