Đôi khi, viết một biểu thức có thể gây khó khăn. Nhưng Bộ dựng Biểu thức giúp biểu thức dễ dàng hơn nhiều. Biểu thức có nhiều cấu phần hoặc "phần di chuyển": hàm, toán tử, hằng số, mã định danh và giá trị. Sử dụng Bộ dựng Biểu thức để tra cứu nhanh các cấu phần này và chèn chính xác. Có hai cách để sử dụng Bộ dựng Biểu thức: sử dụng hộp Bộ dựng Biểu thức, đây có thể là tất cả những gì bạn cần hoặc sử dụng Bộ dựng Biểu thức được bung rộng, khi biểu thức của bạn phức tạp hơn.
Trong bài viết này
Trước tiên, làm thế nào để tôi tìm thấy ứng dụng này?
Mặc dù Bộ dựng Biểu thức khả dụng ở nhiều vị trí trong Access nhưng cách hiển thị nhất quán nhất quán là đặt tiêu điểm vào hộp thuộc tính có biểu thức, chẳng hạn như Nguồn Điều khiển hoặc Giá trị Mặc định, rồi bấm vào Bộ dựng Biểu thức 
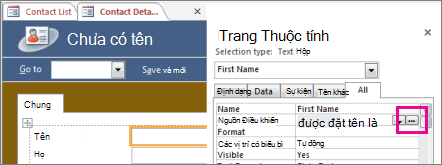
Trong Macro, bấm 
Mẹo Nếu bạn thấy biểu thức từ trong menu, bạn có thể bấm vào biểu thức đó để khởi động Bộ dựng Biểu thức.
Xem hoạt động
Video sau đây hướng dẫn cách sử dụng Bộ dựng Biểu thức để tạo biểu thức phổ biến cho trường được tính toán.

Sử dụng hộp Bộ dựng Biểu thức
Hộp Bộ dựng Biểu thức giúp bạn xây dựng biểu thức nhanh chóng và chính xác hơn bằng các công cụ thông minh và thông tin theo ngữ cảnh. Nếu bạn thấy Bộ dựng Biểu thức được bung rộng, hãy bấm vào >> để chỉ hiển thị hộp Bộ dựng Biểu thức.
IntelliSense và Mẹo Nhanh
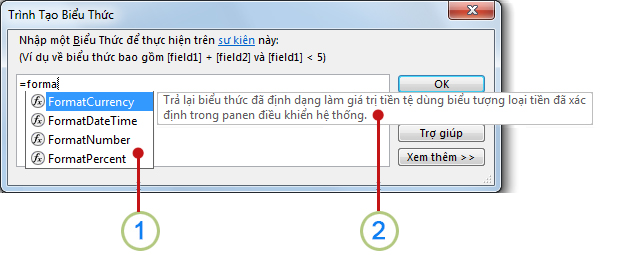
1 IntelliSense tự động hiển thị các hàm có thể có và các mã định danh khác khi bạn nhập biểu thức.
Ngay khi bạn bắt đầu nhập mã định danh hoặc tên hàm, IntelliSense sẽ hiển thị danh sách thả xuống các giá trị có thể có. Bạn có thể tiếp tục nhập hoặc bạn có thể bấm đúp vào giá trị chính xác trong danh sách để thêm giá trị đó vào biểu thức. Ngoài ra, bạn có thể sử dụng các phím mũi tên lên và xuống để chọn giá trị bạn muốn, rồi nhấn TAB hoặc ENTER để thêm giá trị đó vào biểu thức của mình. Ví dụ: nếu bạn bắt đầu nhập từ "Format" (Định dạng), danh sách IntelliSense sẽ hiển thị tất cả các hàm bắt đầu bằng "Format".
Mẹo Để ẩn danh sách thả xuống IntelliSense, nhấn ESC. Để hiển thị lại, nhấn CTRL+PHÍM CÁCH.
2 Mẹo Nhanh hiển thị mô tả ngắn về mục đã chọn.
Khi danh sách IntelliSense được hiển thị, mô tả ngắn hoặc Mẹo Nhanh xuất hiện ở bên phải mục hiện được chọn. Mục đầu tiên trong danh sách được chọn theo mặc định, nhưng bạn có thể chọn bất kỳ mục nào trong danh sách để xem Mẹo Nhanh. Mẹo Nhanh có thể giúp bạn xác định mục đích của một hàm hoặc loại điều khiển hay thuộc tính của mục.
Thông tin Nhanh và Trợ giúp
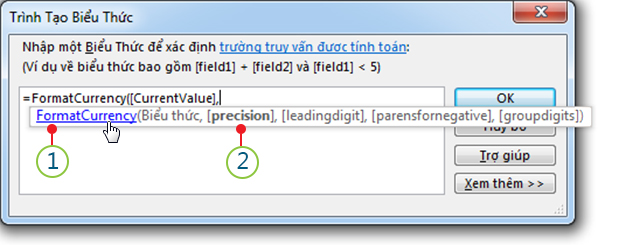
1 Dùng Thông tin Nhanh để hiển thị cú pháp của hàm và bấm vào tên hàm để mở chủ đề Trợ giúp về hàm.
Khi bạn nhập hàm vào một biểu thức, tính năng Thông tin Nhanh sẽ hiển thị cú pháp của hàm để bạn biết chính xác cần tham đối nào cho hàm.
2 Các đối số tùy chọn được đặt trong dấu ngoặc vuông ([]). Đối số mà bạn hiện đang nhập được hiển thị ở dạng văn bản đậm. Không nhầm lẫn dấu ngoặc vuông chỉ ra các đối số tùy chọn với dấu ngoặc vuông đặt mã định danh trong biểu thức thực tế.
Sử dụng Bộ dựng Biểu thức được bung rộng
Bộ dựng Biểu thức mở rộng giúp bạn tra cứu và chèn hàm, toán tử, hằng số và mã định danh (ví dụ: tên trường, bảng, biểu mẫu và truy vấn), tiết kiệm thời gian và giảm lỗi. Nếu tất cả những gì bạn thấy là hộp Bộ dựng Biểu thức, hãy bấm vào Xem thêm >> để xem Bộ dựng Biểu thức được bung rộng, .
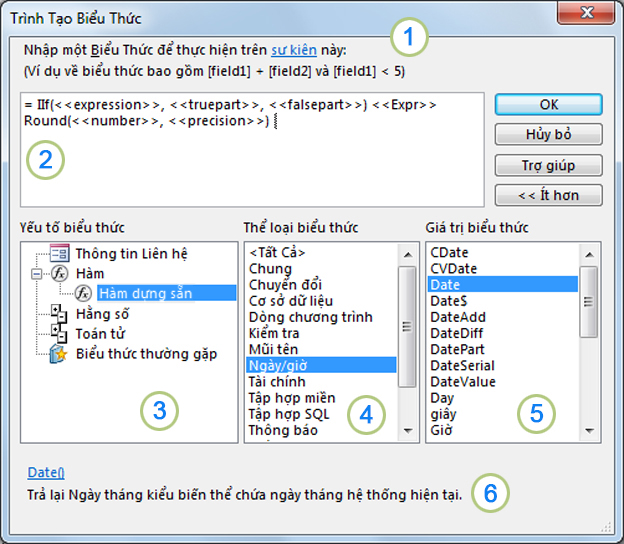
1 Sử dụng hướng dẫn và liên kết Trợ giúp để nhận thông tin về ngữ cảnh mà bạn đang nhập biểu thức.
2 Trong hộp Bộ dựng Biểu thức, nhập biểu thức của bạn ở đây hoặc tự động thêm các thành phần biểu thức bằng cách bấm đúp vào các mục trong danh sách bên dưới. Những danh sách này hoạt động cùng nhau như một cấu trúc phân cấp để giúp bạn truy sâu xuống thành phần biểu thức mong muốn.
3 Trong danh sách Thành phần Biểu thức, bấm vào một kiểu thành phần để xem các thể loại trong danh sách Thể loại Biểu thức.
Danh sách Thành phần Biểu thức hiển thị các thành phần mức cao nhất sẵn dùng để bạn xây dựng biểu thức, chẳng hạn như đối tượng cơ sở dữ liệu, hàm, hằng số, toán tử và biểu thức phổ biến. Nội dung của danh sách này sẽ khác nhau tùy thuộc vào ngữ cảnh bạn đang ở trong đó. Ví dụ: nếu bạn đang nhập biểu thức trong thuộc tính Nguồn Điều khiển của biểu mẫu, danh sách sẽ chứa các mục khác với khi bạn đang nhập biểu thức vào thuộc tính Quy tắc Xác thực của bảng.
Mẹo Để sử dụng các biểu thức tích hợp sẵn, bao gồm hiển thị số trang, ngày hiện tại, ngày và giờ hiện tại, hãy chọn Biểu thức Thông thường.
4 Trong danh sách Thể loại Biểu thức, bấm vào một thể loại để xem các giá trị trong danh sách Giá trị Biểu thức. Nếu không có giá trị nào trong danh sách Giá trị Biểu thức, hãy bấm đúp vào mục thể loại để thêm mục đó vào hộp Bộ dựng Biểu thức.
Danh sách Thể loại Biểu thức chứa các thành phần hoặc thể loại thành phần cụ thể cho vùng chọn mà bạn thực hiện trong danh sách Thành phần Biểu thức. Ví dụ: nếu bạn bấm vào Hàm Dựng sẵn trong danh sách Thành phần Biểu thức , danh sách Thể loại Biểu thức sẽ hiển thị các thể loại hàm.
5 Trong danh sách Giá trị Biểu thức, bấm đúp vào một giá trị để thêm giá trị đó vào hộp Bộ dựng Biểu thức.
Danh sách Giá trị Biểu thức hiển thị các giá trị, nếu có, cho các thành phần và thể loại mà bạn đã chọn trước đó. Ví dụ: nếu bạn đã bấm vào Hàm Dựng sẵn trong danh sách Thành phần Biểu thức, rồi bấm vào một thể loại hàm trong danh sách Thể loại Biểu thức, danh sách Giá trị Biểu thức sẽ hiển thị tất cả các hàm dựng sẵn cho thể loại đã chọn.
6 Để xem mục Trợ giúp và thông tin về giá trị biểu thức đã chọn, nếu có, hãy bấm vào nối kết.
Ví dụ về từng bước
Ví dụ sau đây cho thấy cách sử dụng Thành phần Biểu thức, Thể loại và Giá trị trong Bộ dựng Biểu thức được bung rộng để tạo biểu thức.
-
Bấm vào các mục trong danh sách Thành phần Biểu thức, chẳng hạn như Hàm, rồi bấm Hàm Dựng sẵn.
-
Bấm vào một thể loại trong danh sách Thể loại Biểu thức, chẳng hạn như Dòng Chương trình.
-
Bấm đúp vào một mục trong danh sách Giá trị Biểu thức, chẳng hạn như IIf được thêm vào hộp Bộ dựng Biểu thức:
IIf (<<expression>>, <<truepart>>, <<falsepart>>)
Văn bản chỗ dành sẵn được biểu thị bằng dấu ngoặc nhọn (<< >>).
-
Thay thế văn bản chỗ dành sẵn bất kỳ bằng các giá trị đối số hợp lệ. Bạn có thể nhập các giá trị theo cách thủ công hoặc tiếp tục chọn một thành phần từ ba danh sách.
-
Để xem chủ đề Trợ giúp có chứa thêm thông tin về các đối số hợp lệ cho một hàm, hãy chọn hàm trong danh sách Giá trị Biểu thức, rồi bấm vào liên kết ở cuối Bộ dựng Biểu thức.
-
Nếu biểu thức có chứa các thành phần khác, chúng có thể được phân tách bằng chỗ dành sẵn sau đây:
<<Expr>>
Thay thế chỗ dành sẵn này để làm cho biểu thức tổng thể hợp lệ.










