Khắc phục sự cố khi bạn không thể đồng bộ OneNote
Applies To
OneNote cho Microsoft 365 OneNote cho Microsoft 365 dành cho máy Mac OneNote 2024 OneNote 2024 dành cho máy Mac OneNote 2021 OneNote 2021 for Mac OneNote 2016 OneNote for MacRất tiếc, bạn đang gặp sự cố khi đồng bộ OneNote, hãy làm theo các bước khắc phục sự cố bên dưới.
Trước tiên, hãy kiểm tra và cài đặt mọi bản cập nhật Office sẵn có cho máy tính của bạn.
OneNote tự động đồng bộ hóa sổ ghi chép được chia sẻ. Nếu bạn đang gặp sự cố về đồng bộ, dưới đây là một số bản sửa lỗi:
Đặt sổ ghi chép để tự động đồng bộ:
-
Chọn menu Tệp, rồi chọn Tùy chọn.
-
Chọn tab Đồng bộ , rồi đánh dấu vào hộp bên cạnh Tự động đồng bộ sổ tay.
Đồng bộ sổ ghi chép theo cách thủ công:
-
Chọn menu Tệp và trên tab Thông tin, chọn Xem Trạng

-
Trong hộp thoại Đồng bộ Hóa Sổ ghi chép Chia sẻ xuất hiện, hãy thực hiện một trong các thao tác sau:
-
Chọn Đồng bộ Tất cả để đồng bộ tất cả các sổ tay dùng chung của bạn.
-
Chọn Đồng bộ Ngay bên cạnh một sổ ghi chép cụ thể để chỉ đồng bộ sổ tay đó.
Nếu bạn vẫn gặp sự cố về đồng bộ và sổ ghi chép của bạn được lưu trữ trên OneDrive hoặc trên các phiên bản SharePoint mới hơn, hãy thử mở sổ tay tại www.onenote.com để giúp xác định xem sự cố có phải do máy chủ hoặc do OneNote.
Nếu bạn gặp sự cố khi xem các thay đổi gần đây khi sử dụng OneNote trên nhiều thiết bị hoặc nếu sổ ghi chép của bạn hiển thị lỗi đồng bộ, hãy thử cách sau:
-
Xác minh rằng máy tính hoặc thiết bị của bạn có kết nối internet tốt. Kết nối đáng tin cậy đảm bảo rằng ghi chú có thể đồng bộ nhanh chóng và thành công trên các thiết bị.
-
Nếu sổ tay của bạn được lưu trữ trên OneDrive, hãy kiểm tra trang trạng thái Trạng thái Dịch vụ của chúng tôi để biết có bất kỳ sự cố nào không. Nếu OneDrive đang gặp sự cố, thì OneNote cũng có thể bị ảnh hưởng.
-
Nếu sổ ghi chép của bạn được lưu trữ SharePoint, bạn sẽ cần liên hệ với người quản trị để báo cáo, xác nhận và khắc phục bất kỳ sự cố nào.
Cảnh báo: Trong khi khắc phục sự cố về đồng bộ, bạn không nên đăng nhập hoặc đăng xuất khỏi OneNote (hoặc xóa và cài đặt lại ứng dụng) vì điều này có thể dẫn đến mất dữ liệu.
Nếu sổ tay của bạn đang gặp phải sự cố về đồng bộ được lưu trữ trên OneDrive hoặc trên các phiên bản mới hơn của SharePoint, bạn có thể thử mở sổ tay trong trình duyệt của mình www.onenote.com. Điều này có thể giúp xác định xem đó là sự cố với một PC hoặc thiết bị cụ thể hay có vấn đề gì khác đang xảy ra trong hậu trường hay không.
Thực hiện các thao tác sau:
-
Trong ứng dụng OneNote tính để bàn, chọn Tệp.
-
Trên tab Thông tin , bấm chuột phải vào URL hiển thị ngay bên dưới tên của sổ tay bị ảnh hưởng, rồi bấm sao chép.
-
Trong trình duyệt web của bạn, hãy chọn hộp địa chỉ, rồi nhấn Ctrl + V trên bàn phím của bạn để dán URL đã sao chép.
-
Nhấn Enter để mở sổ tay trong OneNote cho web.
Lưu ý: Tùy thuộc vào kích cỡ sổ tay và loại kết nối Internet bạn đang dùng, có thể mất một lúc để tải và đồng bộ tất cả nội dung sổ tay.
Nếu bạn có thể mở và xem sổ tay trong trình duyệt web của mình, hãy kiểm tra nội dung sổ tay để biết các thay đổi gần đây nhất của bạn. Nếu bạn vẫn nhìn thấy phiên bản cũ hơn của ghi chú, hãy xác nhận rằng PC hoặc thiết bị đã thực hiện thay đổi sổ tay mới nhất có thể hoàn toàn hoàn tất việc đồng bộ ghi chú của bạn.
Thực hiện các thao tác sau:
-
Mở ứng OneNote trên máy tính trên PC hoặc thiết bị mà bạn đã chỉnh sửa phiên bản mới nhất của sổ tay gần đây nhất.
-
Chọn Tệp để > tin > Xem Trạng thái Đồng bộ.
-
Trong hộp thoại Đồng bộ hóa Sổ ghi chép Chia sẻ mở ra, hãy kiểm tra xem có mã lỗi và thông báo nào được hiển thị cho sổ ghi chép của bạn không, rồi kiểm tra danh sách mã lỗi ở vị trí khác trong bài viết này để biết kết quả khớp và các bước được đề xuất.
Lưu ý: Một số mã lỗi có thể hiển thị nút "Nhận trợ giúp" bên cạnh lỗi. Chọn nút để mở bài viết khắc phục sự cố dành riêng cho lỗi đó, sau đó làm theo các bước được đề xuất.
Trong một số trường hợp, việc đóng và mở lại sổ tay bị ảnh hưởng có thể giúp đặt lại kết nối đồng bộ giữa ứng dụng OneNote và dịch vụ OneNote của bạn.
Cảnh báo: Trước khi đóng và mở lại sổ tay chưa được đồng bộ hóa đầy đủ trên tất cả các thiết bị của bạn, hãy đảm bảo bạn sao chép và sao lưu mọi ghi chú gần đây chưa đồng bộ trên PC hoặc thiết bị gốc.
Để đóng và mở lại sổ ghi chép, hãy làm như sau:
-
Trong ứng dụng OneNote tính để bàn, chọn Tệp.
-
Trên tab Thông tin , bấm chuột phải vào URL hiển thị bên dưới tên của sổ tay bị ảnh hưởng, rồi chọn Sao chép.
-
Bên cạnh tên của sổ tay bị ảnh hưởng, chọn nút Cài đặt, rồi chọn Đóng.
-
Trong trình duyệt web của bạn, hãy chọn hộp địa chỉ, rồi nhấn Ctrl + V để dán URL đã sao chép.
-
Khi sổ tay mở trong OneNote cho web, hãy chọn Mở trong Ứng dụng trên máy tính trên dải băng để mở lại sổ tay trong ứng OneNote trên máy tính.
Có thể có những lúc sổ tay dùng chung của bạn đang đồng bộ bình thường, ngoại trừ một trong các phần hoặc trang của sổ tay. Bạn có thể xác nhận điều này bằng cách làm như sau:
-
Trong ứng dụng OneNote tính để bàn, chọn Tệp để >tin >Xem Trạng thái Đồng bộ.
-
Trong hộp thoại Đồng bộ hóa Sổ ghi chép Chia sẻ mở ra, hãy chọn biểu tượng sổ ghi chép bất kỳ có biểu tượng cảnh báo hình tam giác màu vàng trên đó để xem tên của bất kỳ phần nào đang gây ra sự cố đồng bộ.
-
Chọn nút Đồng bộ Ngay bên cạnh sổ ghi chép có chứa phần đó.
Đôi khi, từng phần sổ ghi chép có thể ngừng đồng bộ hóa đúng cách. Nếu bạn có một phần duy nhất có các trang không đồng bộ với phần còn lại của sổ ghi chép cập nhật, bạn có thể thử giải pháp thay thế sau đây:
-
Trong ứng dụng OneNote tính để bàn, hãy tạo một phần mới trong cùng một sổ tay.
-
Sao chép (nhưng không di chuyển) tất cả các trang từ phần cũ vào phần mới mà bạn vừa tạo. Bạn có thể thực hiện điều này bằng cách bấm chuột phải vào từng trang, rồi chọn Di chuyển hoặc Sao chép.
-
Khi tất cả các trang đã được sao chép sang mục mới, hãy nhấn Shift + F9 để đồng bộ sổ tay theo cách thủ công. Nếu thanh tiến độ xuất hiện, hãy chờ thanh đó hoàn tất.
Nếu làm theo các bước này đồng bộ hóa thành công các trang trong phần mới mà bạn đã tạo, bạn có thể xóa an toàn phần cũ rồi tiếp tục làm việc trong phần mới. Sau khi phần cũ bị xóa, bạn có thể đổi tên phần mới thành cùng tên với phần đã xóa.
Nếu các bước này không hiệu quả, các lỗi hoặc sự cố về đồng bộ mục cũng có thể là do phần bị hỏng nằm trong Thùng Rác Sổ ghi chép. Nếu không còn muốn phần đó nữa, bạn có thể xóa mục đó khỏi Thùng Rác để dừng lỗi:
-
Trong sổ OneNote, chọn tab Lịch sử , rồi chọn Thùng rác Notebook.
-
Bấm chuột phải vào phần (hoặc trang), rồi chọn Di chuyển hoặc sao chép.
-
Bạn cũng có thể Sao chép và Dán các trang hoặc nội dung trong phần vào một trang hoặc phần khác. Sau khi hoàn tất, bạn có thể xóa phần hoặc trang gốc.
Thông báo xung đột phiên bản thường xuất hiện nếu bạn và người dùng khác tìm cách chỉnh sửa cùng một phần của trang, chẳng hạn như thay đổi cùng một đoạn ghi chú, cùng một lúc. Khi điều này xảy ra, OneNote tạo nhiều bản sao của trang để tránh mất dữ liệu và thông báo lỗi xuất hiện trên thanh Thông tin màu vàng. Bạn sẽ thấy biểu tượng trên trang có xung đột.
Để khắc phục xung đột phối, hãy làm như sau:
-
Chọn thanh Thông tin màu vàng ở đầu trang của bạn để xem trang liệt kê những thay đổi xung đột (được tô sáng bằng màu đỏ).
-
Sao chép thông tin từ trang có lỗi xung đột phối và dán các thay đổi vào trang chính, nếu cần.
-
Khi bạn kết thúc việc kết hợp bất kỳ thay đổi nào, hãy xóa trang xung đột bằng cách bấm chuột phải vào tab trang rồi chọn Xóa trên menu lối tắt.
Máy chủ thường gặp lỗi bận khi sổ ghi chép được lưu trữ trong SharePoint, SharePoint Online, hoặc OneDrive (cơ quan hoặc trường học). Mặc dù dường như có vẻ là lỗi đồng bộ, nhưng hầu hết đều là các lỗi xác thực thực có thể được khắc phục bằng cách thực hiện theo một trong các phương pháp sau:
-
Đăng xuất và đăng nhập vào OneNote.
-
Đóng, rồi mở lại sổ tay.
-
Kiểm tra để đảm bảo rằng bạn có quyền truy nhập vào sổ tay thông qua OneNote cho web (tại www.onenote.com), SharePoint, hoặc SharePoint Online.
Một số lỗi, chẳng hạn 0xE00015E0, cho biết không có đủ dung lượng trên thiết bị hoặc sổ ghi chép để đồng bộ một phần. Điều này có thể do tệp sao lưu lớn gây ra. Để giải quyết các sự cố về đồng bộ này, bạn có thể tối ưu hóa hoặc xóa các bản sao lưu sổ tay hiện có.
Tối ưu hóa OneNote ghi chép
-
Trong OneNote, chọn Tùy chọn > chọn Tệp.
-
Trong hộp thoại Tùy chọn, chọn Lưu bản & lưu.
-
Chọn Tối ưu hóa tất cả các tệp ngay. Có thể mất một lúc để tối ưu hóa tệp.
Bạn cũng có thể điều chỉnh tùy chọn Số bản sao lưu để giữ trong cùng một vị & Sao lưu thành số thấp hơn để tiết kiệm dung lượng.
Xóa các bản sao lưu hiện có
-
Mở File Explorer.
-
Trong thanh dẫn hướng gần phía trên cùng của cửa sổ, nhập %localappdata%, rồi nhấn Enter.
-
Mở thư Microsoft mục, rồi mở thư OneNote mục.
-
Mở thư mục 16.0 , rồi mở thư mục Sao lưu.
-
Xóa các tệp hoặc thư mục mà bạn không còn muốn lưu trong thư mục Sao lưu.
Nếu bạn gặp phải một trong những lỗi này, bạn nên làm theo các bước trong bài viết liên quan:
Dưới đây là một số lỗi "dịch vụ không khả dụng" phổ biến hơn mà bạn có thể gặp phải, cùng với liên kết đến các bài viết khắc phục sự cố cho các lỗi đó:
Các phần bị đặt sai chỗ sẽ xuất hiện trong sổ OneNote khi người dùng cố gắng đồng bộ các thay đổi với một phần của sổ ghi chép, nhưng không thể tìm thấy tệp phần đó. Để giải quyết vấn đề này, bạn có thể xóa phần khỏi sổ ghi chép của mình hoặc di chuyển phần đó sang sổ tay khác. Để biết thêm thông tin, hãy đi tới bài viết này:
Nếu bạn có sổ OneNote trên SharePoint, bạn sẽ nhận thấy rằng chúng thường được lưu trữ trong Thư viện Tài liệu. Nếu Thư viện SharePoint bạn đang sử dụng đã bật một số thuộc tính nhất định, điều này có thể gây ra lỗi đồng bộ. Để biết thêm thông tin, hãy đọc các bài viết sau đây:
Các sự cố về đồng bộ trong không gian cộng tác có thể xảy ra nếu một số học viên tìm cách chỉnh sửa cùng một vị trí trang cùng một lúc hoặc nếu tệp đính kèm tệp lớn được thêm vào trang đã chỉnh sửa. Có một số biện pháp tốt nhất bạn có thể làm theo để tránh các sự cố đồng bộ này:
-
Tách học viên thành các nhóm nhỏ tối đa 6 sinh viên.
-
Tạo một "tab phần" riêng biệt cho mỗi nhóm học viên. Ví dụ, nếu có 4 nhóm gồm 6 học viên, hãy tạo 4 tab.
-
Yêu cầu mỗi học viên tạo trang của riêng mình hoặc yêu cầu từng học viên chỉnh sửa ở các vị trí khác nhau trên trang.
-
Tránh thêm tệp đính kèm lớn.
Trước tiên, hãy kiểm tra và cài đặt mọi bản cập nhật Office sẵn có cho máy Mac của bạn.
OneNote tự động đồng bộ hóa sổ ghi chép được chia sẻ. Bạn có thể đồng bộ theo cách thủ công bất cứ lúc nào:
-
Trong ngăn Dẫn

-
Nhấn control+bấm vào tên sổ tay.
-
Trên menu xuất hiện, chọn Đồng bộ Sổ tay Này.
Nếu sổ ghi chép không đồng bộ được lưu trữ trên OneDrive hoặc trên các phiên bản mới hơn của SharePoint, hãy thử mở sổ ghi chép trong OneNote cho web (tại www.onenote.com). Điều này có thể giúp xác định xem vấn đề là do máy chủ hoặc do sự cố OneNote.
-
Trên thanh công cụ trong OneNote for Mac, chọn Sổ tay >tay và > Sao chép Liên kết vào Sổ tay.
-
Trong trình duyệt Web của bạn, chọn bên trong hộp địa chỉ và nhấn Command + V để dán URL đã sao chép.
-
Nhấn Enter để tải sổ tay trong OneNote cho web.
Nếu bạn có thể mở thành công sổ ghi chép trong OneNote cho web và các thay đổi xuất hiện, thì sự cố có thể do lỗi OneNote for Mac. Việc đóng và mở lại sổ tay thường xóa và đặt lại thành công kết nối. Hãy làm theo các bước sau:
-
Trên thanh menu trong OneNote for Mac, chọn Sổ >tay và >Đóng Sổ tay Này.
-
Chuyển trở lại sổ tay trong OneNote cho web duyệt Web của bạn, rồi chọn Mở bằng OneNote trên dải băng.
Quan trọng: Tùy thuộc vào kích cỡ sổ ghi chép và loại kết nối Internet bạn đang dùng, có thể mất một lúc để đồng bộ tất cả nội dung sổ ghi chép với OneNote for Mac.
Nếu bạn không thể mở và xem sổ ghi chép trong OneNote cho web thì có khả năng nguồn gây ra sự cố đồng bộ với máy chủ của bạn. Nếu sổ tay của bạn được lưu trữ trên OneDrive, hãy kiểm tra trang Trạng thái Dịch vụ của chúng tôi để xem có bất kỳ sự gián đoạn hay sự cố đã biết nào không. Nếu sổ ghi chép của bạn được lưu trữ SharePoint, bạn sẽ cần liên hệ với người quản trị để báo cáo và khắc phục sự cố.
Nếu bạn có thể mở và xem sổ ghi chép trong OneNote cho web, nhưng không thể nhìn thấy các thay đổi thì thông tin vẫn chưa được đồng bộ. Bạn có thể kiểm tra trạng thái đồng bộ xem có bất kỳ lỗi cụ thể nào không bằng cách làm như sau:
-
Chọn nút Hiển thị sổ tay

-
Di chuyển con trỏ chuột lên biểu tượng hình tam giác cảnh báo xuất hiện bên cạnh tên của bất kỳ sổ tay nào trong danh sách, rồi ghi lại bất kỳ mã lỗi nào có thể được hiển thị trong mẹo công cụ xuất hiện. Bạn có thể tìm tài liệu bổ sung về các lỗi đã biết ở những nơi khác trong bài viết này hoặc cuộn đến cuối trang này để biết chi tiết về cách liên hệ với nhóm sản phẩm OneNote để được trợ giúp về các sự cố không có giấy tờ.
Nếu bạn gặp lỗi khi OneNote đang tìm cách đồng bộ, chẳng hạn như "Không thể đồng bộ<tên phần > hoặc <tên sổ tay>" hoặc nếu có biểu tượng lỗi bên cạnh tên sổ tay của bạn, hãy thử các bước sau để giải quyết sự cố:
-
Chọn nút Hiển thị sổ tay để xem danh sách sổ tay của bạn.
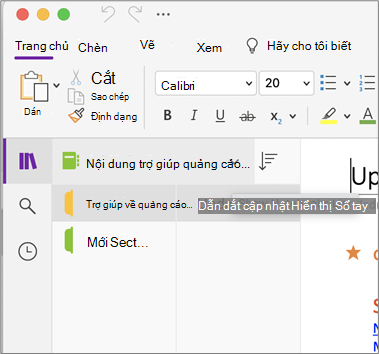
-
Chọn tên của sổ tay gặp sự cố về đồng bộ để mở.
-
Tạo phần mới trong cùng một sổ ghi chép.
-
Sao chép (nhưng không di chuyển) tất cả các trang từ phần cũ vào phần mới mà bạn vừa tạo.
-
Khi tất cả các trang đã được sao chép sang mục mới, hãy chọn Tệp >Tất cả Sổ tay.
Tiếp theo, hãy kiểm tra xem các ghi chú bạn đã sao chép có gặp sự cố khi đồng bộ hay không hoặc liệu đó chỉ là phần gốc vẫn bị ảnh hưởng.0xE4020045: Giải quyết lỗi 0xE4020045 (Máy khách Không được hỗ trợ) trong OneNote
Nếu những bước này không hiệu quả, thì lỗi đồng bộ hóa trong cũng có thể là do bất kỳ ghi chú bị hỏng nào nằm trong Ghi chú Đã xóa. Nếu bạn chắc chắn mình không còn cần những ghi chú như vậy, bạn có thể xóa chúng khỏi Thùng Rác để dừng lỗi:
-
Trong sổ tay OneNote gặp sự cố về đồng bộ, chọn tab Sổ tay, chọn Ghi chú đã xóa, rồi chọn Xem Ghi chú đã xóa.
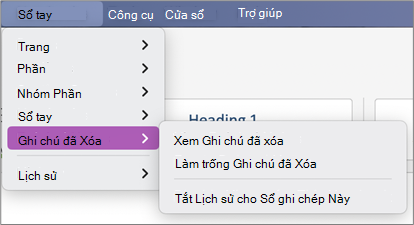
-
Đối với từng mục trong dạng xem này, nhấn Control và bấm vào tên của ghi chú, rồi chọn Khôi phục về.
-
Chọn sổ tay mà bạn muốn khôi phục các ghi chú đã xóa vào đó, rồi chọn Khôi phục.
-
Sau khi ghi chú đã được sao chép vào sổ tay khác, bạn có thể xóa ghi chú gốc trong dạng xem Ghi chú đã Xóa bằng cách Bấm điều khiển bằng cách bấm vào tên của ghi chú, rồi chọn Xóa Vĩnh viễn.
Thông báo xung đột phiên bản thường xuất hiện nếu bạn và người dùng khác tìm cách chỉnh sửa cùng một phần của trang, chẳng hạn như thay đổi cùng một đoạn ghi chú, cùng một lúc. Khi điều này xảy ra, OneNote tạo nhiều bản sao của trang để tránh mất dữ liệu và thông báo lỗi xuất hiện trên thanh Thông tin màu vàng. Bạn sẽ thấy biểu tượng cảnh báo trên bất kỳ trang nào có xung đột.
Để khắc phục xung đột phối, hãy làm như sau:
-
Đi đến trang có lỗi xung đột phối, chọn vị trí bất kỳ trên trang, rồi chọn Chỉnh sửa > Chọn Tất cả trên thanh menu.
-
Trên bàn phím, nhấn Command+C để sao chép lựa chọn.
-
Đi tới phiên bản chính của trang, chọn nơi bạn muốn chắp thêm thông tin, rồi nhấn Command+V để dán nội dung đã sao chép.
-
Khi bạn đã xem xét xong các xung đột đồng bộ và đã thực hiện bất kỳ thay đổi cần thiết nào, bạn có thể xóa trang có lỗi bằng cách chọn nút Xóa Phiên bản trên thanh Thông tin màu vàng.
Lỗi "Máy chủ đang bận" thường được hiển thị khi sổ tay được lưu trữ trên SharePoint, SharePoint Online, hoặc OneDrive (cơ quan hoặc trường học). Mặc dù dường như có vẻ là lỗi đồng bộ, nhưng hầu hết đều là các lỗi xác thực thực có thể được khắc phục bằng cách thực hiện theo một trong các phương pháp sau:
-
Đăng xuất khỏi OneNote rồi đăng nhập lại. Trên thanh menu, chọn Đăng xuấtOneNote > đăng xuất. Khi bạn đã đăng xuất thành công, hãy chọn Đăng nhậpOneNote > nhập.
-
Đóng, rồi mở lại sổ tay. Trên thanh menu, chọn Tệp và >Đóng Sổ tay Này. Để mở lại sổ tay, chọn Tệp > Mở Gần đây, rồi chọn sổ tay bạn muốn mở lại.
Ngoài ra, bạn có thể kiểm tra để đảm bảo rằng bạn có quyền truy nhập vào sổ ghi chép thông qua OneNote cho web. Thực hiện các thao tác sau:
-
Trên thanh menu, chọn Sổ tay >tay và > Sao chép Nối kết vào Sổ ghi chép.
-
Trong trình duyệt Web của bạn, hãy chọn hộp địa chỉ, rồi nhấn Command+V để dán URL đã sao chép.
-
Nhấn Enter để tải sổ tay trong OneNote cho web.
Nếu bạn có thể mở thành công sổ tay trong OneNote cho web và các thay đổi mới nhất xuất hiện thì sự cố có thể do phiên bản máy Mac của OneNote. Việc đóng và mở lại các sổ tay bị ảnh hưởng thường sẽ xóa và đặt lại thành công kết nối.
Các phần bị đặt sai chỗ sẽ xuất hiện trong sổ OneNote khi người dùng cố gắng đồng bộ các thay đổi với một phần của sổ ghi chép, nhưng không thể tìm thấy tệp phần đó. Để giải quyết sự cố này, bạn có thể di chuyển phần đó sang sổ tay khác hoặc xóa phần đó khỏi sổ tay hiện tại.
Để di chuyển phần bị đặt sai chỗ sang sổ ghi chép khác, hãy làm như sau:
-
Control bấm vào tên của phần bị đặt sai chỗ, rồi chọn Di chuyển Phần Đến.
-
Chọn sổ tay mà bạn muốn di chuyển phần đến đó, rồi chọn Di chuyển.
Để xóa bỏ phần bị đặt sai chỗ khỏi sổ ghi chép của bạn, hãy làm như sau:
-
Nhấn Control và bấm vào tên phần mà bạn muốn xóa, rồi chọn Xóa Mục.
Thận trọng: Không thể hoàn tác việc xóa các phần. Khi bạn xóa một phần, bạn cũng xóa vĩnh viễn tất cả các trang nằm trong đó. Nếu bạn không chắc đây là điều bạn muốn thực hiện, thay vào đó hãy thử di chuyển phần bị đặt sai chỗ đến một phần khác của sổ ghi chép.
Nếu bạn có sổ OneNote trên SharePoint, bạn sẽ nhận thấy rằng chúng thường được lưu trữ trong Thư viện Tài liệu. Nếu Thư viện SharePoint bạn đang sử dụng đã bật một số thuộc tính nhất định, điều này có thể gây ra lỗi đồng bộ.
Để biết thêm thông tin, hãy xem các bài viết sau đây:
Các sự cố về đồng bộ trong không gian cộng tác có thể xảy ra nếu một số học viên tìm cách chỉnh sửa cùng một vị trí trang cùng một lúc hoặc nếu tệp đính kèm tệp lớn được thêm vào trang đã chỉnh sửa.
Dưới đây là một số biện pháp tốt nhất bạn có thể làm theo để tránh các loại sự cố đồng bộ này:
-
Tách học viên thành các nhóm nhỏ tối đa 6 sinh viên.
-
Tạo một phần riêng cho mỗi nhóm học viên. Ví dụ, nếu có 4 nhóm gồm 6 học viên, hãy tạo 4 phần.
-
Yêu cầu mỗi học viên tạo trang của riêng mình hoặc yêu cầu từng học viên chỉnh sửa ở các vị trí khác nhau trên trang.
-
Tránh thêm tệp đính kèm lớn.
Dưới đây là một số lỗi đồng bộ khác mà bạn có thể gặp phải:
0xE0000021: Cần mật khẩu để đồng bộ OneNote
Trước tiên, hãy đảm bảo bạn đã cài đặt phiên bản OneNote mới nhất từ máy Mac App Store.
-
Chọn Trợ >kiểm tra xem Cập nhật.
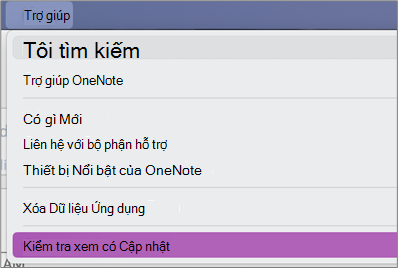
-
Nếu có bản cập nhật, hãy chọn Cập nhật hoặc Cập nhật Tất cả.
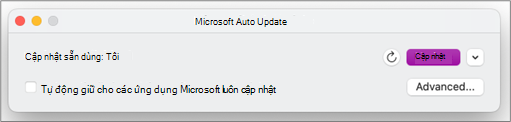
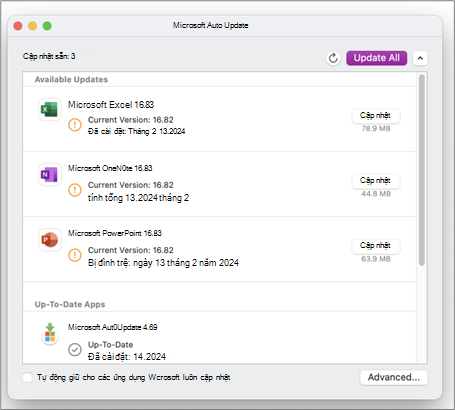
-
OneNote cập nhật tự động.
Tiếp theo, hãy thử đặt lại chuỗi khóa iCloud của bạn trong macOS
-
Từ menu Access Chuỗi khóa , chọn Cài đặt.
-
Chọn Đặt lại Chuỗi khóa Mặc định của Tôi.
-
Thoát khỏi Chuỗi khóa Access đăng xuất khỏi máy Mac của bạn từ menu Apple. Sau khi bạn đăng nhập lại, hãy lưu mật khẩu đăng nhập hiện tại của bạn vào chuỗi khóa.
-
Mở OneNote và thử đồng bộ sổ ghi chép của bạn. Nếu được nhắc, hãy nhập tên tài Microsoft khoản và mật khẩu của bạn.
0xE000002E: Giải quyết lỗi 0xE000002E (Không Đồng bộ với Store) trong OneNote
OneNote cần làm mới nhưng không thể tự động làm như vậy. Đây là thường là vấn đề tạm thời và sẽ tự động được khắc phục vào lần tới khi thực hiện đồng bộ đầy đủ. Nếu bạn không muốn chờ đến lần đồng bộ tự động tiếp theo, bạn có thể buộc tất cả các sổ tay đang mở đồng bộ đầy đủ bằng cách nhấn Shift+Command+S trong khi OneNote for Mac đang chạy.
0xE40105F9: Giải quyết lỗi 0xE40105F9 (Bản dựng Máy khách Không được hỗ trợ) OneNote
Bạn có thể giải quyết lỗi này bằng cách cập OneNote for Mac lên bản cập nhật mới nhất. Để biết thêm thông tin, hãy xem mục Tự động kiểm tra các bản cập nhật Office for Mac.
0xE000005E: Giải quyết lỗi 0xE000005E (ReferencedRevisionNotFound) trong OneNote
Lỗi này thường xảy ra do sự cố tạm thời và sẽ tự khắc phục vào lần đồng bộ đầy đủ tiếp theo. Nếu bạn không muốn chờ đến lần đồng bộ tự động tiếp theo, bạn có thể buộc tất cả các sổ tay đang mở đồng bộ đầy đủ bằng cách nhấn Shift+Command+S trong khi OneNote for Mac đang chạy.
Có một vài bước bạn có thể làm theo để tránh các sự cố về đồng bộ OneNote trên thiết bị di động:
-
Kiểm tra và đảm bảo OneNote đang chạy ở mặt trước.
-
Đăng xuất và đăng nhập lại vào OneNote để đặt lại thông tin xác thực của bạn và tránh các sự cố xác thực.
-
Buộc OneNote đồng bộ
Đặt lại thông tin xác thực
-
Trong Microsoft OneNote for iOS, đi tới Cài đặt trên thiết bị của bạn:
-
Trên iPad, nhấn vào biểu tượng bánh răng ở góc trên bên phải.
-
Trên iPhone, nhấn vào biểu tượng dấu chấm lửng ( ... ), rồi nhấn vào Cài đặt.
Mở OneNote, nhấn vào biểu tượng < hình phía sau ở góc trên bên trái màn hình cho đến khi bạn thấy danh sách sổ tay của mình, rồi nhấn vào biểu tượng hình bánh răng bên cạnh tên tài khoản và địa chỉ email.
-
-
Trên màn hình Cài đặt, bên dưới Tài khoản, nhấn vào tên tài khoản.
-
Nhấn lại vào tên tài khoản, rồi chọn Loại bỏ Tài khoản.
-
Chấp nhận thông báo xuất hiện nhằm xác nhận việc đăng xuất.
-
Nhấn đúp vào nút trang chủ của thiết bị và trượt nhanh lên trên ứng dụng OneNote để đóng ứng dụng.
-
Khởi động OneNote và đăng nhập vào tài khoản của bạn.
Bắt buộc Đồng bộ cho iOS
-
Không có tùy chọn nào để buộc đồng bộ sổ tay OneNote for iPad hoặc iPhone.
Có một vài bước bạn có thể làm theo để tránh các sự cố về đồng bộ OneNote trên thiết bị di động:
-
Kiểm tra và đảm bảo OneNote đang chạy ở mặt trước.
-
Đăng xuất và đăng nhập lại vào OneNote để đặt lại thông tin xác thực của bạn và tránh các sự cố xác thực.
-
Buộc OneNote đồng bộ
Đặt lại thông tin xác thực
-
Mở OneNote, rồi ở dưới cùng bên trái, gõ nhẹ sổ ghi chép.
-
Nhấn vào menu ba dấu chấm ở góc trên bên phải màn hình, rồi chọn Cài đặt.
-
Nhấn vào Tài khoản.
-
Gõ nhẹ Đăng Xuất, rồi bấm OK.
-
Nhấn vào nút ứng dụng gần đây ở cuối màn hình (nút ở bên trái nút Trang đầu), tìm ứng dụng OneNote và trượt nhanh sang một bên để đóng ứng dụng.
-
Khởi động OneNote và đăng nhập vào tài khoản của bạn.
Bắt buộc Đồng bộ cho điện thoại Android
-
Trong OneNote, tìm sổ tay đang gặp phải sự cố về đồng bộ.
-
Nhấn vào menu ba dấu chấm ở góc trên bên phải màn hình, rồi chọn Đồng bộ sổ ghi chép (tên tài khoản).
Mẹo: Để đồng bộ tất cả các sổ ghi chép, hãy đi đến danh sách sổ tay. Nhấn vào menu ba dấu chấm, rồi chọn Đồng bộ tất cả.
-
Bật thiết bị cho đến khi việc đồng bộ hoàn tất. Bạn có thể phải để thiết bị qua đêm, đặc biệt là trong trường hợp sổ tay rất lớn hoặc đồng bộ lần đầu.
Nếu bạn không thể mở và xem sổ ghi chép trong OneNote cho web thì có thể đó là sự cố máy chủ. Nếu sổ tay của bạn được lưu trữ trên OneDrive, hãy kiểm tra trang Trạng thái Dịch vụ để xem có bất kỳ sự cố hoặc gián đoạn đã biết nào không. Nếu sổ ghi chép của bạn được lưu trữ trên SharePoint, hãy liên hệ với người quản trị của bạn để báo cáo và khắc phục sự cố.
Sổ ghi chép không đồng bộ
Nếu bạn không thể mở và xem sổ ghi chép trong OneNote cho web thì có thể đó là sự cố máy chủ. Nếu sổ tay của bạn được lưu trữ trên OneDrive, hãy kiểm tra trang Trạng thái Dịch vụ để xem có bất kỳ sự cố hoặc gián đoạn đã biết nào không. Nếu sổ ghi chép của bạn được lưu trữ trên SharePoint, hãy liên hệ với người quản trị của bạn để báo cáo và khắc phục sự cố.
Sự cố
Khi tìm cách đồng bộ thay đổi với bất cứ sổ tay nào trong Microsoft OneNote for Windows 10, OneNote 2016, OneNote for Mac, OneNote for iOS (iPad và iPhone) hoặc OneNote for Android, có thể xảy ra những lỗi sau:
Chúng tôi đã gặp phải sự cố khi đồng bộ sổ tay. (Mã lỗi: 0xE0000007)
Trạng thái
Nhóm sản phẩm OneNote đang tích cực điều tra về sự cố này. Chúng tôi xin lỗi về mọi sự bất tiện mà sự cố này có thể gây ra cho bạn và sẽ cập nhật bài viết này ngay khi có thêm thông tin.
Trong thời gian này, chúng tôi mời bạn dùng thử bất cứ hoặc tất cả những giải pháp thay thế sau đây để xem liệu chúng có giải quyết được sự cố không.
Để loại trừ những nguyên nhân phổ biến nhất gây ra lỗi 0xE0000007 với OneNote, hãy thực hiện như sau:
-
Xác nhận rằng kết nối mạng trên máy tính hoặc thiết bị di động của bạn tốt bằng cách sử dụng trình duyệt hoặc một ứng dụng trên nền điện toán đám mây khác.
-
Buộc OneNote đồng bộ sổ tay hiện tại bằng cách thực hiện bất cứ thao tác nào sau đây, tùy vào phiên bản OneNote mà bạn đang sử dụng:
-
Trong OneNote for Windows 10, bấm nút Hiển thị Sổ tay

-
Trong OneNote 2016, bấm vào Tệp > Xem Trạng thái Đồng bộ, rồi bấm vào Đồng bộ Ngay bên cạnh sổ tay mà bạn muốn đồng bộ.
Lưu ý: Nếu bạn không chắc mình đang có phiên bản OneNote for Windows nào, hãy xem mục Điểm khác biệt giữa OneNote và OneNote 2016 là gì.
-
Trong OneNote for Mac, bấm nút Hiển thị Sổ tay

-
Trong OneNote for iOS, kéo danh sách Sổ tay (hoặc danh sách Ghi chú Gần đây) xuống để buộc tất cả các sổ tay đang mở đồng bộ. Nếu không, bạn có thể kéo danh sách mục hoặc danh sách trang xuống để buộc sổ tay hiện tại đồng bộ.
-
-
Đảm bảo bạn đang sử dụng phiên bản OneNote mới nhất dành cho máy tính hoặc thiết bị di động.
Thực hiện bất cứ thao tác nào sau đây, tùy vào phiên bản OneNote mà bạn đang sử dụng:
-
Trong OneNote for Windows 10, bấm vào Bắt đầu, cuộn đến, rồi bấm vào ứng dụng Store. Trong ứng dụng Store, tìm kiếm OneNote, đi đến trang ứng dụng, rồi bấm nút Cập nhật, nếu có. (Nếu thay vào đó, nút này có nội dung Khởi chạy thì bạn đã có phiên bản mới nhất).
-
Trong OneNote 2016, bấm vào Tệp > Tài khoản > Tùy chọn Cập nhật > Cập nhật ngay.
Lưu ý: Nếu bạn không chắc mình đang có phiên bản OneNote for Windows nào, hãy xem mục Điểm khác biệt giữa OneNote và OneNote 2016 là gì.
-
Trong OneNote for Mac, mở ứng dụng App Store, rồi bấm vào Cập nhật ở phía trên cùng bên phải thanh công cụ.
Lưu ý: Nếu bạn đã cài đặt OneNote for Mac như một phần của Microsoft Office, hãy xem mục Kiểm tra bản cập nhật trong OneNote for Mac.
-
Trong OneNote for iOS (iPad hoặc iPhone), mở ứng dụng App Store, rồi nhấn Cập nhật. Nếu có bản cập nhật OneNote, hãy nhấn vào Cập nhật bên cạnh đó hoặc nhấn vào Cập nhật Tất cả để cập nhật tất cả các ứng dụng.
-
Trong OneNote for Android, mở ứng dụng Cửa hàng Play, nhấn vào biểu tượng menu, rồi nhấn vào Ứng dụng & trò chơi của tôi. Nếu có bản cập nhật OneNote, hãy nhấn vào Cập nhật bên cạnh đó hoặc nhấn vào Cập nhật Tất cả để cập nhật tất cả các ứng dụng.
-
-
Hãy chờ một khoảng thời gian vừa phải để xem lỗi có biến mất không. Trong một số trường hợp, lỗi có thể phát sinh do sự cố tạm thời với máy chủ của chúng tôi.
Hãy thử mở ghi chú của bạn trong OneNote cho web
Nếu các bước trước đó không giải quyết được sự cố cho bạn, hãy kiểm tra xem bạn có thể xem sổ tay trong OneNote cho web không.
-
Trong trình duyệt của bạn, hãy truy nhập www.onedrive.com và đăng nhập bằng chính tài khoản bạn sử dụng với OneNote.
-
Dẫn hướng đến thư mục chứa sổ tay mà bạn muốn mở (thường là Tài liệu hoặc Sổ tay), rồi bấm vào tên sổ tay để mở sổ tay trong OneNote cho web.
Tùy vào kết quả của các bước này, bạn nên tiếp tục như sau:
-
Nếu bạn có thể mở sổ ghi chép trong OneNote cho web và bạn thấy tất cả các thay đổi và chỉnh sửa mới nhất của mình thì bạn có thể sử dụng OneNote cho web để hoàn tất công việc của mình.
-
Nếu bạn có thể mở sổ tay trong OneNote cho web nhưng không thấy tất cả các thay đổi mới nhất của mình ở đó, hãy đảm bảo bạn tạo bản sao của các trang gốc chưa đồng bộ với OneNote cho web. Để tạo bản sao, hãy quay lại ứng dụng OneNote chính của bạn (OneNote for Windows 10, OneNote 2016 hoặc OneNote for Mac) và sao chép các trang từ sổ tay hiện tại vào bất kỳ sổ tay nào khác không bị ảnh hưởng bởi lỗi 0xE0000007. Sau đó, bạn có thể mở sổ tay đó trong OneNote cho web.
-
Nếu bạn không thể mở sổ ghi chép trong OneNote cho web khi đã đăng nhập, điều đó có nghĩa là bạn không có quyền mở và sửa sổ tay. Ví dụ: nếu sổ tay được ai đó chia sẻ với bạn thông qua OneDrive hoặc OneDrive for Business, hãy đảm bảo rằng chủ sở hữu sổ tay không thu hồi quyền mở và chỉnh sửa sổ tay của bạn.
Đóng và mở lại sổ tay hoặc các sổ tay bị ảnh hưởng bởi lỗi 0xE0000007
Nếu các bước trước đó không giải quyết được sự cố cho bạn thì bạn có thể đóng và mở lại sổ tay để buộc OneNote đồng bộ lại các ghi chú. Bạn chỉ nên thử cách này nếu bạn có bản sao lưu gần đây của các ghi chú gặp vấn đề.
Cảnh báo: Việc làm theo các bước bên dưới có thể dẫn đến mất dữ liệu. Cụ thể, khi gặp lỗi 0xE0000007, nếu bạn có thay đổi chưa đồng bộ đang chờ xử lý ở bất cứ sổ tay nào trong số sổ tay bị ảnh hưởng thì có thể bạn sẽ mất những thay đổi đó nếu tiếp tục. Bạn nên hiểu rằng nếu bạn chọn tiếp tục thực hiện các bước bên dưới thì không ai có thể khôi phục thông tin bị mất cho bạn, kể cả nhóm Hỗ trợ Kỹ thuật của Microsoft.
Nếu bạn chắc chắn mình không có bất cứ thay đổi quan trọng đang chờ xử lý nào với ghi chú hoặc nếu bạn không quan tâm đến việc có thể mất thay đổi chưa đồng bộ thì bạn có thể thử các thao tác sau, tùy theo phiên bản OneNote mà bạn đang sử dụng:
-
Trong OneNote for Windows 10, bấm nút Hiển thị Sổ tay

-
Trong OneNote 2016, bấm vào tên của sổ tay hiện tại để hiển thị thanh Sổ tay, bấm chuột phải vào sổ tay mà bạn muốn đóng, rồi bấm vào Đóng Sổ tay Này.
Lưu ý: Nếu bạn không chắc mình đang có phiên bản OneNote for Windows nào, hãy xem mục Điểm khác biệt giữa OneNote và OneNote 2016 là gì.
-
Trong OneNote for Mac, bấm nút Hiển thị Sổ tay

Sau khi đóng mọi sổ tay bị ảnh hưởng, hãy thử mở lại sổ tay. Nếu thao tác này không giải quyết được sự cố thì bạn có thể tạo một sổ tay mới, rồi sao chép các trang và mục từ sổ tay gốc (sổ tay bị ảnh hưởng bởi lỗi 0xE0000007) vào sổ tay mới, rồi đồng bộ các thay đổi ở đó cho đến khi tìm được giải pháp vĩnh viễn.
Triệu chứng 1 Khi sử dụng Microsoft OneNote, bạn nhận được thông báo lỗi sau đây trong hộp thoại trạng thái đồng bộ cho sổ ghi chép:
Chúng tôi rất tiếc. Chúng tôi không thể đồng bộ mục này vì bạn không có quyền ghi. Hãy liên hệ với người quản trị của bạn để giải quyết sự cố. (Mã lỗi: 0xE4010071)"
Triệu chứng 2 Bạn không thể mở sổ ghi chép từ site SharePoint Server 2013 chỉ đọc bằng cách sử dụng OneNote.
Nguyên nhân Sự cố này xảy ra vì site đã được thay đổi thành chế độ chỉ đọc để nâng cấp. Nếu bạn đang sử dụng máy chủ đang được nâng cấp, sự cố này có thể xảy ra do người quản trị của bạn đã thay đổi site sang chế độ chỉ đọc.
Giải pháp thay thế Nếu bạn đang mở sổ tay, sổ tay sẽ vẫn ở chế độ chỉ đọc cho đến khi người quản trị tắt chế độ chỉ đọc.
Nếu bạn không mở sổ tay, có thể bạn sẽ không mở được sổ tay trong khi site đang ở chế độ chỉ đọc. Chúng tôi khuyên bạn nên yêu cầu người quản trị tắt chế độ chỉ đọc. Tuy nhiên, nếu đây không phải là tùy chọn, bạn có thể làm theo các bước sau để khắc phục sự cố.
Lưu ý Giải pháp thay thế này chỉ dành cho những người dùng không thể mở sổ tay bằng OneNote. Giải pháp thay thế cho phép người dùng truy nhập sổ ghi chép tạm thời. Bản sao tạm thời của sổ ghi chép không thể nhận thay đổi từ người dùng khác.
-
Mở site SharePoint, rồi mở thư viện có chứa sổ tay.
-
Trong khu vực Kết & Xuất trên tab THƯ VIỆN , hãy bấm Mở bằng Explorer.
-
Sao chép thư mục sổ ghi chép có chứa các tệp phần vào máy tính cục bộ, rồi mở các tệp phần bằng cách dùng OneNote.
Phát Trong khi tìm cách đồng bộ, OneNote có thể hiển thị lỗi sau:
-
0xE0000024
Nền Lỗi này có thể xảy ra khi OneNote không có thông tin tài khoản chính xác để mở và đồng bộ sổ ghi chép hoặc nếu thông tin tài khoản đã nhập trước đó đã hết hạn.
Điều này có thể xảy ra do bất kỳ nguyên nhân nào sau đây:
-
Gần đây, bạn đã thay đổi mật khẩu tài khoản của mình.
-
Bạn đã đăng nhập bằng tài khoản khác chứ không phải tài khoản được ủy quyền để sử dụng sổ tay mà bạn đang tìm cách mở hoặc mở lại.
-
Bạn không còn có quyền truy nhập vào sổ tay vì chủ sở hữu của sổ tay đã thu hồi quyền truy nhập của bạn vào đó hoặc quyền máy chủ đã thay đổi.
Nghị quyết Để giải quyết lỗi này, hãy thử bất kỳ cách nào sau đây:
-
Bấm vào thông báo lỗi đồng bộ ở gần đầu cửa sổ ứng dụng OneNote. Thao tác này có tác dụng tìm cách làm mới phiên, có thể giúp giải quyết sự cố mà không yêu cầu bạn nhập lại thông tin tài khoản. Nếu nỗ lực tìm cách làm mới này không thành công, bạn sẽ được nhắc nhập thông tin tài khoản. Đăng nhập bằng chính tài khoản được liên kết với sổ tay. OneNote sẽ tiếp tục đồng bộ ngay khi bạn được xác thực thành công.
-
Hãy đảm bảo rằng bạn đang nhập thông tin tài khoản chính xác — dù là cho tài khoản Microsoft hay tài khoản cơ quan hoặc trường học của bạn — đặc biệt là nếu gần đây bạn đã thay đổi mật khẩu tài khoản của mình. Nếu gần đây bạn bắt đầu sử dụng OneNote trên thiết bị mới thì trước tiên, có thể bạn cần thêm tài khoản của mình nếu đó không phải là tài khoản mặc định.
-
Thử mở sổ tay trong OneNote cho web. Để thực hiện điều này, hãy mở một trình duyệt Web hiện đại (chẳng hạn như phiên bản mới nhất của Microsoft Edge, Chrome, Firefox hoặc Safari), truy nhập www.onenote.com, bấm vào Đăng nhập, rồi nhập thông tin tài khoản cho chính tài khoản được liên kết với sổ tay này.
-
Nếu bạn có thể thấy sổ tay sau khi đăng nhập vào OneNote cho web, hãy làm như sau:
-
Đóng ứng dụng OneNote trên máy tính hoặc thiết bị của bạn.
-
Trong trình duyệt Web, truy nhập www.onedrive.com, rồi đăng nhập bằng chính tài khoản được liên kết với sổ tay. Dẫn hướng đến thư mục lưu trữ sổ tay, rồi bấm vào tên sổ tay để mở sổ tay trong trình duyệt.
-
Khi sổ tay mở ra trong trình duyệt, bấm vào Mở bằng OneNote để mở sổ tay trong ứng dụng OneNote được cài đặt trên máy tính hay thiết bị.
-
Nếu được nhắc, hãy đăng nhập bằng thông tin tài khoản chính xác của bạn khi ứng dụng OneNote nhắc.
-
-
Nếu bạn không thấy sổ tay sau khi đăng nhập vào OneNote cho web, hãy tiếp tục khắc phục sự cố bằng cách làm theo một trong các mục “Thông tin bổ sung” bên dưới.
-
Thông tin Bổ sung cho Windows 10 dùng Nếu lỗi vẫn tiếp diễn và bạn vẫn không thể đồng bộ sau khi hoàn tất các bước khắc phục sự cố được liệt kê ở trên, vui lòng thử cách sau:
-
Đăng xuất khỏi mọi tài khoản được liên kết với OneNote, rồi đăng nhập lại.
-
Nếu sổ tay của bạn không tự động đồng bộ sau khi bạn đã đăng nhập trở lại, hãy bấm chuột phải vào tên sổ tay, rồi đồng bộ theo cách thủ công.
-
Nếu sự cố vẫn tiếp diễn và bạn được yêu cầu đăng nhập nhiều lần, bạn có thể thử xóa thông tin tài khoản Microsoft Office được lưu trữ của mình bằng cách làm theo các bước sau:
-
Đóng OneNote và mọi cửa sổ trình duyệt đang mở.
-
Bấm vào nút Bắt đầu của Windows, rồi bấm vào Cài đặt.
-
Trong hộp Tìm thiết đặt , bắt đầu nhập Bộ quản lý Tín liệu, rồi bấm Bộ quản lý Tín liệu trong kết quả tìm kiếm.
-
Trong Bộ quản lý tín liệu, bấm vào Thông tin xác thực của Windows.
-
Cuộn danh sách xuống và tìm các mục nhập có nhãn bắt đầu bằng “Tài_khoản_Microsoft” và “MicrosoftOffice”. Bấm vào nút mũi tên hướng xuống bên cạnh từng mục nhập này, rồi bấm vào Loại bỏ cho từng mục nhập.
-
Khởi động lại máy tính hoặc thiết bị, cho chạy ứng dụng OneNote, rồi đăng nhập bằng thông tin tài khoản của bạn khi được nhắc.
-
Thông tin bổ sung cho người dùng macOS và iOS
Nếu lỗi này tiếp diễn và bạn vẫn không thể đồng bộ sau khi thử thực hiện các bước khắc phục sự cố được liệt kê ở trên, vui lòng thử làm như sau:
-
Xem mục Bản sửa lỗi hoặc giải pháp thay thế cho các sự cố gần đây trong OneNote for Mac, iPhone và iPad để xác minh xem bạn có gặp phải bất kỳ sự cố đồng bộ mới nào có thể đã được báo cáo gần đây cho OneNote for Mac hoặc OneNote for iOS không.
-
Đăng xuất khỏi mọi tài khoản được liên kết với OneNote, rồi đăng nhập lại.
-
Nếu sổ tay của bạn không tự động đồng bộ sau khi bạn đã đăng nhập trở lại, hãy thử buộc sổ tay đồng bộ.
Trên macOS, giữ Control đồng thời bấm vào tên sổ tay, rồi đồng bộ sổ tay đó.
Trên iOS, sử dụng ngón tay để kéo danh sách Sổ tay xuống. Một chỉ báo tiến độ quay tròn sẽ xuất hiện gần đầu danh sách trong khi OneNote tìm cách đồng bộ lại tất cả sổ tay đang mở.
-
Hãy đảm bảo bạn đang sử dụng phiên bản mới nhất của OneNote for Mac hoặc OneNote for iOS trên iPhone hoặc iPad của mình.
Nếu không bước nào trong số này giải quyết được sự cố của bạn, vui lòng xem mục ”Xem thêm trợ giúp” ở gần cuối bài viết này để biết nơi bạn có thể báo cáo sự cố này cho nhóm sản phẩm OneNote.
Các lỗi đồng bộ khác
Dưới đây là một số lỗi đồng bộ khác mà bạn có thể gặp phải, cùng với liên kết đến các bài viết khắc phục sự cố cho các lỗi đó:
Nếu bạn nhìn thấy mã lỗi 0xE000002E, thì OneNote cần làm mới nhưng không thể tự động thực hiện điều này. Đây là thường là vấn đề tạm thời và sẽ tự động được khắc phục vào lần tới khi thực hiện đồng bộ đầy đủ. Nếu bạn không muốn chờ đến lần đồng bộ tự động tiếp theo, thì bạn có thể bắt buộc thực hiện đồng bộ đầy đủ bằng cách nhấn Shift+F9 trong khi OneNote đang chạy.
Thêm trợ giúp
Nếu bạn vẫn nhìn thấy thông báo lỗi này sau khi đã thực hiện đồng bộ thủ công, vui lòng báo cáo vấn đề này trong Diễn đàn OneNote trên Microsoft Answers để chúng tôi có thể tìm hiểu nguyên nhân và tìm giải pháp.
Nếu bạn thấy mã lỗi 0xE4010641, OneNote không thể đồng bộ một hoặc nhiều sổ ghi chép vì bạn bị ngắt kết nối khỏi mạng hoặc vị trí mạng nơi sổ ghi chép của bạn được lưu trữ không sẵn dùng.
Sổ tay của bạn rất có thể được lưu trữ trên OneDrive, SharePoint hoặc một vị trí mạng cục bộ. Khi OneNote thể truy cập các vị trí này, điều này có thể do bất kỳ lý do nào sau đây:
-
Bạn có thể gặp phải sự cố mạng tạm thời bị gián đoạn hoặc các vấn đề kết nối máy chủ. Thử đồng bộ theo cách thủ công sổ ghi chép của bạn sau một khoảng thời gian ngắn chờ đợi. Bạn có thể thực hiện điều này bằng cách nhấn SHIFT+F9 hoặc bấm nút Đồng bộ Ngay trong hộp thoại Trạng thái Đồng bộ Sổ ghi chép.
-
Máy chủ nơi lưu sổ ghi chép của bạn đang tạm thời ngoại tuyến. Nếu bạn đang đồng bộ với một site SharePoint hoặc một chia sẻ mạng cục bộ trong tổ chức của bạn, ai đó có thể đã tắt máy hoặc lấy máy xuống để bảo trì. Kiểm tra xem bạn có thể truy nhập địa chỉ gốc của máy chủ để xác minh sự cố này hay không hoặc trao đổi với người quản trị CNTT hoặc SharePoint của bạn để xác nhận hoặc báo cáo sự cố.
-
Sổ ghi chép hoặc một vị trí mạng cục bộ. Điều này có thể xảy ra nếu bạn (hoặc ai đó có quyền truy nhập vào sổ ghi chép của bạn) xóa bỏ tệp sổ ghi chép này khỏi máy chủ. Nếu sổ tay của bạn được lưu trữ trên OneDrive, hãy đi đến trang chủ OneDrive, đăng nhập (nếu được nhắc), rồi kiểm tra xem liệu sổ tay của bạn có còn tồn tại hay không. Nếu bạn không chắc chắn về nơi lưu trữ sổ ghi chép của bạn, hãy đi đến Tệp >Thông tin trong OneNote để tìm địa chỉ sổ ghi chép của bạn.
Nếu bạn gặp mã lỗi 0xE40105F9, OneNote không thể đồng bộ một hoặc nhiều sổ ghi chép do bạn đang dùng một phiên bản OneNote đã cũ mà không còn được máy chủ hỗ trợ.
Để tiếp tục đồng bộ hóa những ghi chú của bạn, hãy tải xuống các cập nhật mới nhất dành cho OneNote, rồi thử lại.
Phiên bản máy tính để bàn OneNote 2013
Thực hiện các thao tác sau:
-
Thoát OneNote 2013.
-
Đến Pa-nen Điều khiển > Hệ thống & Bảo mật > Windows Update.
-
Bấm Kiểm tra Cập nhật.
-
Chọn và cài đặt tất cả những bản cập nhật sẵn dùng xuất hiện tại mục Microsoft Office.
-
Nếu cần thiết, hãy khởi động lại máy tính của bạn sau khi đã áp dụng tất cả các cập nhật.
-
Bắt đầu OneNote 2013 rồi đồng bộ hóa thủ công sổ tay của bạn bằng cách nhấn Shift+F9.
Nếu bạn không cấu hình cho Windows Update để đưa vào các cập nhật cho Microsoft Office, bạn có thể kiểm tra thủ công về các cập nhật OneNote bằng cách thực hiện như sau:
-
Khởi động OneNote 2013.
-
Chuyển tới Tệp > Tài khoản.
-
Bấm Kiểm tra Cập nhật.
OneNote Mobile
Hãy làm như sau:
-
Thoát OneNote Mobile.
-
Kiểm tra kho lưu trữ ứng dụng hoặc marketplace dành cho thiết bị hoặc điện thoại của bạn để xem liệu có cập nhật nào sẵn dùng cho OneNote Mobile hay không.
-
Tải xuống và cài đặt mọi cập nhật sẵn dùng cho OneNote.
-
Khởi động lại OneNote Mobile và thử đồng bộ hóa lại sổ tay của bạn.
Thêm trợ giúp
Nếu bạn còn thấy thông báo lỗi sau khi khắc phục, vui lòng báo cáo vấn đề này trong Diễn đàn OneNote trên Microsoft Answers, như vậy chúng tôi có thể tìm hiểu nguyên nhân và tìm giải pháp.
Bạn có thể gặp mã lỗi 0xE4020045 trong OneNote 2016 hoặc 2013 sau khi bấm vào Thanh Thông tin màu vàng xuất hiện khi một sổ tay lưu trữ cục bộ được kéo (hay nói cách khác là được thêm) vào OneDrive nhằm mục đích sao lưu, đồng bộ hoặc chia sẻ. Mặc dù thao tác này hiện tại có thể khiến sổ tay giống như một sổ tay trên nền điện toán đám mây, OneNote sẽ tiếp tục coi đó là sổ tay lưu trữ cục bộ, trừ khi sổ tay này được di chuyển sang OneDrive đúng cách.
Bạn có thể tìm cách giải quyết sự cố này bằng cách thực hiện những thao tác sau:
-
Thoát khỏi OneNote, nếu ứng dụng vẫn đang chạy.
-
Trên ổ cứng máy tính của bạn, dẫn hướng tới thư mục lưu trữ sổ tay bị ảnh hưởng.
Mẹo: Thông thường, vị trí mặc định cho các thư mục sổ tay OneNote for Windows được lưu trữ cục bộ là C:\Users\ <tên người>\Documents\OneNote Notebooks .
-
Sao chép thư mục có cùng tên với sổ tay bị ảnh hưởng vào thư mục gốc của ổ cứng chính.
Thực hiện thao tác này sẽ loại bỏ bản sao của sổ tay ra khỏi phạm vi đồng bộ OneDrive một cách hiệu quả.
-
Trong Windows File Explorer, bấm vào PC này, bấm đúp để mở vị trí gốc ổ đĩa cứng mà bạn vừa sao chép sổ tay ở bước trước đó, rồi bấm đúp vào thư mục có tên của sổ tay đã sao chép.
-
Trong thư mục sổ tay đã sao chép, bấm đúp vào tệp Mở Notebook.onetoc2.
Nếu tệp này không xuất hiện, bấm đúp vào tệp *.onetoc2 bất kỳ sẵn có khác trong thư mục này.
-
Khi OneNote 2016 for Windows mở ra, các ghi chú từ thư mục sổ tay đã sao chép hiện sẽ được hiển thị đúng cách.
Để ngăn sự cố này tiếp tục xảy ra, chúng tôi khuyên bạn nên làm theo quy trình bắt buộc để di chuyển đúng cách sổ tay bị ảnh hưởng ban đầu tới tài khoản OneDrive của mình, giúp chuyển đổi sổ tay được lưu trữ cục bộ thành sổ tay trên nền điện toán đám mây đích thực. Ghi chú trên nền điện toán đám mây sẽ duy trì ở trạng thái riêng tư nhưng bạn sẽ được tận hưởng tính năng đồng bộ đáng tin cậy hơn và truy nhập ghi chú của mình từ thiết bị di động hay trình duyệt Web bất kỳ bạn đang sử dụng.
Để biết thêm thông tin, hãy xem mục Di chuyển sổ tay OneNote for Windows vào OneDrive. Các hướng dẫn trong bài viết này cũng áp dụng nếu bạn đang sử dụng các phiên bản cũ hơn của OneNote for Windows như OneNote 2013 hoặc 2010.
Nếu bạn nhìn thấy mã lỗi 0xE000005E, đó là do OneNote không thể đồng bộ một phần ở một trong các sổ ghi chép của bạn. Đây thường là lỗi tạm thời. Bạn có thể tìm cách giải quyết lỗi này bằng cách nhấn Shift+F9 để đồng bộ sổ ghi chép theo cách thủ công.
Nếu bạn vẫn gặp phải lỗi này ngay cả khi đã thử đồng bộ vài lần, hãy thực hiện như sau:
-
Bấm chuột phải vào tên sổ tay của bạn, sau đó bấm Trạng thái Đồng bộ Sổ tay.
-
Ở bên trái sổ tay đang có lỗi, bấm vào mũi tên nhỏ cạnh biểu tượng sổ tay.
-
Hãy ghi chú về phần sổ tay đang gây ra sự cố. Tên của phần sổ tay đó được hiển thị ngay lập tức trên hộp có chứa thông báo lỗi.
-
Bấm Đóng để bỏ hộp thoại Đồng bộ hóa Sổ tay đã Chia sẻ.
-
Tạo phần mới trong cùng một sổ tay khi phần đó đang có lỗi.
-
Sao chép hoặc di chuyển tất cả các trang khỏi phần cũ mà không đồng bộ với phần mới bạn vừa tạo ra.
-
Xóa bỏ phần cũ sau đó đồng bộ lại sổ tay của bạn bằng cách nhấn Shift + F9.
Trong bản cập nhật sản phẩm gần đây, vấn đề này đã được xử lý. Hãy chắc chắn chạy Windows Update trên máy tính của bạn để tải về và cài đặt tất cả các bản cập nhật có sẵn cho Microsoft Office.
Thêm trợ giúp
Nếu bạn vẫn nhìn thấy thông báo lỗi này sau khi đã khắc phục, vui lòng báo cáo vấn đề này trong Diễn đàn OneNote trên Microsoft Answers để chúng tôi có thể tìm hiểu nguyên nhân và tìm giải pháp.
Mã lỗi 0xE0190193 xuất hiện khi bạn cố gắng truy nhập vào sổ tay hoặc phần được chia sẻ mà không còn khả dụng cho bạn. Điều này có thể xảy ra khi người sở hữu sổ tay (hoặc người quản trị máy chủ) cố ý hoặc vô tình thay đổi quyền của bạn.
Để giải quyết vấn đề này, hãy liên hệ với người sở hữu sổ tay được chia sẻ mà bạn đang muốn dùng để yêu cầu họ kiểm tra quyền của bạn cho phép xem và sửa sổ tay đó.
Bạn cần thêm trợ giúp?
Cách thực hành tốt nhất để đồng bộ ghi chú trong OneNote
Giúp chúng tôi cải thiện trải nghiệm này và gửi thông tin chẩn đoán bằng cách báo cáo sự cố thông qua Trợ> Phản hồi. Lưu ý: Chúng tôi không thể phản hồi thông qua kênh này.
Nhận trợ giúp từ cộng đồng trên diễn đàn OneNote trên Microsoft Answers.











