Lưu ý: Microsoft Clipchamp là một ứng dụng chỉnh sửa video có sẵn cho tài khoản cá nhân và cho tài khoản cơ quan và trường học. Bạn có thể sử dụng ứng dụng này trên Windows, Mac, Linux và Chromebook.
Clipchamp cho các tài khoản cá nhân có thể được truy cập bằng cách chuyển app.clipchamp.com truy cập trong cửa sổ trình duyệt Edge hoặc Chrome. Người dùng Windows cũng có thể tải xuống ứng dụng Microsoft Clipchamp chính thức để chỉnh sửa trên Windows 11 thiết Windows 10 của bạn.
Xem video hướng dẫn nhanh của chúng tôi để biết cách Clipchamp hoạt động hoặc cuộn xuống để biết hướng dẫn từng bước giúp bạn bắt đầu sử dụng các tính năng chỉnh sửa.
Để có trải nghiệm tốt nhất
Trước khi bắt đầu sử dụng Clipchamp, chúng tôi khuyên bạn nên làm theo các bước sau để đảm bảo rằng cài đặt trình duyệt của bạn là tối ưu để có trải nghiệm chỉnh sửa tốt nhất.
Làm quen với các Clipchamp
Giao diện trong ứng dụng Clipchamp thân thiện với người mới bắt đầu, giúp bạn nhanh chóng định vị tất cả các chức năng chỉnh sửa chuyên nghiệp bao gồm:
-
Timeline
-
Thanh công cụ
-
Thanh công cụ trôi nổi
-
Pa-nen thuộc tính
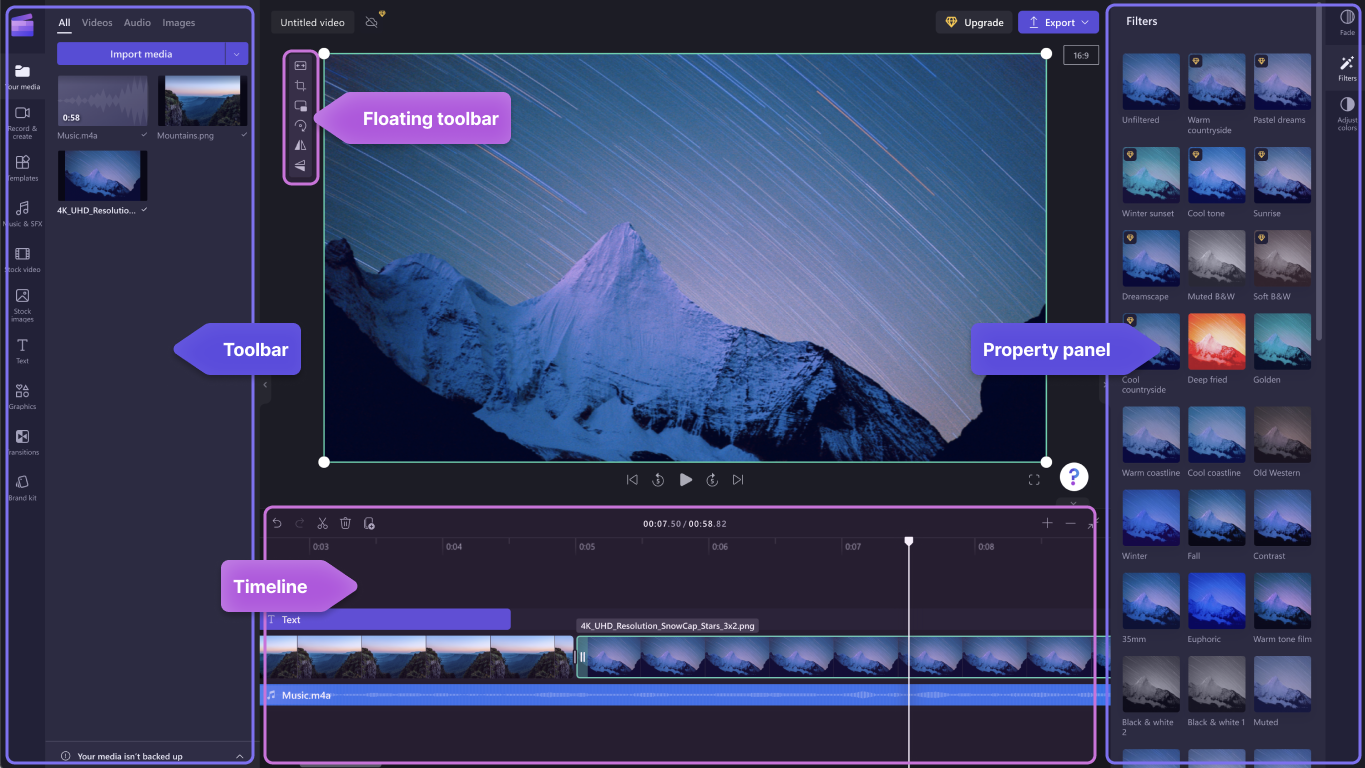
Cách tạo video mới
Cách nhanh chóng để bắt đầu tạo video trong Clipchamp là bấm chuột phải vào tệp phương tiện trong Windows Explorer và bấm vào chỉnh sửa bằng nút Clipchamp hoặc bấm vào tùy chọn tạo video trên tệp phương tiện trong ứng dụng ảnh Windows. Thao tác này sẽ khởi chạy video mới trong Clipchamp với tệp phương tiện đã được tải trong thư viện phương tiện và trên đường thời gian.
Ngoài ra, khởi chạy Clipchamp thông qua một trong các ứng dụng của chúng tôi hoặc trong trình duyệt và trên trang chủ trình soạn thảo mở ra khi khởi chạy.
Để tạo video mới, bấm vào nút tạo video mới. Bạn cũng có thể tạo video mới bằng cách sử dụng trình chỉnh sửa video AI của chúng tôi bằng cách bấm vào nút tạo video bằng AI. Ngoài ra, bấm vào nút + để tạo video mới.

Cách thêm video cá nhân vào tab phương tiện của bạn
Trước khi có thể bắt đầu chỉnh sửa, bạn sẽ cần thêm tệp video vào thư viện phương tiện của mình.
Nhập tài nguyên phương tiện bằng các tùy chọn sau:
-
Kéo và thả tệp phương tiện từ máy tính vào tab phương tiện của bạn
-
Bấm vào nút phương tiệni mport để nhập phương tiện từ tệp máy tính của bạn
-
Bấm vào nút mũi tên để nhập phương tiện bằng cách sử dụng một trong các tích hợp của chúng tôi như OneDrive, Google Drive, Dropbox và Xbox.
Bạn có thể thêm tệp video, hình ảnh và tệp âm thanh.

Tài nguyên phương tiện của bạn sẽ xuất hiện trong tab phương tiện trên thanh công cụ.
Cách thêm video vào dòng thời gian
Thêm video vào dòng thời gian bằng cách bấm vào nút + màu lục hoặc kéo và thả video vào dòng thời gian. Nếu bạn muốn thêm nhiều tài nguyên vào đường thời gian, chỉ cần lặp lại bước đó hoặc tô sáng tất cả tài sản của bạn để kéo và thả vào đường thời gian.

Cách chỉnh sửa video trong Clipchamp
Dưới đây là danh sách một số công cụ chỉnh sửa thân thiện với người dùng mà chúng tôi hiện cung cấp.
Để biết hướng dẫn chi tiết hơn, ảnh chụp màn hình và mẹo cho một công cụ cụ thể, hãy làm theo các liên kết mà chúng tôi đã liệt kê bên dưới.
-
Để cắt tỉa nội dung, hãy bấm vào nội dung đó trên đường thời gian (ví dụ: bấm vào nội dung đó, để nội dung đó được tô sáng), sau đó bấm và kéo các thanh màu xanh lá cây qua lại.

-
Để chia tách nội dung thành hai, hãy bấm vào clip trên đường thời gian, sau đó di chuyển người tìm kiếm (đường thẳng dọc màu trắng với hình tròn ở trên cùng) để nó được định vị ở nơi bạn muốn cắt clip. Tiếp theo, bấm vào nút chia tách trên thanh công cụ chỉnh sửa.

-
Để xóa phương tiện khỏi đường thời gian, hãy bấm vào nội dung trên đường thời gian, sau đó bấm vào nút xóa (biểu tượng thùng rác) hoặc nhấn phím delete trên bàn phím của bạn.

-
Để phóng to và thu nhỏ đường thời gian, hãy sử dụng các nút thu phóng trên thanh công cụ chỉnh sửa (+ để phóng to và – để thu nhỏ). Ngoài ra, sử dụng nút thu phóng để khớp (–><–) để khớp mọi thứ trên đường thời gian với khu vực hiển thị.

-
Để cắt, tô, xoay, lật hoặc tạo ảnh có hiệu ứng ảnh, hãy sử dụng các tùy chọn trong thanh công cụ trôi nổi.

-
Để thêm fades, bộ lọc,hiệu ứng, điều chỉnh màu sắc, thay đổi âm lượng, hoặc chỉnh sửa tốc độ, sử dụng các tính năng trên bảng thuộc tính.

-
Để thêm nhạc cổ phiếu vào video của bạn, bấm vào tab thư viện content trên thanh công cụ, sau đó bấm vào thể loại âm thanh. Tại đây, bạn có thể tìm nhạc cổ phiếu để thêm vào video của mình. Kéo và thả nội dung vào đường thời gian hoặc bấm vào nút +.

-
Để thay đổi mức âm thanh của tệp âm thanh/nhạc, hãy bấm vào âm thanh trong dòng thời gian, rồi bấm vào tab âm thanh trên pa-nen thuộc tính. Kéo thanh trượt âm lượng sang bên trái để giảm âm lượng và sang phải để tăng âm lượng.

-
Để thêm tiêu đề hoặc văn bản vào video, hãy bấm vào tab văn bản trong thanh công cụ. Cuộn qua các tùy chọn văn bản của chúng tôi để tìm tiêu đề hoàn hảo cho video của bạn. Kéo và thả tiêu đề vào đường thời gian phía trên nội dung video của bạn hoặc bấm vào nút + để thêm nội dung đó.

-
Để thêm lớp phủ như hình dán, nền, khung, hình dạng, chú giải và GIF, bấm vào tab thư viện nội dung trên thanh công cụ. Tiếp theo, bấm vào tab hình ảnh trực quan rồi dán. Kéo và thả hình dán vào dòng thời gian hoặc bấm vào nút +.

-
Để xuất video của bạn, bấm vào nút xuất ở góc trên bên phải của trình chỉnh sửa. Chọn chất lượng video để lưu video của bạn. Lưu ý: Người đăng ký cao cấp có thể xuất video ở độ phân giải video 4K.

-
Để được trợ giúp, hãy bấm vào dấu chấm hỏi để tìm tùy chọn trợ giúp và học tập hoặc trò chuyện hỗ trợ.

-
Để định vị menu trang chủ, bấm vào ba đường ngang. Tại đây, bạn có thể truy nhập vào trang chủ, bắt đầu video mới, đề xuất tính năng, phím tắt, trợ giúp và cài đặt ứng dụng.

-
Để mở lại video, hãy bấm vào video trên trang chủ của bạn. Video sẽ tự động mở tại nơi bạn đã dừng lại. Video bạn chỉnh sửa sẽ tự động được lưu trong khi bạn làm việc, vì vậy không cần lưu chúng trước khi thoát.

Quan trọng: Bạn cần lưu giữ các tệp video, hình ảnh và âm thanh nguồn của mình – ví dụ: các tệp gốc mà bạn đã thêm vào thiết bị của mình hoặc bật tính năng sao lưu nội dung trong video đó.
Clipchamp không tải video lên máy chủ để xử lý. Thay vào đó, nó sẽ xử lý cục bộ chúng trên máy tính của bạn. Để đạt được điều này, nó đang sử dụng các công nghệ hiện đại cho phép nó chạy một chút giống như một sự kết hợp giữa một trực tuyến và một ứng dụng máy tính để bàn.
Công nghệ độc đáo này làm cho Clipchamp nhanh chóng và riêng tư. Tuy nhiên, đôi khi, bạn có thể được yêu cầu liên kết lại các tệp của mình – vì vậy, đừng xóa bản gốc!
Việc bật sao lưu nội dung có một số lợi ích, bao gồm:
-
Không có nguy cơ mất tệp/dự án của bạn. Nếu tệp phương tiện gốc trên máy tính của bạn bị mất, chỉnh sửa hoặc bị xóa, bạn vẫn có thể truy nhập và làm việc với video của mình nếu bạn đã bật sao lưu nội dung.
-
Không liên kết lại. Khi làm việc với Clipchamp dự án mà sao lưu nội dung bị tắt, đôi khi bạn sẽ được yêu cầu liên kết lại các tệp phương tiện gốc từ máy tính của bạn. Với tệp phương tiện được sao lưu, bạn không bao giờ phải lo lắng về việc liên kết lại.
-
Truy nhập video mà bạn đang chỉnh sửa từ bất kỳ máy tính nào. Thay vì phải di chuyển các tệp phương tiện của bạn và liên kết lại chúng trên một máy tính mới theo cách thủ công, bạn sẽ có thể đăng nhập vào tài khoản Clipchamp của mình trên bất kỳ máy tính nào và tiếp tục chỉnh sửa ngay lập tức.
Bắt đầu sử dụng Clipchamp
Đi tới Clipchamp video của bạn để bắt đầu làm việc trên một video mới.
Bạn có thể sử Clipchamp tài khoản cơ quan và trường học nếu tính năng này được bật trong tổ chức Microsoft 365 của bạn vì đây là trình chỉnh sửa video chính thức của Microsoft. Để biết thêm thông tin, hãy xem Câu hỏi thường gặp này. Cuộn xuống để xem hướng dẫn từng bước nhằm giúp bạn bắt đầu sử dụng các tính năng chỉnh sửa.
Không phải tất cả các tính năng được tìm thấy trong Clipchamp dành cho tài khoản cá nhân vẫn chưa được khởi chạy cho những người truy cập Clipchamp bằng tài khoản cơ quan hoặc trường học, tuy nhiên, chúng tôi vẫn đang liên tục nghiên cứu các bản cập nhật.
Để có trải nghiệm tốt nhất
Trước khi bắt đầu sử dụng Clipchamp, chúng tôi khuyên bạn nên làm theo các bước sau để đảm bảo rằng cài đặt trình duyệt của bạn là tối ưu để có trải nghiệm chỉnh sửa tốt nhất.
Làm quen với các Clipchamp
Giao diện trong ứng dụng Clipchamp thân thiện với người mới bắt đầu, giúp bạn nhanh chóng định vị tất cả các chức năng chỉnh sửa chuyên nghiệp bao gồm:
-
Timeline
-
Thanh công cụ
-
Thanh công cụ trôi nổi
-
Pa-nen thuộc tính

Bắt đầu
Như một điều kiện tiên quyết, người quản trị Microsoft 365 của bạn cần phải bật tính năng Clipchamp trong tổ chức hoặc tổ chức giáo dục của bạn. Trong trường hợp này, bạn có Clipchamp thể truy cập thông qua một số điểm truy cập*.
Một số có sẵn bây giờ; những người khác sẽ được thêm vào theo thời gian.
-
Công cụ khởi động Ứng dụng Microsoft 365,
-
Clipchamp bắt đầu trong Microsoft 365 dành cho web (bấm vào Video trống để bắt đầu dự án chỉnh sửa mới),
-
Trên web trong OneDrive và SharePoint bằng cách bấm vào Mới, sau đó Clipchamp video.
-
Trong ứng dụng Clipchamp tính để bàn cho Windows từ ứng dụng phiên bản 3.x.
*Đảm bảo bạn đã đăng nhập bằng tài khoản cơ quan hoặc trường học Microsoft của mình.*
Trong OneDrive và SharePoint, bạn cũng có thể sử dụng Clipchamp với video hiện có bằng cách dẫn hướng đến nội dung trong tab tệp của tôi, bấm chuột phải vào nội dung đó, sau đó chọn mở rồi chỉnh sửa trong Clipchamp.
Một khả năng khác là mở một tập tin video Stream, sau đó nhấp vào Clipchamp menu mục ở trên cùng. Thao tác này sẽ khởi chạy một dự án chỉnh sửa mới với tệp phương tiện được tải vào thư viện phương tiện và lên đường thời gian của dự án. Bạn cần có quyền truy nhập thích hợp cho video trong Stream xem tùy chọn Clipchamp thích hợp.
Cách thêm video vào thư viện phương tiện của tôi
Trước khi có thể bắt đầu chỉnh sửa video, bạn sẽ cần thêm tệp video vào thư viện phương tiện của mình. Bạn có thể nhập tài nguyên video, hình ảnh và tệp âm thanh.
Các tùy chọn sẵn dùng là:
-
Nhập tài nguyên phương tiện bằng cách bấm vào tab phương tiện của tôi, sau đó bấm vào nút phươngtiện i mport.
-
Kéo và thả tài nguyên phương tiện từ thiết bị của bạn vào hộp.
-
Ghi trực tiếp trong trình duyệt bằng cách sử dụng & tab tạo.
-
Bấm vào nút mũi tên để nhập phương tiện bằng cách sử dụng một trong các tích hợp sẵn có như OneDrive.
-
Chọn tài sản phương tiện từ thư viện nội dung miễn phí bản quyền.

Cách thêm video vào dòng thời gian
Để chỉnh sửa video của bạn, hãy kéo và thả phương tiện vào dòng thời gian.

Dòng thời gian của bạn sẽ trông như thế này.

Nếu bạn muốn thêm nhiều tài nguyên vào đường thời gian, chỉ cần lặp lại bước trên. Kéo và thả tài nguyên phương tiện như video, hình ảnh, âm thanh và đồ họa vào đường thời gian.
Cách chỉnh sửa video trong Clipchamp
Dưới đây là danh sách một số công cụ chỉnh sửa thân thiện với người dùng mà chúng tôi cung cấp. Để biết hướng dẫn chi tiết hơn, ảnh chụp màn hình và mẹo cho một công cụ cụ thể, hãy làm theo các liên kết mà chúng tôi đã liệt kê bên dưới.
-
Để cắttỉa nội dung, hãy bấm vào nội dung để nội dung đó được tô sáng, sau đó kéo các thanh bên qua lại.

-
Để tách nội dung trong hai hoặc nhiều phần, hãy bấm vào nội dung để nội dung đó được tô sáng, di chuyển người tìm kiếm (đường thẳng dọc màu trắng với hình tròn ở trên cùng) để nội dung được đặt ở vị trí bạn muốn cắt clip, sau đó bấm vào nút chia tách .

-
Để xóa phươngtiện khỏi đường thời gian của bạn, hãy bấm vào nội dung để nội dung đó được tô sáng, sau đó bấm vào phím xóa trên bàn phím thiết bị của bạn.

-
Để phóng to và thu nhỏ đường thời gian, hãysử dụng các nút dấu cộng và dấu trừ. Ngoài ra, bạn cũng có thể sử dụng nút chế độ toàn màn hình.

-
Để cắt xén, khớp và truy nhập nhiều công cụ chỉnh sửa hơn, hãy sử dụng thanh công cụ trôi nổi. Nhấp vào tài sản của bạn trên dòng thời gian, sau đó nhấp vào một tùy chọn trong thanh công cụ trôi nổi. Nút ba chấm sẽ hiển thị các tùy chọn xoay, lật và ảnh trong ảnh.

-
Để thêm các hiệu ứng phai màu, bộ lọc, hiệuứng, điều chỉnh màu sắc, tốc độ và âm lượng, hãy sử dụng bảng thuộc tính.

-
Để thêm văn bản vào video, hãy bấm vào tab văn bản trên thanh công cụ, sau đó kéo và thả nội dung văn bản vào đường thời gian phía trên video của bạn. Sử dụng tab văn bản trên pa-nen thuộc tính để chỉnh sửa và tùy chỉnh văn bản của bạn.

-
Để thêm video chứng khoán, bấm vào tab video chứng khoán trên thanh công cụ. Kéo và thả video chứng khoán vào dòng thời gian.

-
Để thêm hình ảnh chứng khoán, bấm vào tab hình ảnh chứng khoán trên thanh công cụ. Kéo và thả hình ảnh chứng khoán vào đường thời gian.

-
Để xuất video, bấm vào nút xuất, rồi chọn độ phân giải video. Chọn từ 480p, 720p, 1080p và 4K.

-
Để mở lại video, hãy chọn dự án của bạn trên trang chủ. Video sẽ tự động mở tại nơi bạn đã dừng lại. Video bạn chỉnh sửa sẽ tự động được lưu trong khi bạn làm việc, vì vậy không cần lưu chúng trước khi thoát.
-
Lưu ý rằng bạn cần lưu giữ các tệp video, hình ảnh và âm thanh nguồn của mình – ví dụ: các tệp gốc mà bạn đã thêm. Clipchamp không tải video lên máy chủ để xử lý. Thay vào đó, nó sẽ xử lý cục bộ chúng trên máy tính của bạn. Để đạt được điều này, nó đang sử dụng các công nghệ hiện đại cho phép nó chạy một chút giống như một sự kết hợp giữa một trực tuyến và một ứng dụng máy tính để bàn. Công nghệ độc đáo này làm cho Clipchamp nhanh chóng và riêng tư. Tuy nhiên, bạn sẽ cần phải đảm bảo rằng các tệp không bị loại bỏ khỏi thư mục tài nguyên của dự án trong OneDrive hoặc SharePoint của mình. Nếu không, bạn có thể được yêu cầu liên kết lại các tệp của mình – vì vậy, đừng xóa bản gốc.










