Sử dụng trả lời tự động để cho mọi người biết bạn sẽ không hồi đáp ngay lập tức được đối với những thông điệp email của họ. Loại thư "vắng mặt" tự động này chỉ được gửi tới mỗi người gửi email cho bạn khi bạn vắng mặt.
Lưu ý: Nếu hướng dẫn không khớp với những gì bạn thấy, có thể bạn đang sử dụng phiên bản Outlook trên web. Hãy thử xem Hướng dẫn dành cho ứng dụng Outlook trên web.
-
Ở đầu trang, chọnCài đặt > Thư > Trả lời tự động.
-
Chọn nút bật tắt Bật trả lời tự động.
-
Chọn hộp kiểm Chỉ gửi trả lời trong một khoảng thời gian, rồi nhập thời gian bắt đầu và kết thúc.
Nếu bạn không đặt thời hạn, trả lời tự động vẫn sẽ được bật cho đến khi bạn tắt bằng cách chọn nút bật tắc Trả lời tự động đang bật.
-
Chọn hộp kiểm cho bất kỳ tùy chọn nào trong các tùy chọn sau đây mà bạn quan tâm:
-
Chặn lịch của tôi trong giai đoạn này
-
Tự động từ chối lời mời mới về các sự kiện xảy ra trong quá trình giai đoạn này
-
Từ chối và hủy bỏ cuộc họp của tôi trong giai đoạn này
-
-
Trong hộp ở cuối cửa sổ, nhập thông điệp để gửi cho mọi người trong thời gian bạn vắng mặt.
Nếu muốn, bạn có thể sử dụng các tùy chọn định dạng ở phía đầu hộp để thay đổi phông chữ và màu văn bản hoặc tùy chỉnh thông điệp của mình theo các cách khác.
-
Nếu bạn muốn người gửi ở bên ngoài tổ chức nhận được trả lời tự động, hãy chọn hộp kiểm Gửi trả lời cho người gửi ở bên ngoài tổ chức.
-
Khi bạn hoàn thành, chọn Lưu ở đầu cửa sổ.
Nếu bạn không đặt thời hạn cho trả lời tự động (bước 4 ở trên), bạn sẽ cần tắt trả lời theo cách thủ công. Để tắt trả lời tự động, hãy đăng nhập vào Outlook trên web, chọn Cài đặt 
Hướng dẫn dành cho Outlook trên web cổ điển
-
Đăng nhập vào Outlook trên web.
-
Trên thanh dẫn hướng, chọn Cài đặt > Trả lời tự động.
-
Chọn tùy chọn Gửi trả lời tự động.
-
Chọn hộp kiểm Chỉ gửi trả lời trong khoảng thời gian này, rồi nhập một thời gian bắt đầu và kết thúc để kiểm soát khi nào gửi trả lời tự động.
Nếu bạn không đặt thời hạn, tính năng trả lời tự động vẫn sẽ được bật cho đến khi bạn tắt bằng cách chọn Không gửi trả lời tự động.
-
Chọn hộp kiểm cho bất kỳ tùy chọn nào trong các tùy chọn sau đây mà bạn quan tâm:
-
Chặn lịch của tôi trong giai đoạn này
-
Tự động từ chối lời mời mới về các sự kiện xảy ra trong quá trình giai đoạn này
-
Từ chối và hủy bỏ cuộc họp của tôi trong giai đoạn này
Nếu bạn muốn người gửi bên ngoài tổ chức của mình nhận được trả lời tự động, hãy chọn hộp kiểm Gửi thư trả lời tự động cho người gửi bên ngoài tổ chức của tôi.
-
-
Trong hộp ở cuối cửa sổ, nhập thông điệp để gửi cho mọi người trong thời gian bạn đi vắng.
-
Nếu muốn, bạn có thể tô sáng thông điệp của mình và sử dụng các tùy chọn định dạng ở phía đầu hộp để thay đổi phông chữ cùng màu của văn bản, thêm emoji hoặc tùy chỉnh thông điệp của mình theo các cách khác.
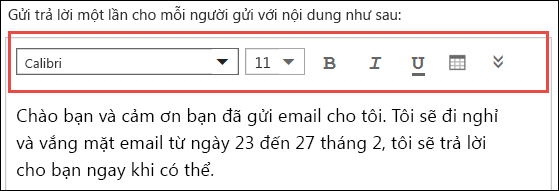
-
Khi bạn hoàn thành, chọn OK ở đầu trang.
Nếu bạn không đặt thời hạn cho trả lời tự động (bước 4 ở trên), bạn sẽ cần tắt theo cách thủ công. Để tắt trả lời tự động, hãy đăng nhập vào Outlook trên web, chọn Cài đặt > Trả lời tự động, rồi chọn Không gửi trả lời tự động.
Xem thêm
Gửi trả lời tự động khi ngoài văn phòng từ Outlook cho Windows
Gửi trả lời tự động khi ngoài văn phòng từ Outlook for Mac
Bật trả lời tự động khi trả lời ngoài văn phòng từ Outlook for Android hoặc Outlook for iOS










