Bài viết này dành cho những người muốn điều khiển PC và soạn thảo văn bản bằng tính năng giọng nói của họ với Windows. Bài viết này là một phần trong hỗ trợ Khả năng truy nhập dành cho tập hợp nội dung của Windows, nơi bạn có thể tìm thêm thông tin về Windowscác tính năng truy nhập. Để được trợ giúp chung, hãy truy cập trang chủ Hỗ trợ của Microsoft.
Bài viết này giúp bạn làm quen với giao diện người dùng, cài đặt và các chế độ truy nhập bằng giọng nói. Bạn cũng sẽ tìm hiểu cách mở hướng dẫn truy nhập bằng giọng nói. Để biết danh sách các lệnh truy nhập bằng giọng nói, hãy đi đến Danh sách lệnh truy nhập bằng giọng nói.
Truy nhập bằng giọng nói là một tính năng trong Windows 11 cho phép mọi người điều khiển PC và văn bản của tác giả chỉ bằng giọng nói của họ và không cần kết nối internet. Ví dụ, bạn có thể mở và chuyển đổi giữa các ứng dụng, duyệt web, đọc và tạo email bằng giọng nói của mình. Để biết thêm thông tin, hãy đi đến Sử dụng quyền truy cập bằng giọng nói để điều khiển PC và văn bản của tác giả bằng giọng nói của bạn.
Truy nhập bằng giọng nói sẵn dùng trong Windows 11, phiên bản 22H2 trở lên. Để biết thêm thông tin về các tính năng mới và cách nhận bản cập nhật của Windows 11, phiên bản 22H2, hãy xem Có gì mới trong các bản cập nhật Windows gần đây. Bạn không chắc mình có phiên bản Windows nào? Hãy xem: Tìm phiên bản Windows.
Trong chủ đề này
Hướng dẫn truy nhập bằng giọng nói
Hướng dẫn truy nhập bằng giọng nói giúp bạn tìm hiểu và thực hành các lệnh truy nhập giọng nói cơ bản mà bạn cần để bắt đầu với truy nhập bằng giọng nói. Mỗi trang trong hướng dẫn hiển thị các hướng dẫn khác nhau ở bên trái và một khu vực thực hành ở bên phải. Bạn có thể làm theo các hướng dẫn ở bên trái để tìm hiểu các lệnh thoại để tương tác với các menu và tùy chọn khác nhau, sử dụng con trỏ chuột và đọc chính tả văn bản.
Sau khi bạn thiết lập xong quyền truy nhập giọng nói, chúng tôi khuyên bạn nên bắt đầu hướng dẫn và làm quen với các lệnh. Bạn luôn có thể truy nhập hướng dẫn tại một thời điểm sau bằng cách truy cập hướng dẫn từ menu trợ giúp truy nhập giọng nói.
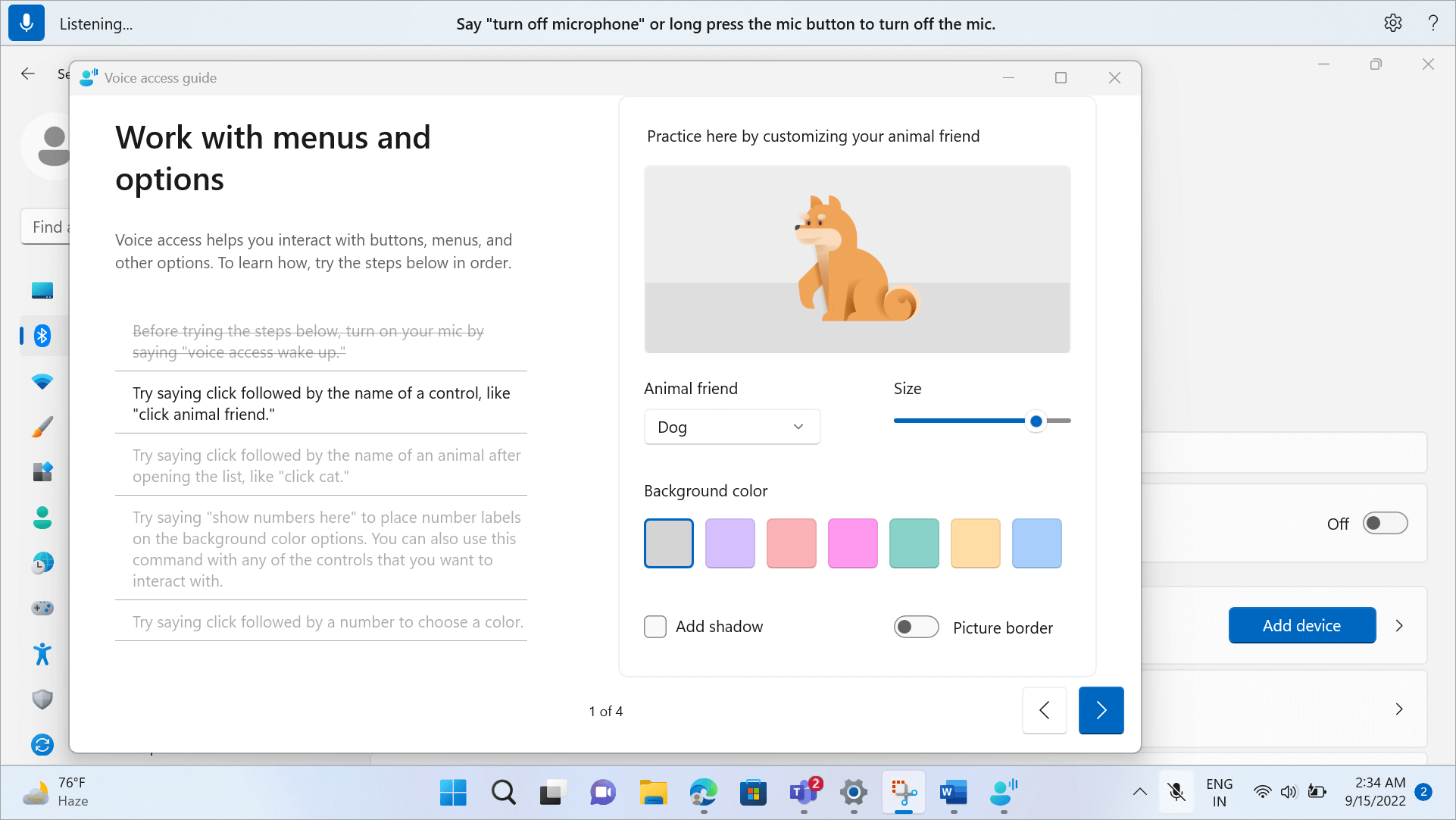
-
Để mở nhanh hướng dẫn truy nhập bằng giọng nói, hãy thực hiện một trong các thao tác sau:
-
Sau khi thiết lập micrô, bạn có thể bắt đầu sử dụng quyền truy nhập giọng nói ngay lập tức hoặc mở hướng dẫn trước tiên. Để biết thêm thông tin, tham khảo mục Thiết lập truy nhập giọng nói.
-
Chọn nút Trợ giúp trên giao diện người dùng truy nhập bằng giọng nói, sau đó chọn Bắt đầu hướng dẫn tương tác.
-
Khi đang nghe truy nhập bằng giọng nói, hãy nói "Open voice access guide" (Mở hướng dẫn truy nhập giọng nói).
-
Tìm hiểu về giao diện người dùng truy nhập bằng giọng nói
Giao diện người dùng truy nhập bằng giọng nói là thanh được neo ở đầu màn hình sau khi bạn khởi chạy thành công truy nhập bằng giọng nói. Thanh cho phép bạn điều khiển micrô, xem lệnh của bạn khi bạn nói và được thông báo về tiến độ lệnh và trạng thái thực thi. Bạn cũng có thể truy nhập các cài đặt truy nhập giọng nói khác nhau từ menu cài đặt và truy nhập các tài nguyên trợ giúp khác nhau mà quyền truy nhập bằng giọng nói có được từ menu trợ giúp.
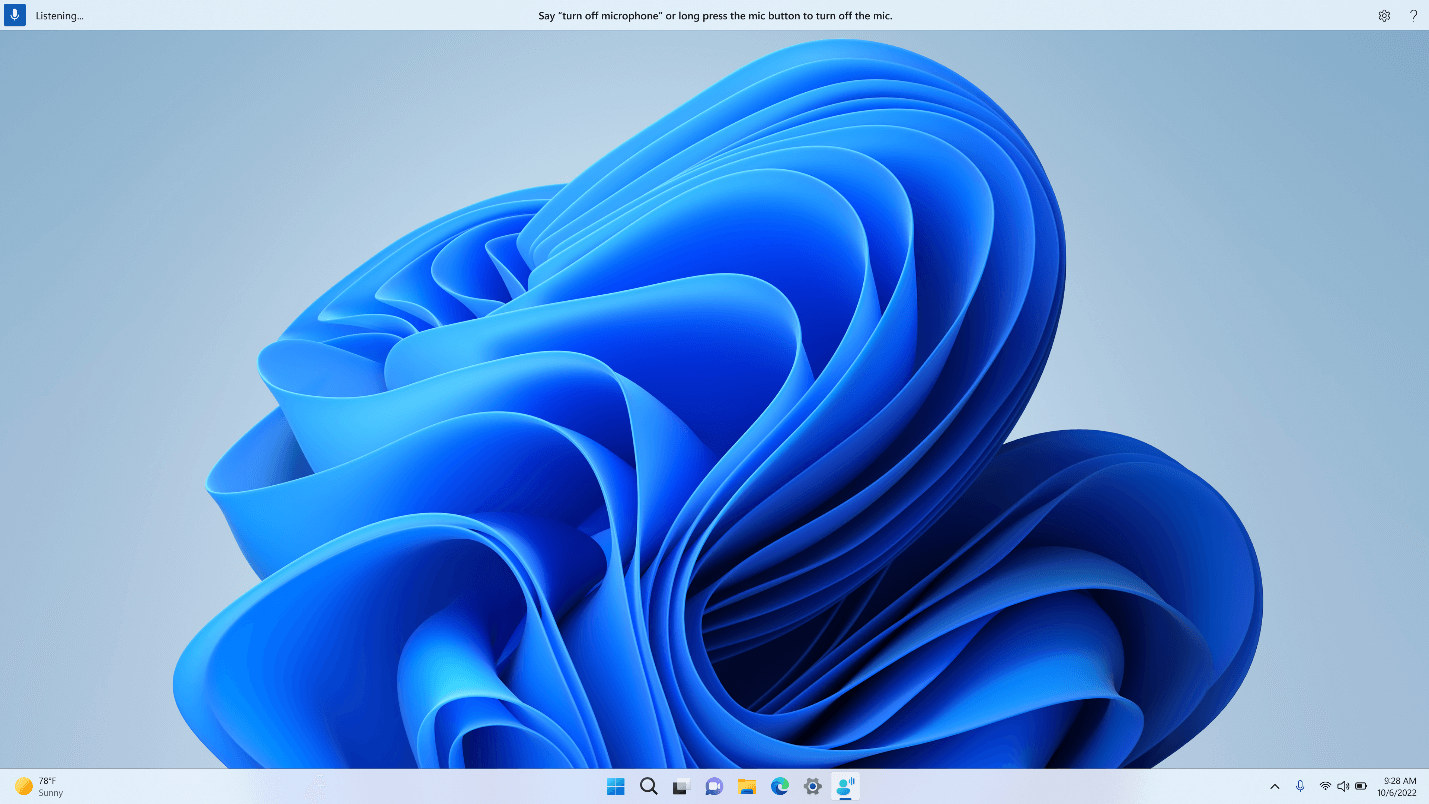
Phần này mô tả các nút điều khiển của giao diện người dùng truy nhập bằng giọng nói.
Nút micrô và trạng thái
Truy nhập bằng giọng nói có ba trạng thái micrô:
-
Trạng thái ngủ: Truy cập bằng giọng nói không phản ứng với bất cứ điều gì bạn nói, ngoại trừ lệnh để chuyển sang trạng thái nghe. Để chuyển sang trạng thái nghe, hãy nói lời đánh thức truy nhập giọng nói, "Truy nhập giọng nói thức dậy" hoặc bấm vào nút Micrô.
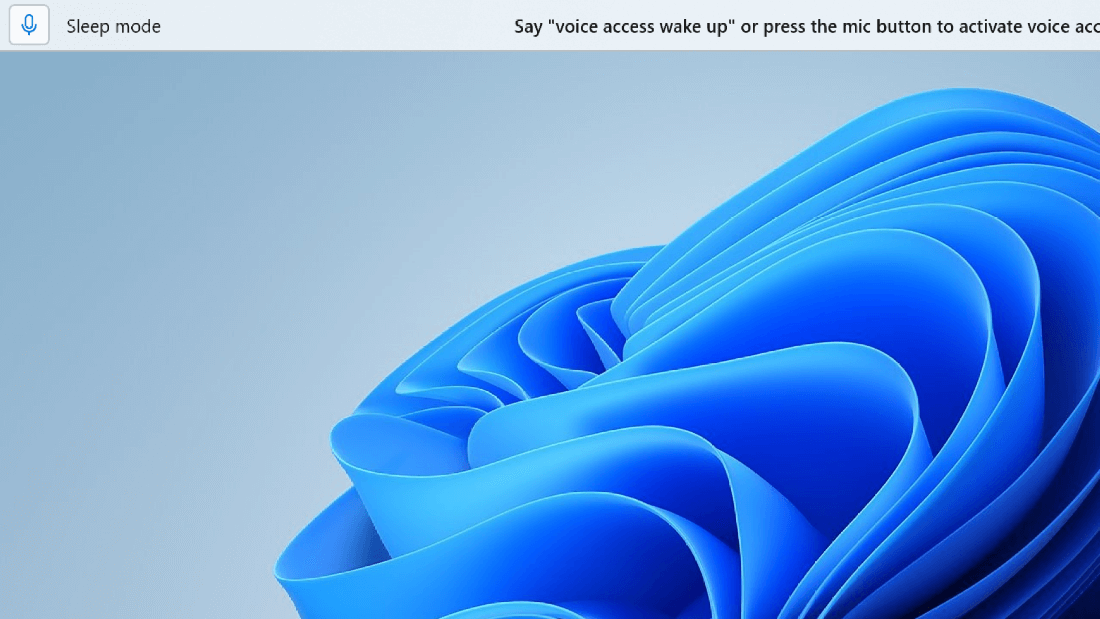
-
Trạng thái lắng nghe: Truy nhập bằng giọng nói lắng nghe mọi thứ bạn nói và thực thi các hướng dẫn của bạn nếu nhận ra lệnh hợp lệ. Nếu không, thiết bị sẽ hiển thị thông báo lỗi.
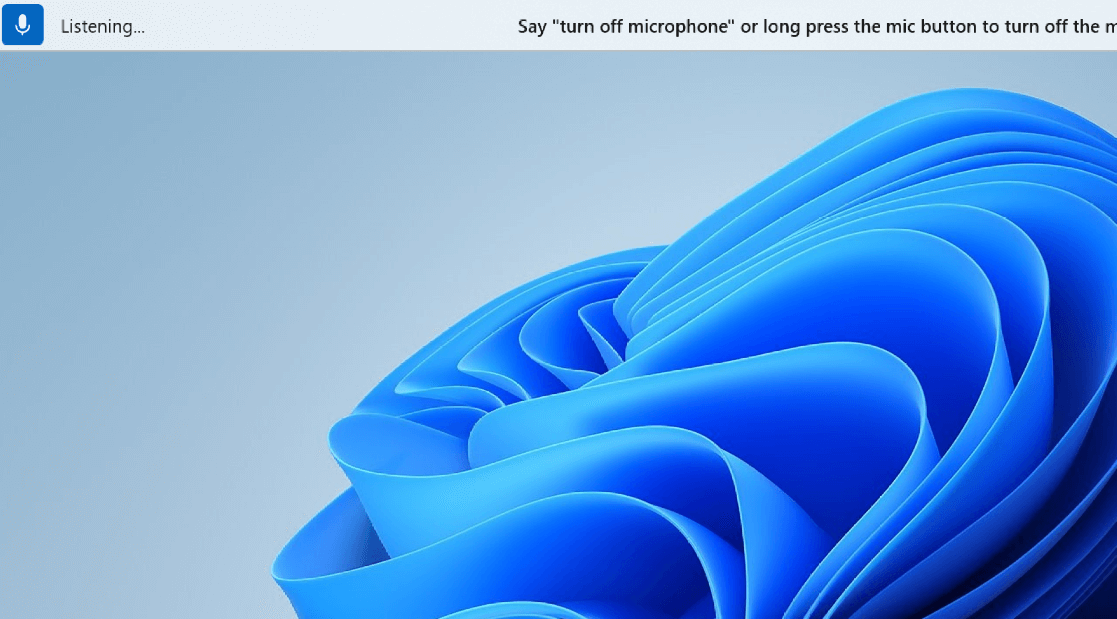
-
Trạng thái tắt micrô: Quyền truy nhập bằng giọng nói hoàn toàn tắt tại thời điểm này và không nghe bất kỳ giọng nói nào của bạn. Để chuyển sang trạng thái nghe, bạn phải bấm vào nút Micrô.
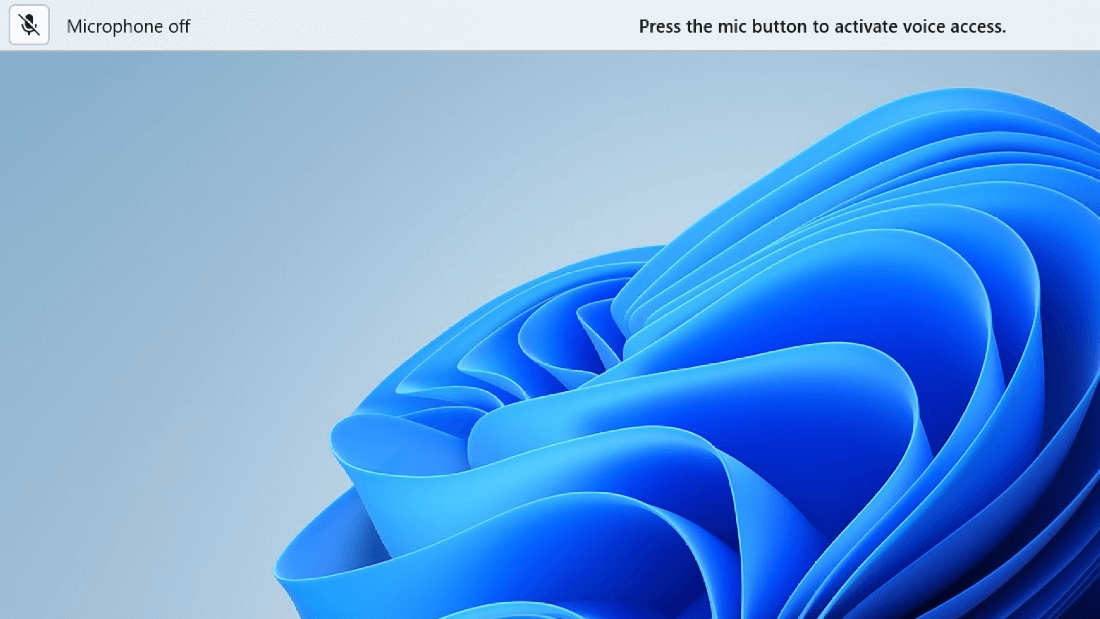
Có ba cách để bạn có thể chuyển đổi giữa các trạng thái:
-
Thông qua các lệnh thoại
-
Lối tắt bàn phím
-
Thông qua các lần bấm chuột
|
Để thực hiện thao tác này |
Nói như sau |
Phím tắt |
Bấm chuột (trên nút micrô) |
|---|---|---|---|
|
Đánh thức quyền truy nhập bằng giọng nói. |
"Truy cập giọng nói thức dậy" "Bật tiếng" |
Alt+Shift+B |
Từ trạng thái ngủ: bấm chuột trái Từ micrô tắt trạng thái: nhấn lâu |
|
Chuyển quyền truy nhập giọng nói thành chế độ ngủ. |
"Ngủ truy nhập giọng nói" "Tắt tiếng" |
Alt+Shift+B |
Từ trạng thái nghe: bấm chuột trái |
|
Tắt micrô. |
"Tắt micrô" |
Alt+Shift+C |
Từ trạng thái nghe: báo chí dài |
|
Bật micrô. |
Không Áp dụng |
Alt+Shift+C |
Bấm chuột trái |
Lưu ý: Nếu bạn cần trợ giúp thiết lập và kiểm tra micrô, hãy tham khảo Cách thiết lập và kiểm tra micrô trong Windows.
Phản hồi trực quan
Truy nhập bằng giọng nói có các hệ thống phản hồi mạnh mẽ để giúp bạn hiểu điều gì xảy ra từ khi bạn nói điều gì đó cho đến khi thời gian xử lý truy nhập bằng giọng nói và thực thi nó.
-
Phản hồi trong thời gian thực: Khi quyền truy nhập bằng giọng nói ở trạng thái lắng nghe, nội dung bạn nói được hiển thị ở bên trái của giao diện người dùng truy nhập giọng nói. Đây là bản chép lại giọng nói của bạn sang văn bản. Tham khảo phần này để biết quyền truy nhập giọng nói đã nghe thấy gì.
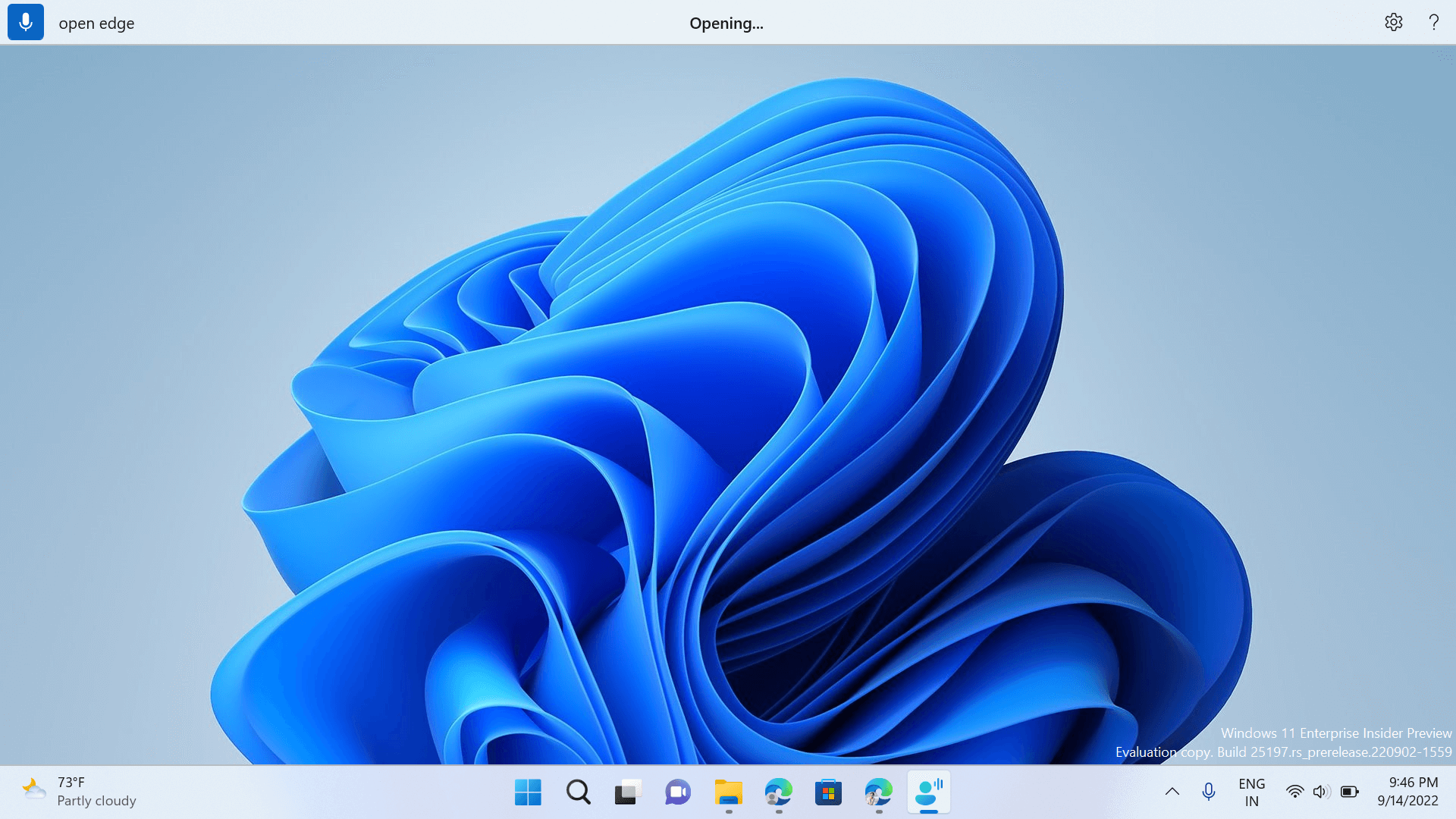
-
Trạng thái thực thi lệnh: Đây là phản hồi xuất hiện ở trung tâm giao diện người dùng truy nhập bằng giọng nói. Sau khi bạn nói một lệnh, đây là nơi truy nhập giọng nói cho bạn biết rằng lệnh này đang xử lý giọng nói của bạn.
-
Phản hồi về thực thi lệnh: Sau khi truy nhập giọng nói xử lý giọng nói của bạn, nếu đó là một lệnh hợp lệ, truy nhập bằng giọng nói sẽ thực hiện hành động đó. Nếu không, thiết bị sẽ hiển thị thông báo lỗi. Phản hồi này xuất hiện khi một hành động được thực hiện hoặc khi truy nhập bằng giọng nói không thể thực hiện một hành động nhất định.
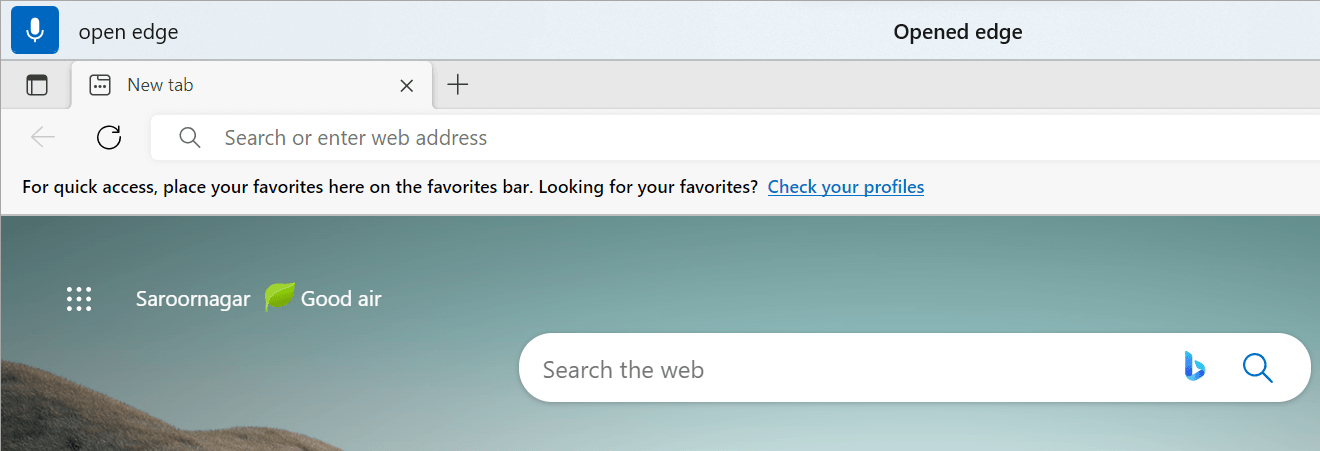
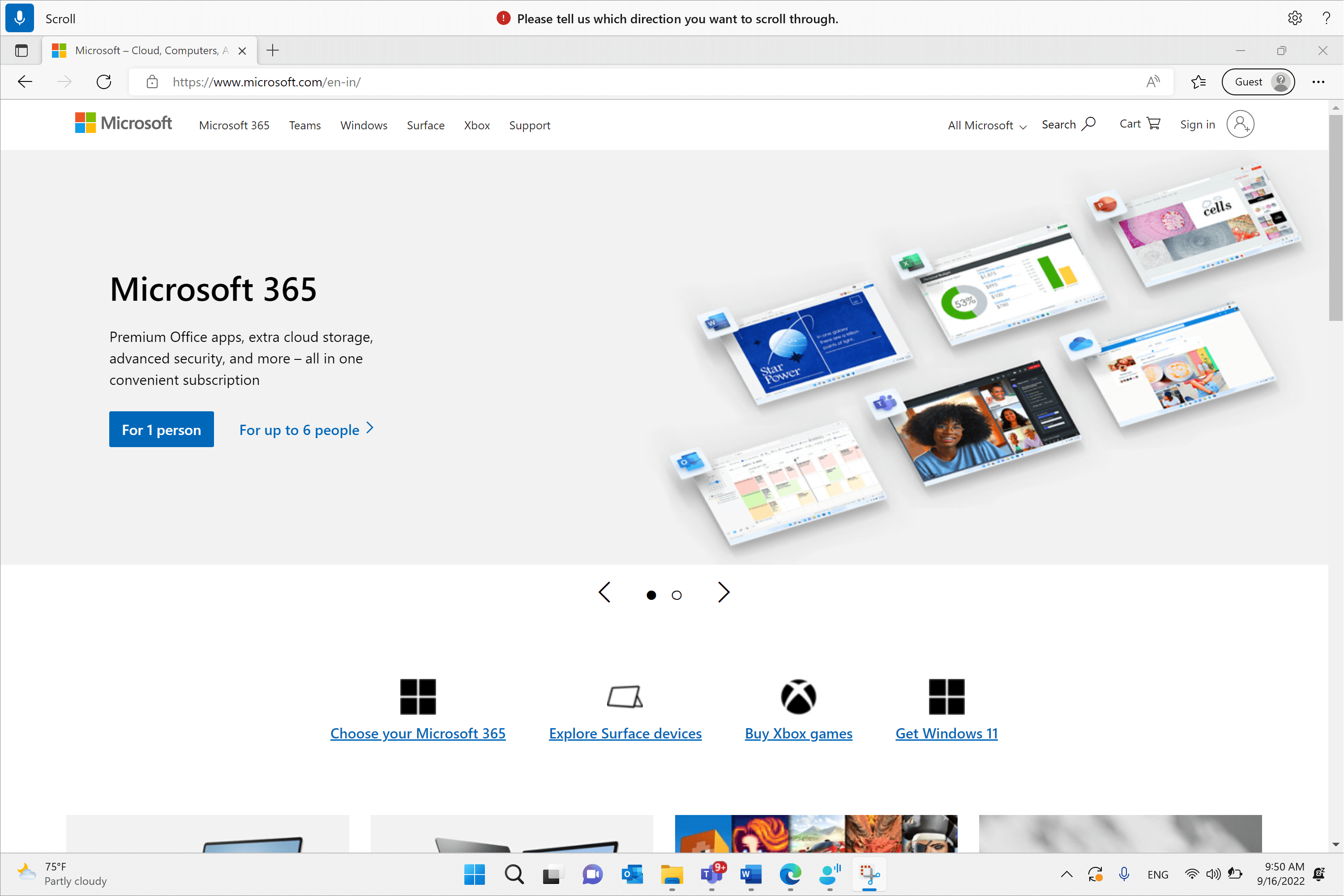
Cài đặt truy nhập giọng nói
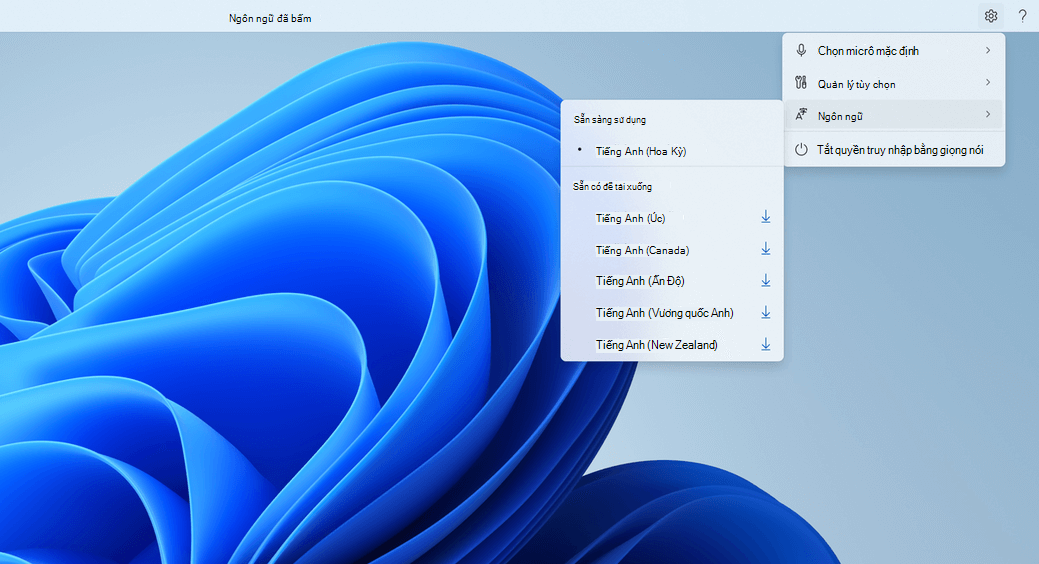
Khi bạn bấm vào nút Thiết đặt, các tùy chọn sau đây sẽ sẵn dùng:
-
Chọn micrô mặc định: Menu này cho phép bạn chuyển sang micrô khác từ micrô bạn đang sử dụng hoặc để thêm micrô mới nếu bạn không tìm thấy micrô mà bạn đang tìm kiếm. Bạn cũng có thể truy cập nhanh vào Windows cài đặt Âm thanh từ menu này.
-
Quản lý tùy chọn: Menu này chứa các tùy chọn sau:
-
Bật dấu câu tự động: Tham khảo phần "Bật dấu câu tự động" trong Đọc chính tả văn bản bằng giọng nói.
-
Lọc lời tục tạp: Tham khảo phần "Sử dụng tính năng lọc tục tạp" trong Đọc chính tả văn bản bằng giọng nói.
-
Cài đặt khởi động tự động: Cài đặt này sẽ mở ra phần Giọng nói trong Cài đặt trợ năng, tại đây bạn có thể cho phép truy nhập bằng giọng nói tự động khởi chạy trước hoặc sau khi đăng nhập vào máy tính.
-
-
Ngôn ngữ: Menu này chứa danh sách các ngôn ngữ bạn có thể sử dụng truy nhập bằng giọng nói. Có các ngôn ngữ "đã sẵn sàng để sử dụng" mà bạn có thể ngay lập tức chuyển sang và ngôn ngữ "có sẵn để tải xuống" mà bạn cần tải xuống gói giọng nói trước khi có thể bắt đầu sử dụng.
-
Tắt truy nhập bằng giọng nói: Thao tác này sẽ xóa giao diện người dùng truy nhập giọng nói khỏi đầu màn hình và đóng quyền truy nhập giọng nói. Để khởi chạy lại quyền truy nhập giọng nói, hãy chuyển đến Cài đặt > trợ năng >Giọng nói.
Trợ giúp về truy nhập giọng nói
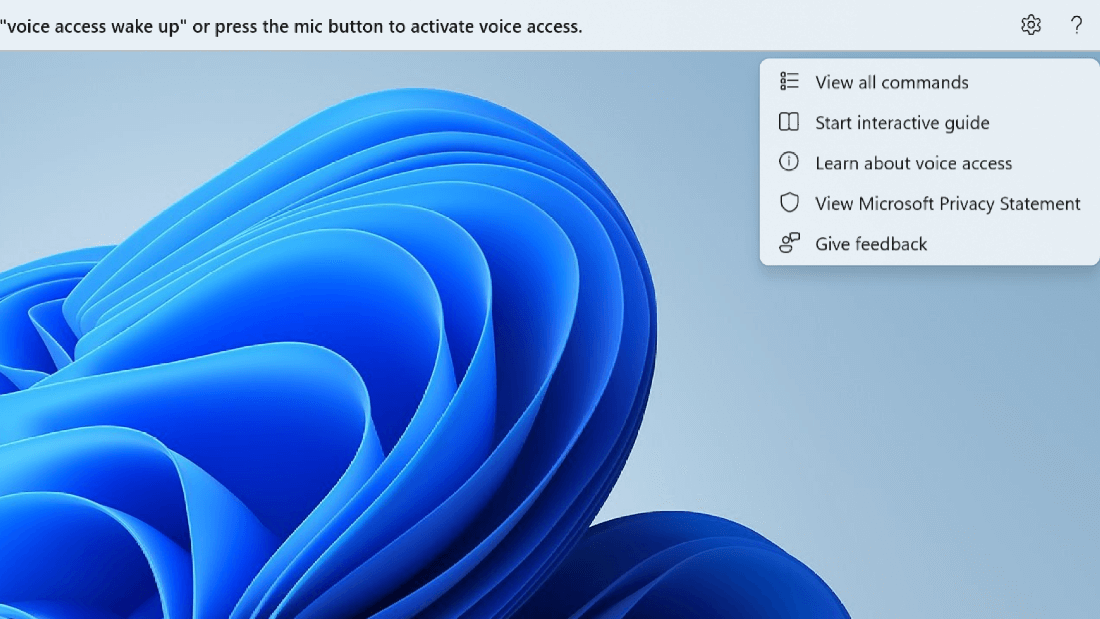
Khi bạn bấm vào nút Trợ giúp, các tùy chọn sau đây sẽ sẵn dùng:
-
Xem tất cả các lệnh: Thao tác này sẽ đưa bạn đến danh sách tất cả các lệnh truy nhập bằng giọng nói giúp bạn khi bạn đang làm việc với truy nhập giọng nói để thực hiện các tác vụ khác nhau. Bạn có thể tìm kiếm bất kỳ lệnh nào mình cần trong danh sách thể loại lệnh ở bên trái hoặc sử dụng thanh tìm kiếm để nhanh chóng nhập ra những gì bạn cần.
Mẹo: Bạn cũng có thể hiển thị danh sách trợ giúp lệnh bằng cách nói "Tôi có thể nói gì" hoặc "Hiển thị tất cả các lệnh".
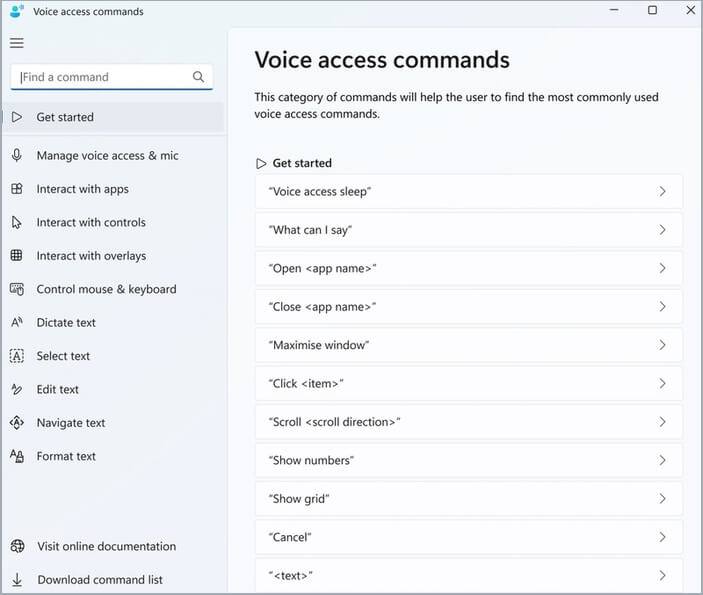
Để tìm hiểu thêm về ý nghĩa của một lệnh nhất định, cách sử dụng lệnh đó và để xem ví dụ, hãy bấm vào lệnh trên trang trợ giúp.
-
Bắt đầu hướng dẫn tương tác: Tùy chọn này sẽ hiển thị cùng một hướng dẫn mở ra khi bạn khởi chạy và thiết lập truy nhập giọng nói lần đầu tiên. Bạn có thể sử dụng tính năng này để thực hành làm việc với các khẩu lệnh khác nhau.
Mẹo: Bạn cũng có thể hiển thị hướng dẫn bằng cách nói "Mở hướng dẫn truy nhập giọng nói".
-
Tìm hiểu thêm về truy nhập bằng giọng nói: Với tùy chọn này, bạn có thể nhanh chóng truy nhập tài liệu truy nhập bằng giọng nói.
-
Xem Điều khoản về Quyền riêng tư của Microsoft: Với tùy chọn này, bạn có thể truy cập và xem Điều khoản về Quyền riêng tư của Microsoft.
-
Cung cấp phản hồi: Thao tác này sẽ đưa bạn đến Hub Phản hồi nơi bạn có thể ghi nhật ký bất kỳ sự cố nào bạn thấy trong khi làm việc với quyền truy nhập giọng nói hoặc gửi bất kỳ đề xuất cải tiến sản phẩm nào bạn có cho chúng tôi.
Lưu ý: Giao diện người dùng truy nhập bằng giọng nói sẽ bị xóa sau khi bạn tắt quyền truy nhập bằng giọng nói. Điều này có thể được thực hiện từ menu cài đặt hoặc sử dụng lệnh thoại "Tắt truy nhập bằng giọng nói" hoặc "Dừng truy nhập bằng giọng nói".
Các chế độ khác nhau trong truy nhập bằng giọng nói
Bạn có thể làm việc trong ba chế độ khác nhau dựa trên các tác vụ bạn muốn thực hiện. Trong chế độ mặc định, bạn có thể chuyển đổi liền mạch giữa các lệnh và văn bản biên soạn. Nếu bạn chỉ muốn đưa ra các lệnh để thực hiện tất cả các tác vụ nhưng không có tính năng đọc chính tả, hãy sử dụng chế độ lệnh. Nếu bạn muốn có thể đọc chính tả văn bản và không phát hành bất kỳ lệnh nào, hãy sử dụng chế độ đọc chính tả, chế độ này coi mọi đầu vào là dữ liệu được nhập vào trường có thể chỉnh sửa.
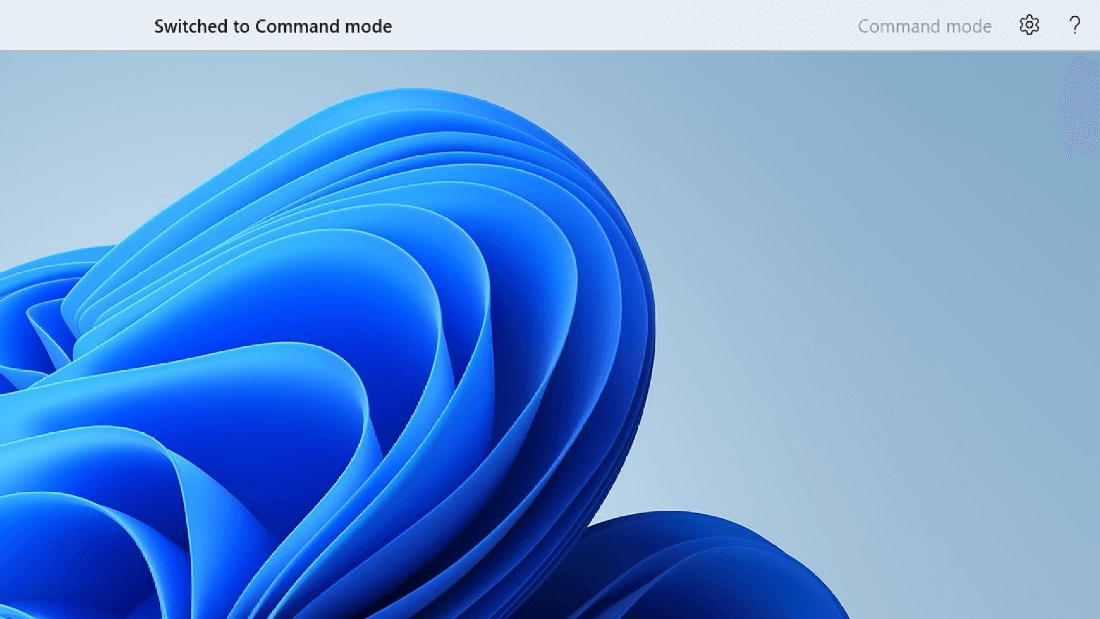
|
Chức năng |
Lệnh |
|---|---|
|
Chuyển sang chế độ chỉ lệnh. |
"Chế độ lệnh" |
|
Chuyển sang chế độ chỉ đọc chính tả. |
"Chế độ đọc chính tả" |
|
Chuyển sang chế độ mặc định (lệnh & chính tả). |
"Chế độ mặc định" |
Lưu ý: Truy nhập bằng giọng nói cũng cung cấp cho bạn dấu hiệu trực quan về chế độ của tính năng này. Nếu chế độ này đang ở chế độ lệnh hoặc chế độ đọc chính tả, bạn sẽ thấy chế độ trên giao diện người dùng. Nếu đang ở chế độ mặc định, sẽ không có bất kỳ thông báo cụ thể nào trên giao diện người dùng.
Xem thêm
Đọc chính tả văn bản bằng giọng nói
Sử dụng giọng nói để làm việc với các cửa sổ và ứng dụng
Hỗ trợ kỹ thuật dành cho khách hàng là người khuyết tật
Microsoft muốn mang tới trải nghiệm tốt nhất có thể cho toàn bộ khách hàng của mình. Nếu bạn là người khuyết tật hoặc có câu hỏi liên quan tới trợ năng, vui lòng liên hệ với Answer Desk dành cho Người khuyết tật của Microsoft để được hỗ trợ kỹ thuật. Nhóm hỗ trợ Answer Desk dành cho Người khuyết tật được đào tạo để sử dụng rất nhiều công nghệ hỗ trợ phổ biến và có thể hỗ trợ bằng tiếng Anh, tiếng Tây Ban Nha, tiếng Pháp và Ngôn ngữ Ký hiệu Hoa Kỳ. Vui lòng truy nhập site Answer Desk dành cho Người khuyết tật của Microsoft để biết các chi tiết liên hệ cho khu vực của bạn.
Nếu bạn là người dùng chính phủ, thương mại hoặc người dùng doanh nghiệp, hãy liên hệ với Answer Desk dành cho Người khuyết tật trong doanh nghiệp.











