Bài viết này dành cho những người muốn điều khiển PC và soạn thảo văn bản bằng tính năng giọng nói của họ với Windows. Bài viết này là một phần trong hỗ trợ Khả năng truy nhập dành cho tập hợp nội dung của Windows, nơi bạn có thể tìm thêm thông tin về Windowscác tính năng truy nhập. Để được trợ giúp chung, hãy truy cập trang chủ Hỗ trợ của Microsoft.
Sử dụng truy nhập bằng giọng nói để tương tác với các mục trên màn hình của bạn theo tên của mục hoặc bằng cách sử dụng lớp phủ số. Ví dụ: bạn có thể sử dụng lệnh thoại để bấm hoặc bấm đúp vào các mục hoặc di chuyển tiêu điểm đến một mục. Để biết danh sách các lệnh truy nhập bằng giọng nói, hãy đi đến Danh sách lệnh truy nhập bằng giọng nói.
Truy nhập bằng giọng nói là một tính năng trong Windows 11 cho phép mọi người điều khiển PC và văn bản của tác giả chỉ bằng giọng nói của họ và không cần kết nối internet. Ví dụ, bạn có thể mở và chuyển đổi giữa các ứng dụng, duyệt web, đọc và tạo email bằng giọng nói của mình. Để biết thêm thông tin, hãy đi đến Sử dụng quyền truy cập bằng giọng nói để điều khiển PC và văn bản của tác giả bằng giọng nói của bạn.
Truy nhập bằng giọng nói sẵn dùng trong Windows 11, phiên bản 22H2 trở lên. Để biết thêm thông tin về các tính năng mới và cách nhận bản cập nhật của Windows 11, phiên bản 22H2, hãy xem Có gì mới trong các bản cập nhật Windows gần đây. Bạn không chắc mình có phiên bản Windows nào? Hãy xem: Tìm phiên bản Windows.
Trong chủ đề này
Tương tác với các mục giao diện người dùng theo tên
Nếu bạn biết tên của mục hoặc bạn có thể nhìn thấy mục đó trên màn hình, bạn có thể sử dụng tên đó làm tham chiếu để tương tác trực tiếp với mục đó.
|
Để thực hiện thao tác này |
Nói như sau |
Ví dụ |
|---|---|---|
|
Chọn một mục. |
"Bấm <tên mục>" hoặc "Nhấn vào <tên mục>" |
"Bấm vào Bắt đầu" hoặc "Nhấn Hủy" |
|
Bấm đúp vào một mục. |
"Bấm đúp vào <tên mục>" |
"Bấm đúp vào Thùng Rác" |
|
Đặt tiêu điểm vào một mục. |
"Tập trung vào <tên mục>" |
"Tập trung vào Thùng Rác" |
Tôi có phải nói toàn bộ tên mặt hàng không?
Truy nhập bằng giọng nói hỗ trợ khớp một phần. Nếu tên của mục là tổ hợp các từ riêng biệt, bạn có thể chỉ cung cấp một hoặc nhiều từ riêng biệt trong lệnh và quyền truy nhập bằng giọng nói sẽ thực hiện khớp một phần.
Ví dụ: trong ứng dụng Cài đặt Windows, để chọn Quyền riêng tư & bảo mật, bạn có thể nói "Bấm vào quyền riêng tư" hoặc "Bấm vào bảo mật" và truy nhập bằng giọng nói để xác định tùy chọn phù hợp. Bạn có thể nói bất kỳ từ nào trong tên mục, nhưng đó phải là một từ riêng biệt.
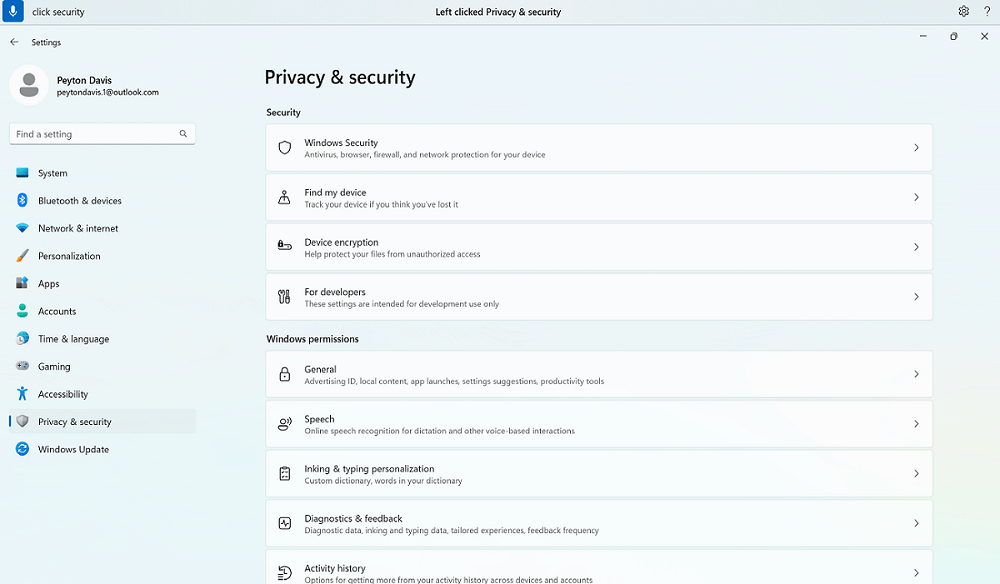
Điều gì sẽ xảy ra nếu có các ký tự đặc biệt trong tên mục?
Nếu có các ký tự đặc biệt trong tên của mục, bạn có thể sử dụng tên của ký tự hoặc ký hiệu như một phần của lệnh hoặc chỉ cần nói tên của mục mà không có ký tự đặc biệt.
Ví dụ: trong thiết đặt Windows Mạng & Internet , để thiết lập kết nối internet quay số, hãy nói "Bấm vào gạch nối quay số lên" để chọn menu Quay số. Truy nhập bằng giọng nói sẽ coi đó là tên menu và tìm mục khớp. Ngoài ra, bạn có thể chỉ cần nói "Bấm vào quay số lên".
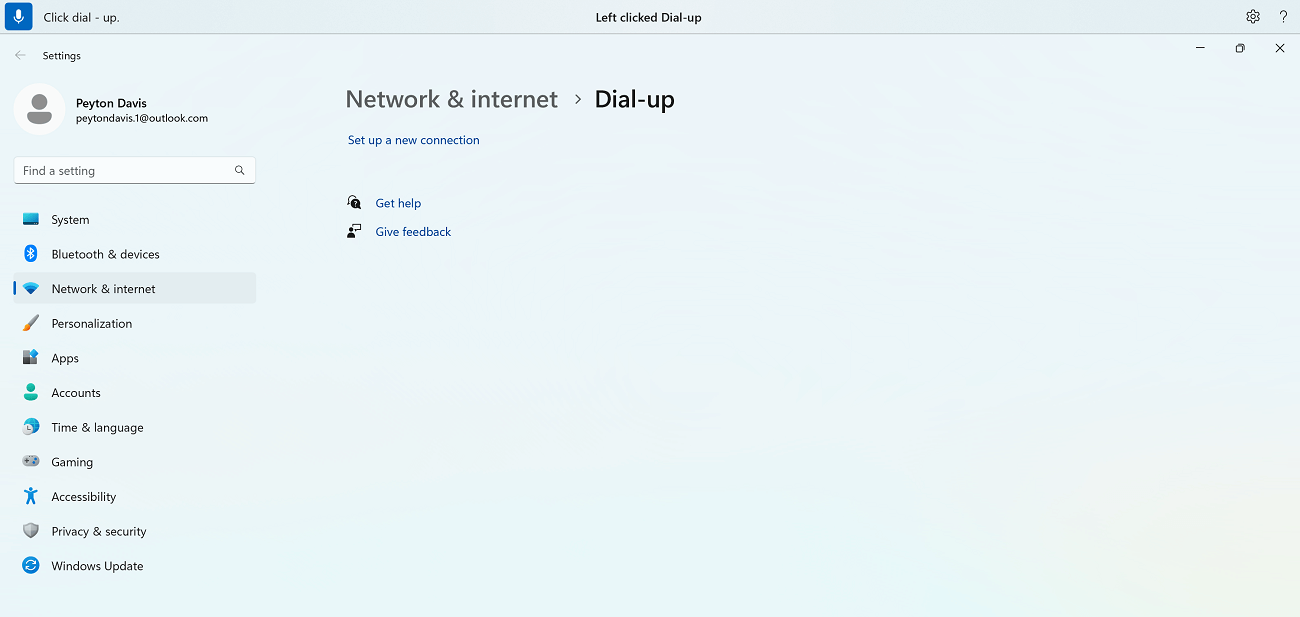
Điều gì sẽ xảy ra nếu có các số trong tên mục?
Nếu có số trong tên mục, bạn có thể sử dụng số như một phần của lệnh.
Ví dụ: trong ứng dụng Máy tính tay, để bấm vào số 7, bạn có thể nói "Bấm bảy" và truy nhập bằng giọng nói sẽ tìm thấy mục khớp.
Lưu ý: Bạn cũng có thể sử dụng lệnh "Bấm <tên>" cho các mục UI là từ riêng biệt và không được phân tách bằng khoảng trắng. Ví dụ: để tương tác với tệp "Bản trình bày7", hãy nói "Click Presentation seven" (Bấm vào Bản trình bày bảy).
Điều gì sẽ xảy ra nếu có nhiều kết quả khớp cho một lệnh?
Nếu lệnh của bạn có nhiều mục có thể trùng khớp, truy nhập bằng giọng nói sẽ gắn một số vào từng mục và yêu cầu bạn chọn mục bạn muốn tương tác.
Ví dụ: trong cài đặt WindowsÂm thanh , để thêm thiết bị nhập âm thanh mới, hãy nói "Click add device" (Bấm vào thêm thiết bị). Trong trường hợp này, truy nhập giọng nói sẽ xác định hai nút Thêm thiết bị trên màn hình, một nút bên dưới mục Đầu vào và nút còn lại bên dưới mục Đầu ra. Sau đó, truy nhập bằng giọng nói sẽ đính kèm nhãn được đánh số vào kết quả khớp và nhắc bạn chọn số của nút mà bạn muốn bấm.
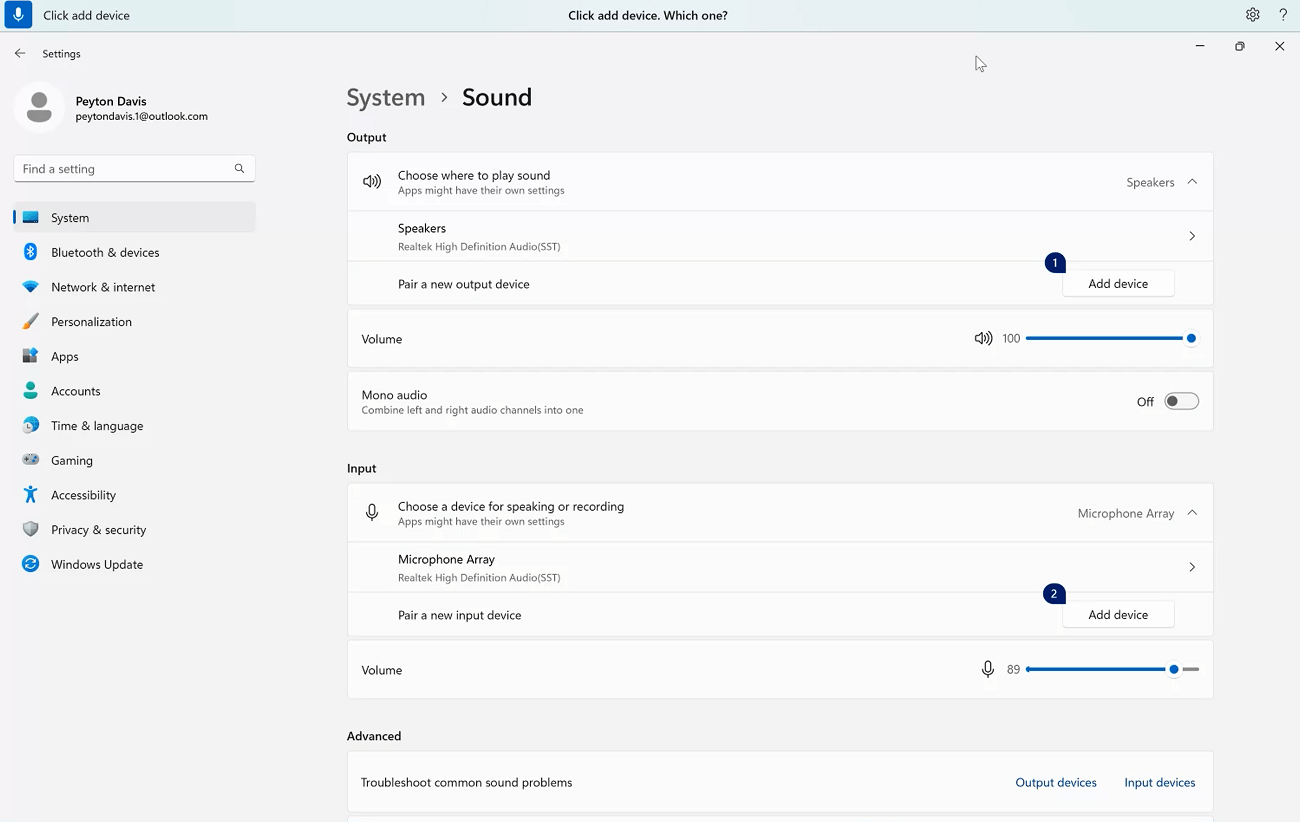
Mẹo: Nếu bạn vẫn không thể tương tác với mục UI theo tên, hãy thử sử dụng lớp phủ số hoặc lớp phủ lưới. Để biết thêm thông tin về lớp phủ lưới, tham khảo mục Sử dụng chuột bằng giọng nói.
Làm cách nào để tương tác với thanh trượt?
Bạn có thể sử dụng một lệnh truy nhập bằng giọng nói cụ thể để di chuyển thanh trượt.
|
Để thực hiện thao tác này |
Nói như sau |
Ví dụ |
|---|---|---|
|
Di chuyển thanh trượt lên, xuống, sang trái hoặc sang phải theo một khoảng cách cụ thể. |
"Di <con trượt> <hướng> <số lần di chuyển> lần" |
"Di chuyển độ sáng sang phải bốn lần" |
Ví dụ: trong cài đặt ánh sáng đêm Windows, để di chuyển thanh trượt Cường độ nhằm tăng cường độ ánh sáng đêm, bạn có thể nói "Move strength right five times" (Di chuyển cường độ sang phải năm lần).
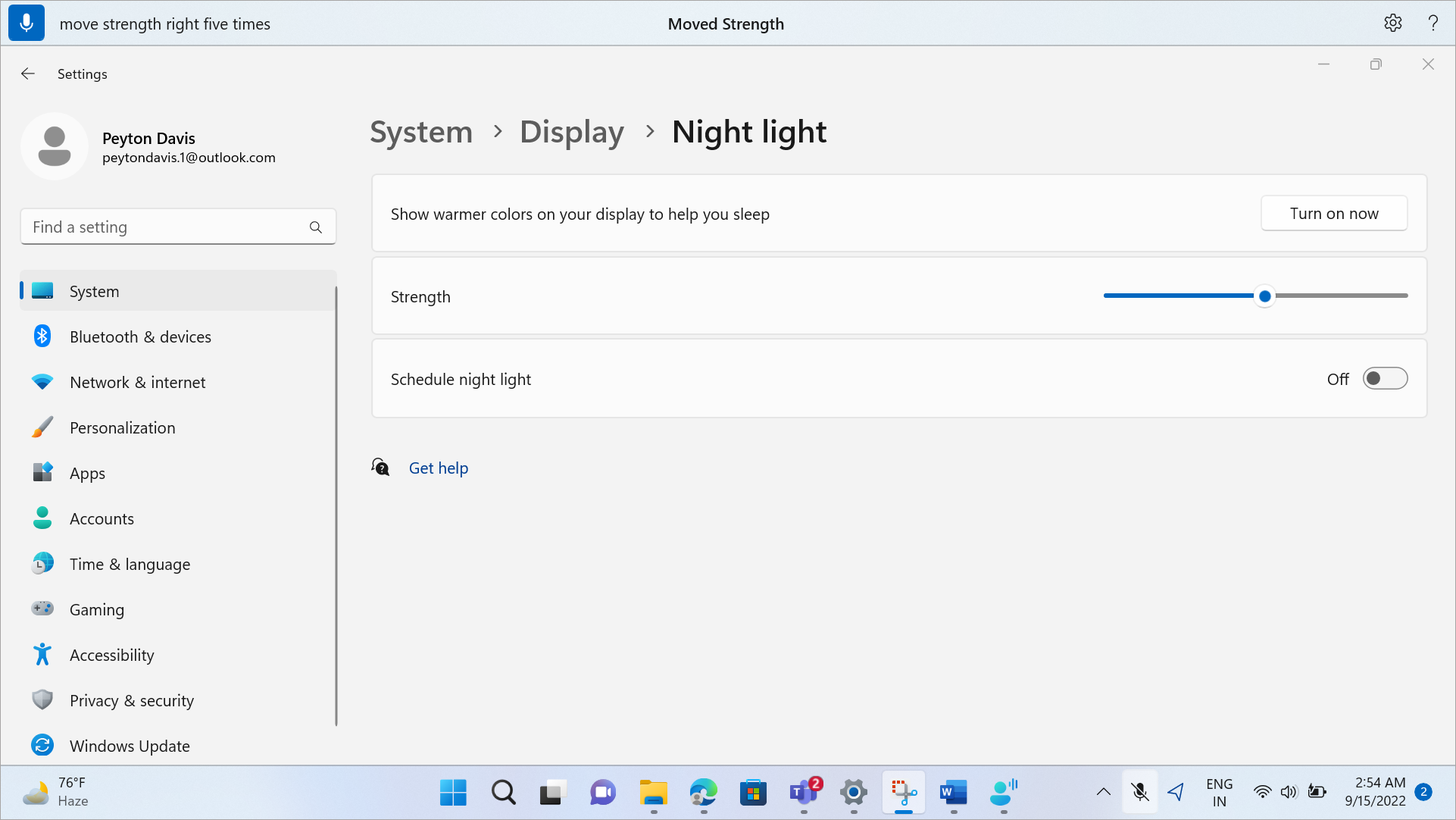
Mẹo: Nếu bạn không thể tương tác với con trượt theo tên, thay vào đó hãy thử sử dụng lớp phủ số.
Tương tác với các mục UI bằng cách sử dụng lớp phủ số
Nếu bạn không chắc chắn về tên của một mục trên màn hình, bạn có thể sử dụng các lớp phủ số để tương tác với mục đó. Khi bạn bật lớp phủ, các mục trên màn hình sẽ được gắn thẻ với nhãn đánh số, rồi bạn có thể nói số tương ứng với mục để tương tác với mục đó.
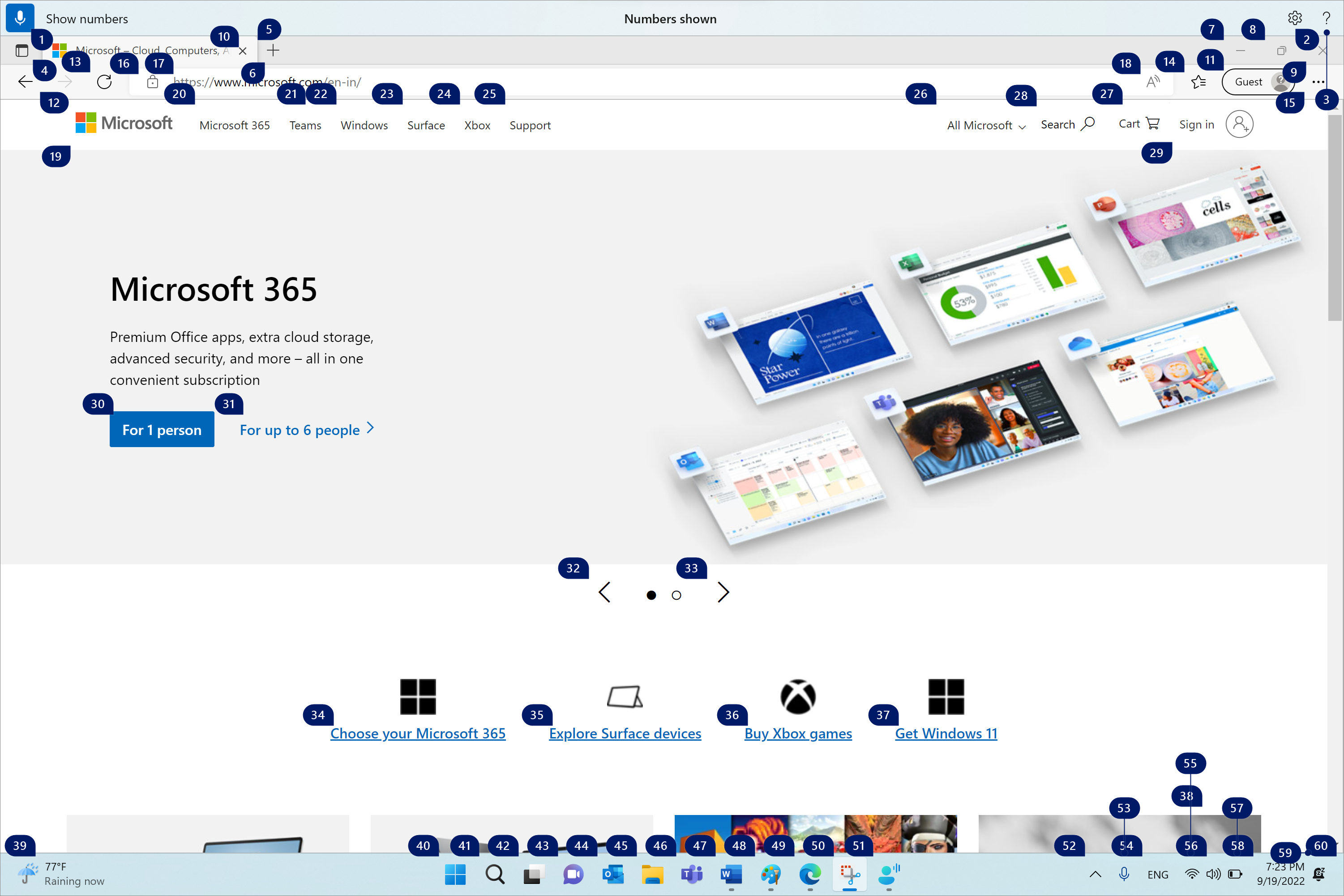
Lớp phủ số sẽ tự động bị bỏ qua khi bạn chọn một mục đánh số. Chúng cũng sẽ bị bỏ qua nếu bạn thực hiện lệnh thoại thành công hoặc sử dụng chuột hoặc bàn phím.
Ví dụ: nếu bạn đang làm việc trênMicrosoft Edge với lớp phủ số được bật, rồi nói "Switch toWord," (Chuyển sangWord,), truy nhập bằng giọng nói sẽ bỏ qua các sốMicrosoft Edge và mởWord.
Lưu ý: Lớp phủ số hoạt động tốt nhất trên màn hình chính. Nếu bạn cố sử dụng lớp phủ trên màn hình phụ hoặc trên một ứng dụng ở màn hình phụ, bạn sẽ thấy thông báo lỗi.
|
Để thực hiện thao tác này |
Nói như sau |
Ví dụ |
|---|---|---|
|
Hiển thị lớp phủ số. |
"Hiển thị số" |
|
|
Hiển thị lớp phủ số ở mọi nơi, trên một ứng dụng cụ thể hoặc thanh tác vụ. |
"Hiển thị số <phạm>" |
"Hiển thị số ở đây" "Hiển thị số ở mọi nơi" "Hiển thị số trên thanh tác vụ" "Hiển thị số trên Notepad" |
|
Loại bỏ lớp phủ số. |
"Ẩn số" hoặc "Hủy bỏ" |
|
|
Chọn một mục được đánh số. |
"Bấm <số>" hoặc "số <của>" |
"Bấm ba" "Ba" |
Lưu ý: Nếu mục UI bạn muốn tương tác không có nhãn đánh số khi sử dụng lệnh "Hiển thị số", hãy sử dụng lớp phủ lưới để di chuyển con trỏ chuột tới mục đó, rồi sử dụng lệnh "Bấm". Để biết thêm thông tin, hãy tham khảo mục Sử dụng chuột bằng giọng nói.
Xem thêm
Sử dụng giọng nói để làm việc với các cửa sổ và ứng dụng
Hỗ trợ kỹ thuật dành cho khách hàng là người khuyết tật
Microsoft muốn mang tới trải nghiệm tốt nhất có thể cho toàn bộ khách hàng của mình. Nếu bạn là người khuyết tật hoặc có câu hỏi liên quan tới trợ năng, vui lòng liên hệ với Answer Desk dành cho Người khuyết tật của Microsoft để được hỗ trợ kỹ thuật. Nhóm hỗ trợ Answer Desk dành cho Người khuyết tật được đào tạo để sử dụng rất nhiều công nghệ hỗ trợ phổ biến và có thể hỗ trợ bằng tiếng Anh, tiếng Tây Ban Nha, tiếng Pháp và Ngôn ngữ Ký hiệu Hoa Kỳ. Vui lòng truy nhập site Answer Desk dành cho Người khuyết tật của Microsoft để biết các chi tiết liên hệ cho khu vực của bạn.
Nếu bạn là người dùng chính phủ, thương mại hoặc người dùng doanh nghiệp, hãy liên hệ với Answer Desk dành cho Người khuyết tật trong doanh nghiệp.











