Back up and restore with Windows Backup
Applies To
Windows 11 Windows 10Your Windows PC comes with a one-stop backup solution, Windows Backup, that helps you back up many of the things that are most important to you. From your files, themes, and settings to many of your installed apps and Wi-Fi information, Windows Backup protects what matters and makes it easier than ever to move to a new PC.
This guide describes how to use Windows Backup and the different settings to back up and restore key items on your Windows PC.
Back up your PC

This is the account associated with Windows, Microsoft 365, OneDrive, Xbox, and more. Your backed-up information will be stored with your Microsoft account, so getting back to your things on a new PC is as easy as signing in.
-
In the Settings app on your Windows device, select Accounts > Your info or use the following shortcut:
-
Select Sign in with a Microsoft account instead. You’ll see this only if you’re using a local account. If you see Sign in with a local account instead, you’re already using your Microsoft account
Important: Currently, the Windows Backup app is focused on consumer devices - for example, devices that can be used by signing into a personal Microsoft account (MSA) such as *@outlook.com , *@live.com, and so forth. Work or school Microsoft accounts won't work.
Windows Backup is an easy, single stop for all of your backup needs. Your free Microsoft account comes with 5 GB of OneDrive cloud storage (and more storage is available if you need it), and backing up your folders syncs the folders you specify to your OneDrive account, making them instantly accessible on all computers that you use with this Microsoft account. And since they are synced to OneDrive, once you sign in to OneDrive on a new PC, those files will be available to you once again.
To open Windows Backup, search for it in the Start menu:
-
Select Start
-
Type backup, and select Windows Backup from the results
-
Expand Folders, and select which of your user folders you want to back up to OneDrive. You can back up your Desktop, Documents, Pictures, Videos, and Music folders by toggling the switch for each folder to On
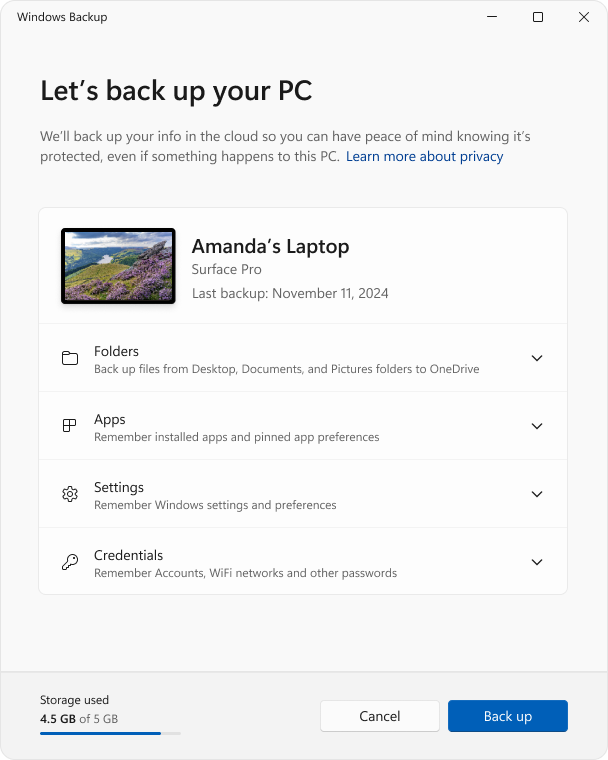
Tip: you can manage Windows Backup configuration from Settings too. In the Settings app on your Windows device, select Accounts > Windows backup.
With Windows Backup you can also back up Windows settings, including:
-
Installed apps
-
Accessibility, language preferences, and other settings like wallpaper and colors preferences
-
Wi-Fi network and passwords
To check the status of all of these settings from Windows Backup, expand each element. To back up a setting, toggle it On.
Note: If these settings have been backed up in the past (and some are by default), they will show as Backed up and the toggle switch will be unavailable. If you want to stop backing these up, see Modify your backup configuration.
Once you have everything set up the way you want it, select Back up.
If you receive an error from OneDrive when you try to back up, it's possible that you aren't signed in to OneDrive or there may be another issue with OneDrive that needs to be resolved for Windows Backup to work. For more, see Fix OneDrive sync problems.
You're all set! Your folders and settings are backed up and you can access your files on all of the computers that you sign into with this Microsoft account.
If you want to check and make sure everything is still backed up, you can open the Windows Backup app and it will display the current state of your backup.
You can also check the status in the Settings app , select Accounts > Windows backup
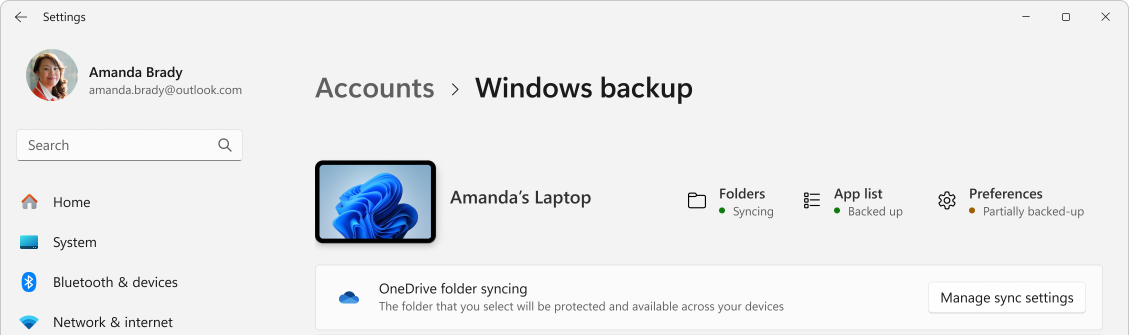
What about my Microsoft Edge preferences?
To easily browse the web from any of your devices and keep your favorites organized, sign in to Microsoft Edge and turn on sync.
Modify your backup configuration
If you want to change your backup configuration, open Settings > Accounts > Windows backup or use the following shortcut:
Windows backup
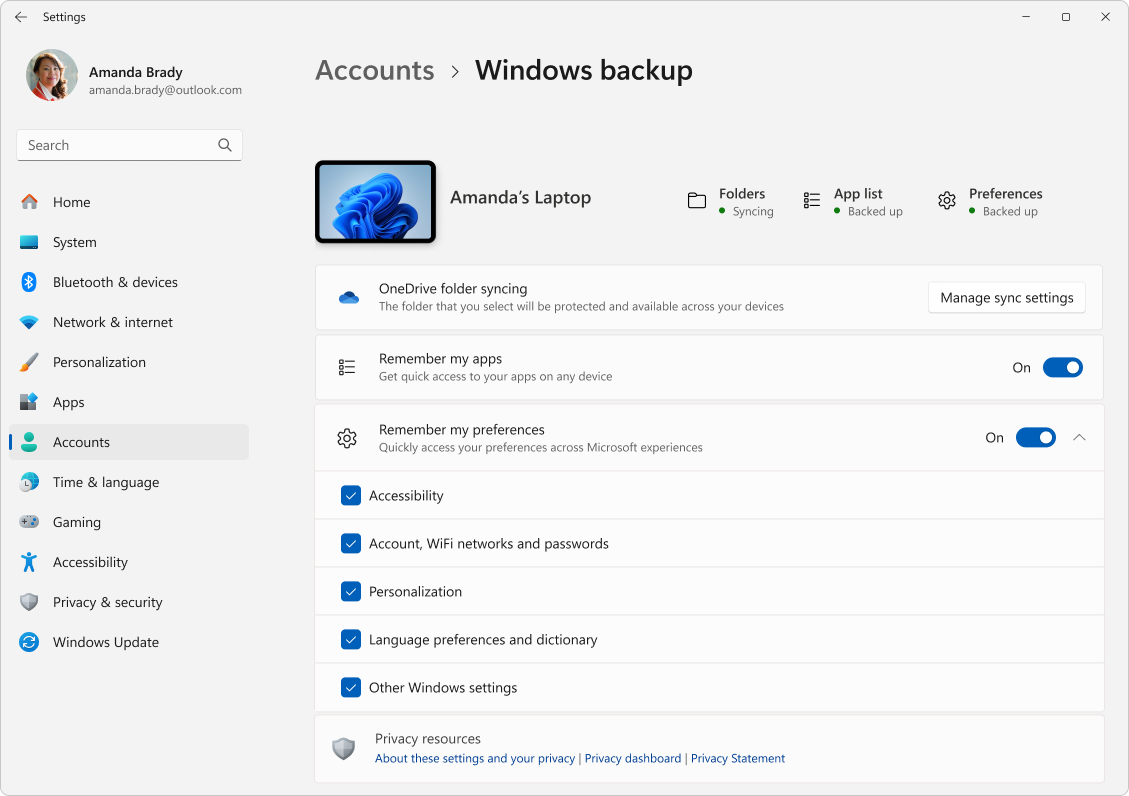
-
To change the synchronization of folders to OneDrive, select Manage sync settings under OneDrive folder synching, and toggle the folders that you want to back up

-
To modify the back up of apps, use the toggle Remember my apps. This setting is not available for work or school accounts, and Windows does not remember your apps for work or school accounts
-
To modify the back up of settings, use the checkboxes that are listed under Remember my preferences, ensuring that the checkboxes for any of the items you wish to back up are checked. If you turn on Other Windows settings, Windows also syncs some device settings (for things like printers and mouse options), File Explorer settings, and notification preferences. This option is available for a work or school account if it’s allowed by your organization. For more information, see Enable Enterprise State Roaming in Microsoft Entra ID
If you turned off backup, and you wish to delete the data that has been backed up previously to your Microsoft account, you can visit your Microsoft Account Devices page, find the Cloud synced settings section at the bottom of the page and select and select Clear stored settings.
Support for Windows 10 will end in October 2025
After October 14, 2025, Microsoft will no longer provide free software updates from Windows Update, technical assistance, or security fixes for Windows 10. Your PC will still work, but we recommend moving to Windows 11.
Your Windows PC comes with a one-stop backup solution, Windows Backup, that helps you back up many of the things that are most important to you. From your files, themes, and settings to many of your installed apps and Wi-Fi information, Windows Backup protects what matters and makes it easier than ever to move to a new PC.
This guide describes how to use Windows Backup and the different settings to back up and restore key items on your Windows PC.
Back up your PC

This is the account associated with Windows, Microsoft 365, OneDrive, Xbox, and more. Your backed-up information will be stored with your Microsoft account, so getting back to your things on a new PC is as easy as signing in.
-
In the Settings app on your Windows device, select Accounts > Your info or use the following shortcut:
-
Select Sign in with a Microsoft account instead. You’ll see this only if you’re using a local account. If you see Sign in with a local account instead, you’re already using your Microsoft account
Important: Currently, the Windows Backup app is focused on consumer devices - for example, devices that can be used by signing into a personal Microsoft account (MSA) such as *@outlook.com , *@live.com, and so forth. Work or school Microsoft accounts won't work.
Windows Backup is an easy, single stop for all of your backup needs. Your free Microsoft account comes with 5 GB of OneDrive cloud storage (and more storage is available if you need it), and backing up your folders syncs the folders you specify to your OneDrive account, making them instantly accessible on all computers that you use with this Microsoft account. And since they are synced to OneDrive, once you sign in to OneDrive on a new PC, those files will be available to you once again.
To open Windows Backup, search for it in the Start menu:
-
Select Start
-
Type backup, and select Windows Backup from the results
-
Expand Folders, and select which of your user folders you want to back up to OneDrive. You can back up your Desktop, Documents, Pictures, Videos, and Music folders by toggling the switch for each folder to On
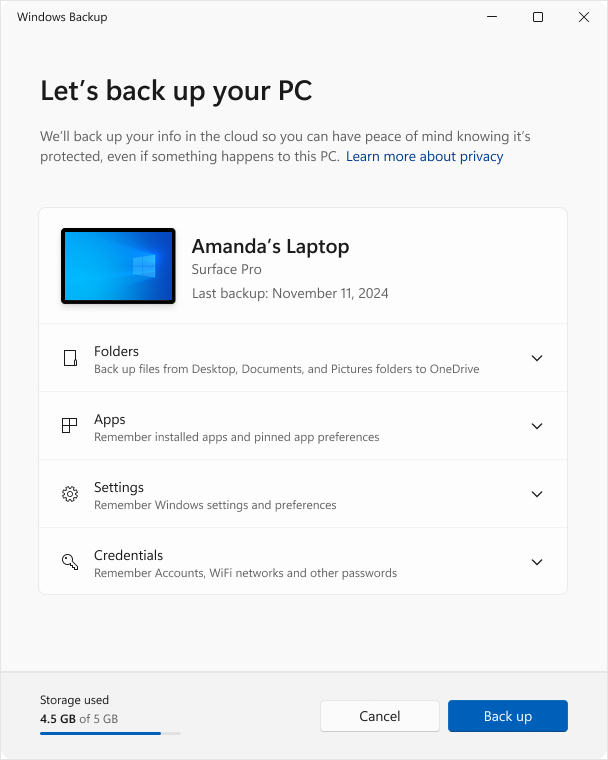
Tip: you can manage Windows Backup configuration from Settings too. In the Settings app on your Windows device, select Accounts > Windows backup.
With Windows Backup you can also back up Windows settings, including:
-
Installed apps
-
Accessibility, language preferences, and other settings like wallpaper and colors preferences
-
Wi-Fi network and passwords
To check the status of all of these settings from Windows Backup, expand each element. To back up a setting, toggle it On.
Note: If these settings have been backed up in the past (and some are by default), they will show as Backed up and the toggle switch will be unavailable. If you want to stop backing these up, see Modify your backup configuration.
Once you have everything set up the way you want it, select Back up.
If you receive an error from OneDrive when you try to back up, it's possible that you aren't signed in to OneDrive or there may be another issue with OneDrive that needs to be resolved for Windows Backup to work. For more, see Fix OneDrive sync problems.
You're all set! Your folders and settings are backed up and you can access your files on all of the computers that you sign into with this Microsoft account.
If you want to check and make sure everything is still backed up, you can open the Windows Backup app and it will display the current state of your backup.
You can also check the OneDrive Backup status from the Setting's homepage:
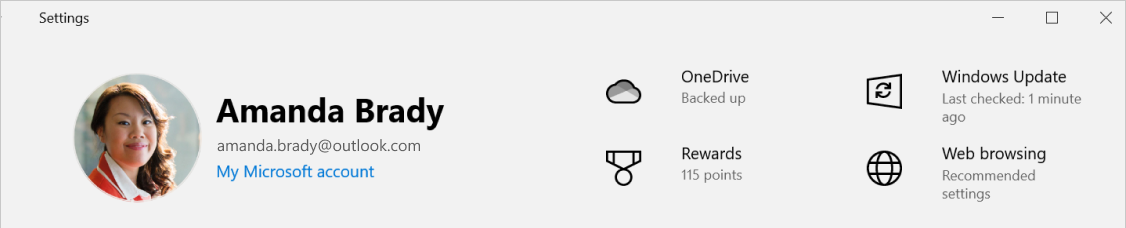
What about my Microsoft Edge preferences?
To easily browse the web from any of your devices and keep your favorites organized, sign in to Microsoft Edge and turn on sync.
Modify your backup configuration
If you want to change your backup configuration, open Settings > Accounts > Windows backup or use the following shortcut:
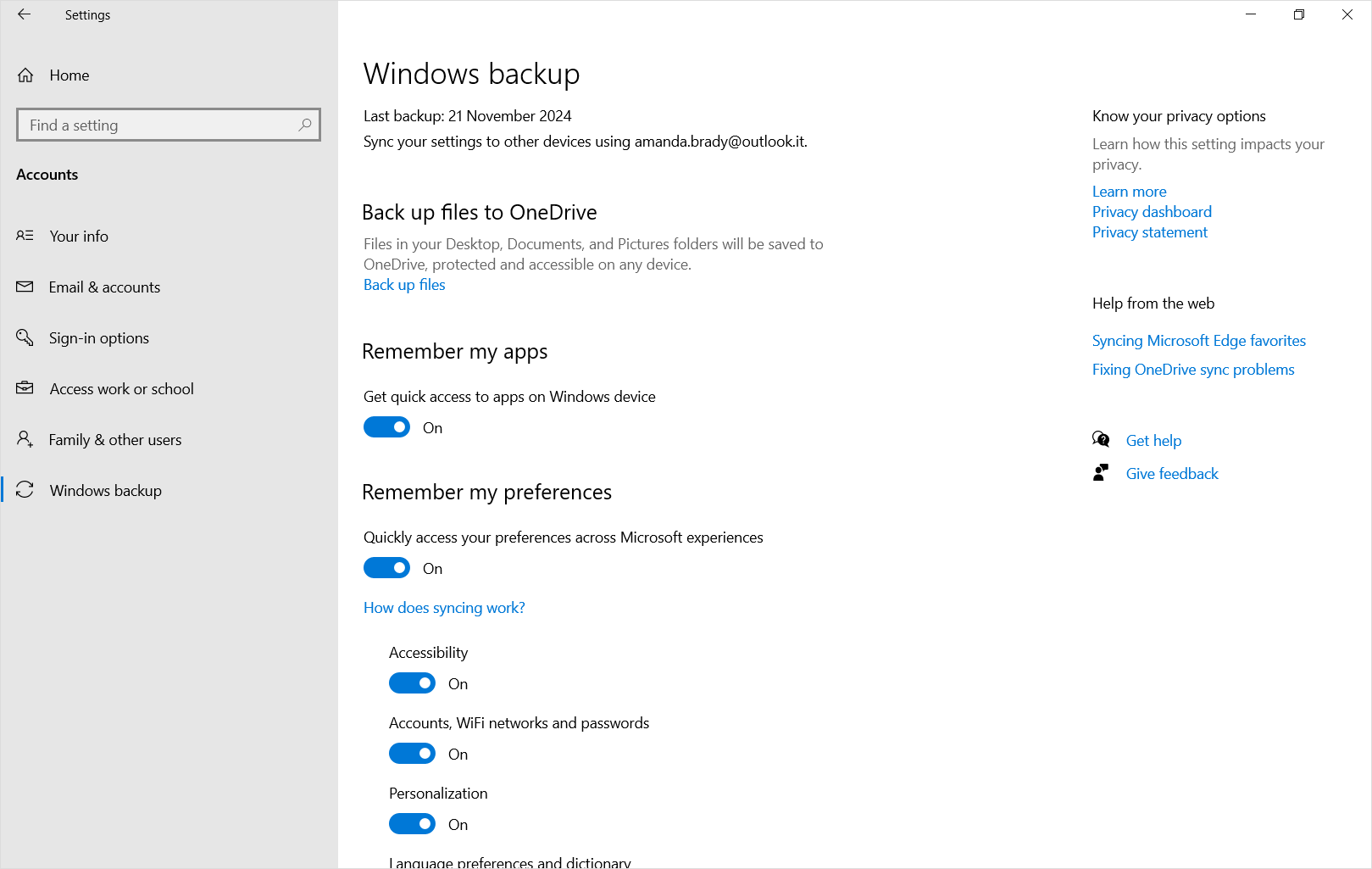
-
To change the configuration of files backup, select Back up files and modify which folders you want to synchronize to OneDrive

-
To modify the back up of apps, use the toggle Get quick access to apps on Windows device. This setting is not available for work or school accounts, and Windows does not remember your apps for work or school accounts
-
To modify the back up of settings, use the toggles that are listed under Remember my preferences
If you turned off backup, and you wish to delete the data that has been backed up previously to your Microsoft account, you can visit your Microsoft Account Devices page, find the Cloud synced settings section at the bottom of the page and select and select Clear stored settings.
Restore your PC

How do I restore a backup?
We have your back! When you get a new PC or if you have to reinstall Windows, when you are setting it up, just log in with the same Microsoft account that you used to make the backup here. We'll see that you have backups and ask you if you would like to restore one.
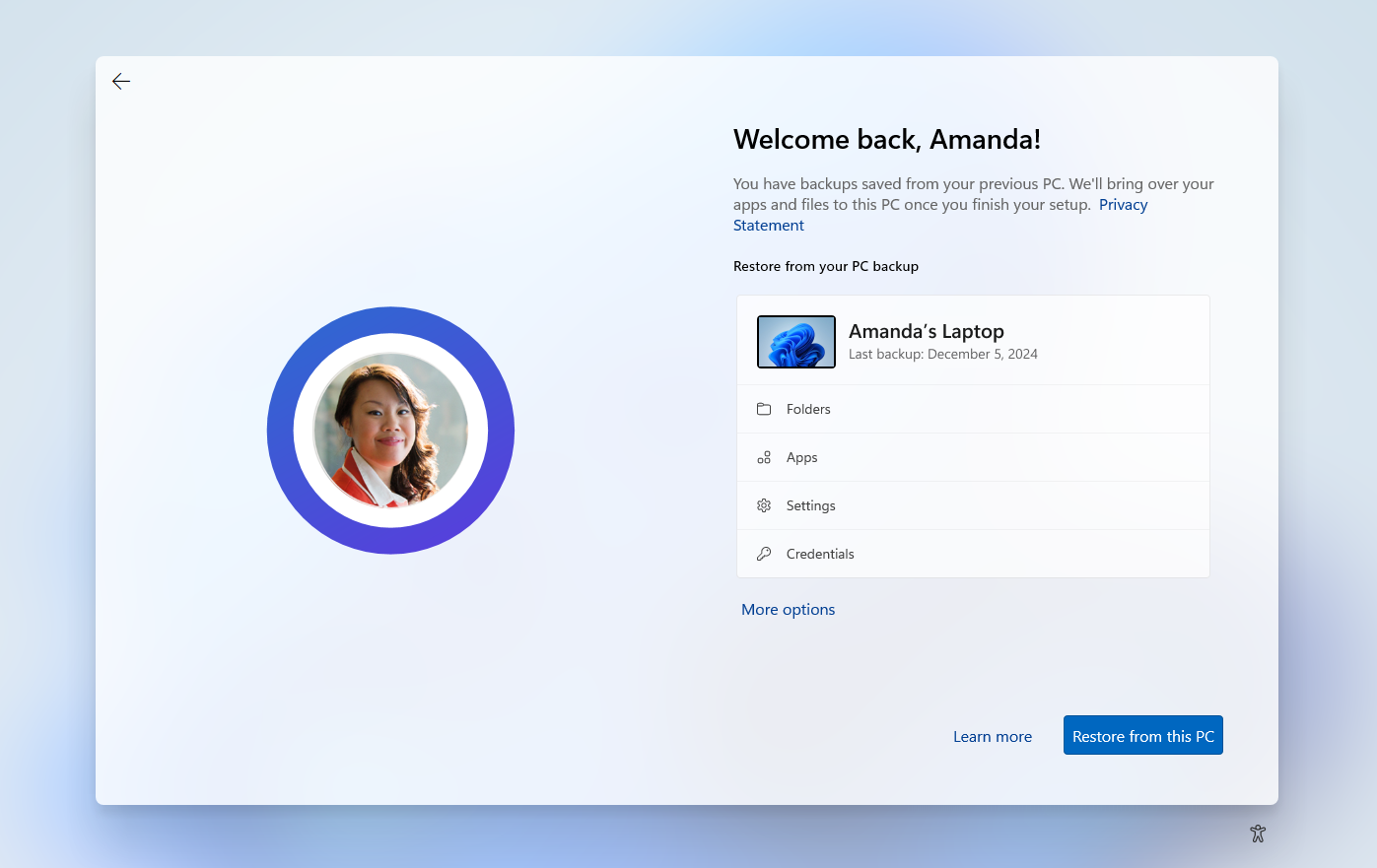
If you have more than one PC backed up, you can select More options and select the backup you wish to restore from. When you get to your desktop everything will be right there waiting for you!
-
Your apps' pins are restored where you left them on the taskbar, Start Menu, and All Apps list. Apps that are available in the Microsoft Store can be restored by selecting on the app pin to get started. For apps that aren’t available in the Store, you’ll be directed to the web to download the installer
-
Your most important settings will also be restored on your new device. For a full list of settings that are supported, see Windows Backup Settings Catalog
-
Files can be restored anytime by signing in to OneDrive with the same Microsoft account you used to make the original backup










