Báo cáo Điểm cho bạn biết hiệu suất được phân bố trên toàn lớp, cả theo học sinh và theo bài tập. Bạn cũng có thể theo dõi cách một học viên so sánh với lớp học và hiệu suất điểm số của họ theo thời gian.
Bộ lọc
Theo mặc định, báo cáo của bạn phản ánh tất cả học sinh và bài tập trong 28 ngày qua. Sử dụng bộ lọc để tùy chỉnh báo cáo của bạn. Chọn mũi tên thả xuống 
-
Bộ lọc học viên: nhập tên học viên vào hộp Tìm kiếm học viên để chỉ xem dữ liệu về từng học viên đó.
-
Bộ lọc bài tập: Xem tất cả các bài tập hoặc chọn bài tập cá nhân để xem hoặc so sánh.
-
Bộ lọc thời gian: chọn 28 ngày qua để mở danh sách thả xuống các tùy chọn khung thời gian bổ sung.
-
Chọn Phạm vi tùy chỉnh để nhập khung thời gian của riêng bạn có thể hiển thị điểm và thông tin chuyên sâu trong một năm trước.
-
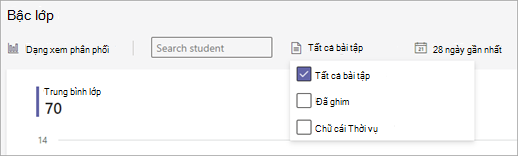
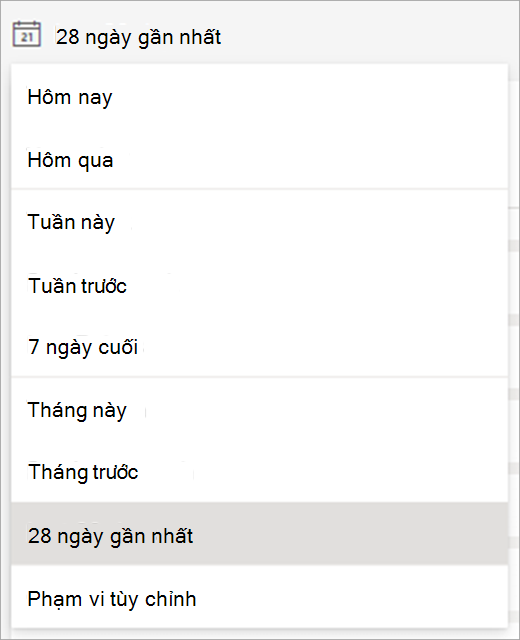
Đọc dữ liệu của bạn
Bạn có thể xem báo cáo Điểm của mình trong dạng xem Phân phối hoặc dạng xem Xu hướng. Chọn mũi tên thả xuống để 
Lưu ý: Chỉ những bài tập đã chấm điểm mới được đưa vào báo cáo. Để dễ dàng so sánh dữ liệu cho các bài tập này, điểm số được chuẩn hóa. Điều này có nghĩa là đối với mỗi bài tập, điểm số được hiển thị như thể chúng được chấm trên 100 điểm. Ví dụ: nếu có 5 điểm cho một bài kiểm tra, một người kiếm được 4 điểm sẽ được hiển thị là nhận 80 điểm.
Dạng xem phân phối
-
Phân bố điểm của điểm được thể hiện bằng thanh. Khi bạn chọn một học viên riêng lẻ, phạm vi điểm số của họ sẽ được hiển thị trong một thanh mới với một sắc thái khác, vì vậy bạn có thể so sánh phạm vi của chúng với phần còn lại của lớp.
-
Di chuột qua thanh để xem có bao nhiêu học sinh trong phạm vi chấm điểm, điểm trung bình của học sinh là gì và bao gồm bao nhiêu bài tập đã được chấm điểm.
-
Chọn một thanh để lọc danh sách học viên ở bên phải để chỉ hiện học viên trong phạm vi lớp đó.
Dạng xem xu hướng
-
Sử dụng dạng xem xu hướng để xem hiệu suất của một học sinh cụ thể cho tất cả các bài tập. Một dòng đại diện cho điểm trung bình của lớp, trong khi dòng còn lại thể hiện mức trung bình của học viên.
Cách tính điểm trung bình
Kịch bản: Bạn đặt bài kiểm tra có giá trị 5 điểm, bài kiểm tra là 10 điểm và báo cáo là 100 điểm.
-
Adam nhận được 4 điểm trong bài kiểm tra đọc hiểu, 10 điểm trong bài kiểm tra và 80 điểm cho báo cáo.
-
Insights cộng các điểm mà Adam nhận được (1+10+80) và chia điểm cho các điểm có sẵn (5+10+100). 94/115 = 82 (làm tròn tới chữ số gần nhất). Vì vậy, điểm trung bình của Adam là 82.
Chúng tôi lặp lại quy trình này cho tất cả các học sinh, cộng điểm trung bình của họ, và chia cho số sinh viên để có được điểm trung bình lớp học.
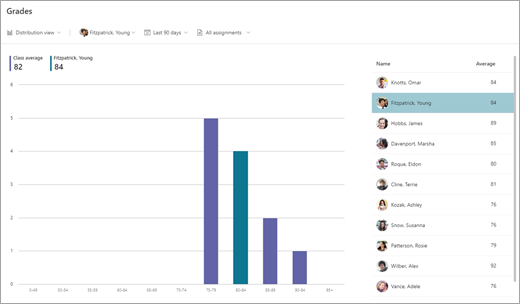
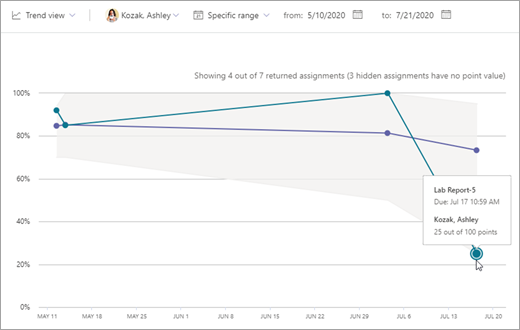
Xuất dữ liệu của bạn
-
Trong báo cáo của bạn, chọn Xem thêm tùy chọn

-
Chọn Xuất để Excel.
-
Trang tính Bài tập chứa một danh sách học sinh, và đối với mỗi bài tập, bạn sẽ thấy điểm số (nếu chấm điểm).
Trang tóm tắt cung cấp điểm trung bình của học viên cho lớp đó.
Lưu ý: Bạn có thể xem khung thời gian đã chọn cho dữ liệu đã xuất của mình Excel tên tệp.
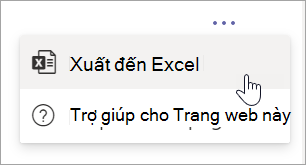

Các trường hợp sử dụng lớp học mà bạn có thể thực hiện bằng cách sử dụng báo cáo Điểm của mình:
-
Quan sát điểm số của học sinh theo thời gian có thể là một cách hữu ích để kiểm nhập và xem liệu họ có cần trợ giúp hay không.
-
Trong dạng xem phân phối, việc phân phát điểm cho một bài tập cụ thể—cho dù điểm số cao hay thấp bất thường—có thể giúp bạn điều chỉnh các bài tập và đánh giá trong tương lai.
-
Dạng xem phân phối điểm có thể hữu ích nếu bạn muốn chỉ định các bài tập cụ thể cho các nhóm học sinh trong các phạm vi điểm số tương tự.
Tìm hiểu thêm
Dữ liệu hoạt động kỹ thuật số trong Insights
Dữ liệu hoạt động giao tiếp trong Insights










