Sử dụng Báo cáo Hoạt động Truyền thông để đánh giá sự tham gia của học viên trong các cuộc trò chuyện trên lớp thông qua các bài đăng, trả lời và phản ứng, nâng cao học tập trực tuyến và giáo dục kỹ thuật số. Công cụ giá trị này cung cấp thông tin chuyên sâu về cách học viên tích cực tham gia vào các lớp học ảo và cài đặt giáo dục từ xa.
Bằng cách tận dụng báo cáo này, các giảng viên có thể theo dõi mức độ tương tác và tương tác của học viên, rất quan trọng cho việc học kết hợp, học tập kết hợp và các nền tảng học trực tuyến khác nhau. Báo cáo Hoạt động Truyền thông giúp xác định học sinh nào đang tích cực đóng góp và học sinh nào có thể cần thêm sự khích lệ hoặc hỗ trợ.
Bộ lọc
Theo mặc định, báo cáo của bạn phản ánh tất cả học viên, tất cả các kênh, tuần này. Bạn có thể sử dụng bộ lọc để tùy chỉnh báo cáo của mình tùy theo nội dung bạn muốn xem. Chọn 
-
Bộ lọc học viên: nhập tên học viên vào hộp Tìm kiếm học viên để thu hẹp dữ liệu của bạn vào từng học viên đó.
-
Bộ lọc kênh: Xem dữ liệu từ tất cả các kênh trong nhóm lớp hoặc tùy chỉnh lựa chọn của bạn với một hoặc nhiều kênh.
-
Bộ lọc thời gian: chọn Tuần này để mở danh sách thả xuống các tùy chọn khung thời gian bổ sung.
-
Chọn Phạm vi tùy chỉnh để nhập ngày của riêng bạn cho khung thời gian có thể bắt đầu lại từ khi tạo lớp hoặc tối đa một năm trước ngày bạn tìm kiếm, tùy theo ngày nào gần đây hơn.
-
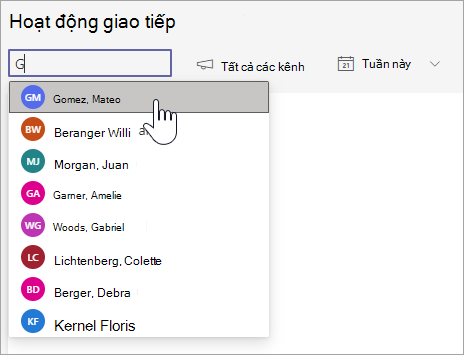
Đọc dữ liệu của bạn
-
Mỗi bài đăng, trả lời và phản hồi đều được thể hiện bằng các sắc thái khác nhau trong một cột.
-
Lọc để một học viên riêng lẻ xem hoạt động của họ so với số lớp học trung bình—hoạt động cá nhân sẽ được phản ánh trong một cột riêng biệt với cột hoạt động lớp học.
-
Di chuột qua cột học viên để xem hoạt động của chúng vào một ngày nhất định.
-
Nếu bạn lọc một hoặc nhiều kênh, bạn có thể xem các học sinh đã hoạt động như thế nào trong một kênh cụ thể.
-
Sử dụng danh sách học sinh ở bên phải đồ thị để xem số lượng hoạt động của từng học viên cho các kênh và khung thời gian đã chọn.
Mẹo: Chọn

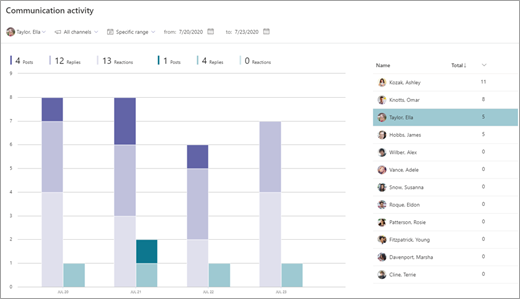
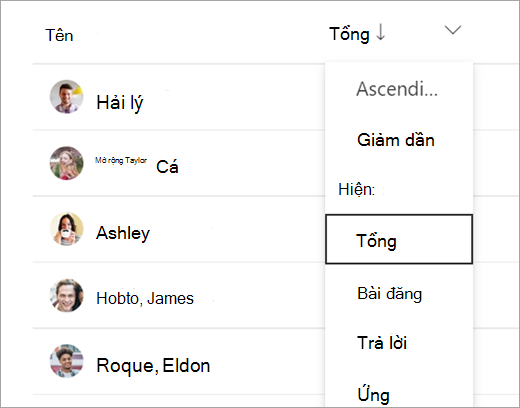
Xuất dữ liệu của bạn sang Excel
-
Trong báo cáo của bạn, chọn Xem thêm tùy chọn

-
Chọn Xuất sang Excel.
-
Bảng tính Excel của bạn sẽ phản ánh một cột cho các bài đăng, trả lời và phản hồi, cùng với kênh mà học viên đang hoạt động.
Lưu ý: Bạn có thể xem khung thời gian đã chọn cho dữ liệu đã xuất của mình trong tên tệp Excel.
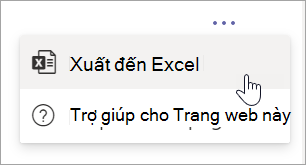
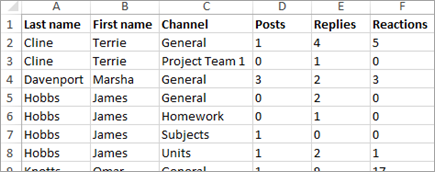
Các trường hợp sử dụng lớp học để huy động báo cáo hoạt động Giao tiếp của bạn:
-
Lọc cho Tất cả học sinh và một kênh cụ thể để xem ai đã hoạt động trong kênh đó. Sau đó, bạn có thể kiểm tra bài đăng để xem ai đã cung cấp trợ giúp, ai cần trợ giúp hoặc ai không tham gia.
-
Nếu bạn tạo kênh cho một số chủ đề hoặc đơn vị nhất định, bạn có thể sử dụng báo cáo này để đo lường mức độ tham gia cho các chủ đề đó.
-
Nhắc học sinh giúp đỡ lẫn nhau và chia sẻ kiến thức của họ với lớp học với một thử thách hàng ngày hoặc hàng tuần trong kênh. Yêu cầu học viên chia sẻ bản tóm tắt bài học, giúp các học sinh khác bài tập về nhà của họ, hoặc trả lời các câu hỏi. Lọc báo cáo của bạn theo kênh đó và xem học sinh nào được nâng cấp lên thử thách.










