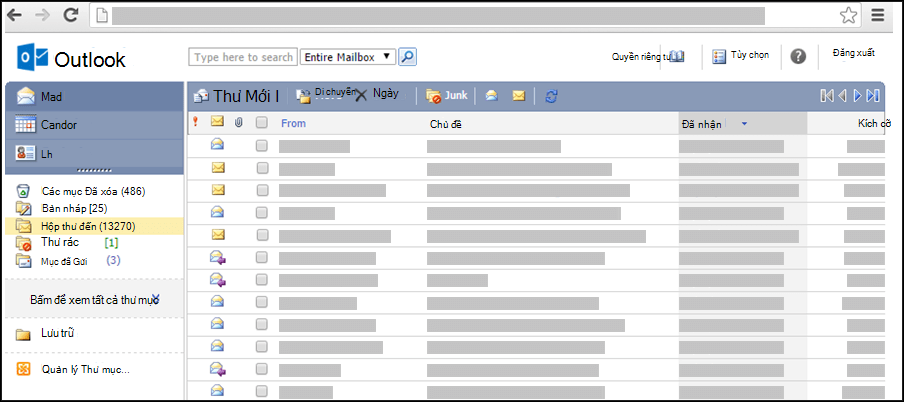Lưu ý: Phiên bản rút gọn của Outlook sẽ ngừng phát triển kể từ ngày 19 tháng 8 năm 2024. Nếu bạn đang tìm kiếm thông tin về Outlook Lite cho Android, hãy xemNhận trợ giúp về ứng dụng Outlook Lite cho Android.
Nếu Outlook của bạn giống như hình ảnh bên dưới, nghĩa là bạn đang sử dụng phiên bản rút gọn của Outlook. Điều này nghĩa là bạn đang sử dụng trình duyệt cũ không tương thích với Outlook.com và Outlook trên web mới hoặc với Outlook Web App. Để có trải nghiệm tốt nhất, vui lòng cập nhật trình duyệt của bạn lên phiên bản mới nhất.
Để biết thông tin về những trình duyệt nào hỗ trợ Outlook.com và Outlook trên web mới, xem Trình duyệt nào hoạt động với Office Online.
Để biết thông tin về các trình duyệt hỗ trợ Outlook Web App, hãy xem mục Các trình duyệt được hỗ trợ cho Outlook Web App.
Email được gửi đến máy chủ lưu trữ hộp thư của bạn. Theo mặc định, thư được lưu trong Hộp thư đến trên hộp thư của bạn. Thư mục Thư hiển thị các thư mới với dạng in đậm. Sau khi mở, các thư mới sẽ trở về dạng bình thường.
Để sắp xếp theo bất kỳ cột nào, hãy chọn tiêu đề cột. Ví dụ, để xem trước tiên thư mới nhất, hãy chọn tiêu đề cột Đã nhận được.
Bạn cũng có thể dùng thư mục để sắp xếp thư. Hộp thư của bạn có một bộ các thư mục mặc định. Những thư mục này bao gồm, nhưng không giới hạn, Lịch, Liên hệ, Khoản mục đã Xóa, Thư nháp, Hộp thư đến, Email Rác và Mục đã Gửi.
Theo mặc định, thư gửi cho bạn được lưu giữ trong Hộp thư đến. Nhưng bạn có thể sắp xếp thư vào một hệ thống thư mục phân cấp và tiếp tục điều chỉnh hệ thống đó theo nhu cầu của bạn. Ví dụ: bạn có thể đặt một thư mục tên là Nhóm của Tôi, trong đó có thư mục con cho từng người trong nhóm của bạn. Khi ai đó rời nhóm của bạn, bạn có thể xóa thư mục của người đó. Nếu ai đó chuyển sang nhóm khác, bạn có thể di chuyển thư mục sang thư mục của nhóm đó.
Xem các thư mục và nội dung thư mục của bạn
Lưu ý: Bạn không thể truy nhập thư mục Lưu trữ được tạo trong phiên bản tiêu chuẩn củaOutlook.
-
Trong trang dẫn hướng, chọn Chọn để xem tất cả thư mục. Thao tác này sẽ hiển thị bất kỳ thư mục nào được tạo trong các phiên bản rút gọn hoặc chuẩn của Outlook hoặc trong các chương trình email khác như Outlook cho Windows.
-
Trong hộp thả xuống, hãy chọn thư mục bạn muốn trong danh sách, rồi chọn mũi tên màu xanh lá.
Tạo, di chuyển, đổi tên hoặc xóa thư mục
Bắt đầu bằng cách chọn Quản lý thư mục trong ngăn dẫn hướng bên trái.
-
Dùng Tạo thư mục mới để chọn một thư mục mẹ, tạo và đặt tên cho một thư mục mới.
-
Dùng Đổi tên thư mục để chọn và đổi tên một thư mục hiện có.
-
Dùng Di chuyển thư mục để chọn một thư mục để di chuyển và vị trí để di chuyển.
-
Dùng Xóa thư mục để chọn và xóa một thư mục hiện có.
Di chuyển thư đến một thư mục khác
-
Chọn hộp kiểm bên cạnh thư bạn muốn di chuyển, rồi chọn Di chuyển từ menu phía trên danh sách thư.
-
Chọn thư mục mà bạn muốn di chuyển thư đến. Nếu bạn không nhìn thấy thư mục, hãy dùng menu thả xuống bên cạnh tùy chọn Hộp thư đến.
-
Bấm Di chuyển để di chuyển thư đến thư mục đã chọn.
Nếu bạn quyết định không di chuyển thư, hãy chọn Đóngđể trở lại danh sách thư.
Khi bạn xóa bỏ một mục khỏi hộp thư của bạn, nó sẽ được chuyển vào thư mục Khoản mục đã Xóa. Điều này có nghĩa là bạn có thể nhận nó trở lại bằng cách tìm nó trong thư mục Khoản mục đã Xóa và di chuyển nó vào lại Hộp thư đến của bạn.
Bạn có thể xóa toàn bộ nội dung của một thư mục, bao gồm tất cả các thư mục con bằng cách chọn và bấm chuột phải vào thư mục và sau đó sử dụng tùy chọn Làm trống thư mục
Xóa vĩnh viễn các mục khỏi thư mục Khoản mục đã Xóa
-
Chọn thư mục Khoản mục đã Xóa trong Thư.
-
Để xóa vĩnh viễn toàn bộ nội dung của thư mục Các mục đã Xóa, hãy chọn Làm trống thư mục.
-
Để xóa vĩnh viễn chỉ riêng một số mục trong thư mục Các mục đã Xóa, hãy chọn hộp kiểm bên cạnh từng mục bạn muốn xóa, rồi bấm chuột phải vào mục, sau đó chọn Xóa.
Lưu ý:
-
Nếu bạn đang sử dụngOutlook.com, các mục trong thư mục Các mục Đã xóa có thể khôi phục trong 30 ngày.
-
Nếu bạn đang sử dụng Outlook trên web hoặc Outlook Web App, người quản trị của bạn có thể đã đặt chính sách cho thư mục Các mục Đã xóa của bạn, điều này sẽ khiến các mục trong thư mục bị xóa vĩnh viễn sau khi chúng đã nằm trong thư mục trong một khoảng thời gian nhất định.
Khi tạo thư mới, bạn dùng biểu mẫu thư mới. Đây cũng là biểu mẫu được sử dụng để trả lời hoặc chuyển tiếp thư. Khi bạn trả lời thư, thông tin đầu đề (Đến, Từ và Chủ đề) được điền tự động cho bạn.
-
Trong Thư, chọn Thư mới.
-
Đề địa chỉ cho thư:
-
Nhập tên hoặc bí danh email của người nhận dự kiến trong các ô Đến, Cc và Bcc cho phù hợp. Phân tách các tên bằng dấu chấm phẩy. Sử dụng biểu tượng Kiểm tra tên trên thanh công cụ để xử lý tên. Nếu có nhiều kết quả khớp, tên chưa xử lý sẽ xuất hiện với màu đỏ và một danh sách sẽ hiển thị trong ngăn dẫn hướng. Bấm để chọn một hoặc nhiều tên bạn muốn thêm từ danh sách.
-
-
Nhập dòng chủ đề ngắn gọn trong ô Chủ đề.
-
Nhập thư của bạn trong phần nội dung thư.
-
Chọn Gửi trên thanh công cụ của thư để gửi thư đến những người nhận.
-
Nếu bạn không muốn gửi thư ngay, bạn có thể chọn Lưu trên thanh công cụ. Thư của bạn sẽ được lưu trong thư mục Thư nháp cho đến khi bạn mở thư và gửi đi.
Các tùy chọn khác trên thanh công cụ của thư.
-
Chọn Đặt tầm quan trọng để đặt tầm quan trọng của thư thành Cao, Thông thường hoặc Thấp.
-
Chọn biểu tượng kẹp giấy để thêm phần đính kèm.
Đi tới Tùy chọn để xác định số mục cần hiển thị cho mỗi trang và việc cần làm sau khi di chuyển hoặc xóa một mục hoặc khi thư có báo nhận đã đọc. Bạn không thể thay đổi tần suất phiên bản rút gọn củaOutlook kiểm tra thư mới vì email sẵn dùng ngay khi nhận được từ máy chủ email của bạn. Bạn có thể làm mới trang trình duyệt của mình để xem thử thư mới đã đến chưa.
-
Trong ngăn dẫn hướng, chọn Thư.
-
Chọn thư mục chứa thư mà bạn muốn đọc. Thông điệp email mới luôn đến trong Hộp thư đến và được hiển thị chữ đậm.
-
Bấm vào chủ đề của thư bạn muốn đọc để mở thư đó.
Khi bạn mở email, thông tin sau đây sẽ hiển thị trong phần đầu đề:
-
Chủ đề: Chủ đề của thư.
-
Từ: Tên hoặc địa chỉ email của người gửi hoặc tổ chức.
-
Đã gửi: Ngày và giờ gửi thư.
-
To: Tên hoặc địa chỉ email của người nhận chính.
-
Cc: Tên hoặc địa chỉ email của người nhận bản sao (Cc).
Để biết thêm thông tin về người gửi hoặc người nhận, ví dụ như địa chỉ đường phố hoặc số điện thoại của người đó, hãy chọn tên của người đó trong dòng Từ, Đến hoặc Cc.
Thận trọng: Một số email bạn nhận có thể có link sau đây trong đầu đề: Mở dưới dạng Trang Web (hoặc Mở trong trình duyệt). Khi bạn nhìn thấy link này, điều đó có nghĩa là thư gốc có chứa các thành phần bị chặn vì chúng có thể tiềm ẩn rủi ro về bảo mật. Những thành phần này bao gồm Java applets và điều khiển ActiveX. Bấm vào link để xem thư ở dạng thức chưa lọc ở một cửa sổ trình duyệt riêng biệt. Trước khi mở thư, bạn sẽ thấy một thông báo cảnh báo về rủi ro bảo mật tiềm ẩn liên quan đến việc xem nội dung đó.
Khi bạn trả lời thư, biểu mẫu thư mới mở ra và chứa các tên liên quan trong hộp Đến và Cc. Bạn có thể thêm hoặc loại bỏ tên nếu muốn. Khi bạn chuyển tiếp thư, bạn tự điền tất cả người nhận.
Đi tới Tùy chọn để thiết lập thư trả lời tự động (vắng mặt) sẽ được gửi đến những người gửi thư cho bạn khi bạn vắng mặt.
Trả lời cho người gửi thư
-
Trên thanh công cụ của biểu mẫu thư đã đọc,hãy chọn Trả lời. Khi bạn chọn Trả lời, dòng Đến đã được đề địa chỉ của người gửi thư gốc.
-
Chủ đề được điền tự động.
-
Văn bản của thư gốc được sao chép vào nội dung thư. Nhập trả lời của bạn trong hoặc phía trên thư gốc của người gửi.
Trả lời người gửi thư và tất cả người nhận khác
-
Trên thanh công cụ của biểu mẫu thư đã đọc, bấm Trả lời Tất cả. Khi bạn bấm Trả lời Tất cả, các ô Đến và Cc được đề địa chỉ tới người gửi và tới mọi người nhận khác của thư gốc.
-
Chủ đề được điền tự động.
-
Văn bản của thư gốc được sao chép vào nội dung thư. Nhập trả lời của bạn trong hoặc phía trên thư gốc của người gửi.
Chuyển tiếp thư
-
Trên thanh công cụ của biểu mẫu thư đã đọc, bấm Chuyển tiếp.
-
Trong dòng Đến, nhập địa chỉ email mà bạn muốn chuyển tiếp thư đến đó.
-
Văn bản của thư gốc được sao chép vào nội dung thư. Nhập mọi thông tin bạn muốn thêm vào trong hoặc phía trên thư gốc của người gửi.
Khi thư trả lời của bạn đã sẵn sàng, hãy chọn Gửi trên thanh công cụ của thư.
Phần đính kèm có thể là một tệp được tạo bằng bất kỳ chương trình nào, ví dụ: tài liệu Word, bảng tính Excel, tệp .wav hay bitmap. Bạn có thể đính kèm bất kỳ loại tệp nào có thể được truy nhập từ máy tính của bạn hoặc thông qua mạng của bạn vào bất kỳ mục nào được tạo trong phiên bản rút gọn của Outlook. Bạn cũng có thể loại bỏ các phần đính kèm khỏi một mục.
Khi thư có phần đính kèm, biểu tượng kẹp giấy được hiển thị bên cạnh danh sách thư. Các mục lịch hiển thị biểu tượng kẹp giấy ở một góc của dạng xem lịch biểu và hiện danh sách các phần đính kèm khi mục được mở. Liên hệ hiện danh sách các phần đính kèm khi liên hệ được mở.
Khi mục có phần đính kèm được mở, tên của tệp được đính kèm xuất hiện trong danh sách phần đính kèm. Một số phần đính kèm, như các tệp .txt và .gif, có thể được mở bằng trình duyệt web.
Đính kèm tệp vào thông điệp email hoặc mục khác
-
Khi bạn tạo thư, cuộc hẹn hoặc liên hệ, hãy chọn Chèn > Phần đính kèm trên thanh công cụ thư đó. Thư sẽ có link Phần đính kèm trong đầu trang của thư. Các mục lịch sẽ có link Phần đính kèm trên thanh công cụ hoặc nếu mục nhập là cuộc họp, thì link ở ngay phía trên nội dung thư. Liên hệ sẽ có link Phần đính kèm ở cuối trang Liên hệ.
-
Trong Chọn Tệp để Tải lên, nhập tên tệp hoặc chọn Tìm kiếm để định vị tệp.
-
Sau khi bạn tìm thấy tệp muốn đính kèm, hãy chọn Mở để thêm tệp đó vào danh sách phần đính kèm.
-
Lặp lại các bước 1-3 cho từng tệp bổ sung mà bạn muốn đính kèm.
Tên tệp dài có thể được cắt bớt trước khi các tệp được đính kèm. Điều này không ảnh hưởng tới nội dung của tệp.
Loại bỏ một hoặc nhiều phần đính kèm ra khỏi thư
-
Mở thư.
-
Chọn biểu tượng x bên cạnh tệp bạn muốn loại bỏ.
Phần đính kèm sẽ không được sao chép khi bạn trử lời thư. Thay vào đó, một biểu tượng chỗ dành sẵn sẽ xuất hiện thay cho tệp. Để bao gồm phần đính kèm, chuyển tiếp thư thay vì trả lời thư. Trước khi bạn sửa các tệp được đính kèm, bạn cần tải chúng xuống máy tính của bạn.
Đọc hoặc lưu phần đính kèm
-
Hãy chọn tên tệp đính kèm. Bạn sẽ được tùy chọn mở phần đính kèm bằng ứng dụng phù hợp hoặc lưu phần đính kèm vào ổ đĩa.
-
Đối với một số loại tệp đính kèm, bạn có thể Mở trong trình duyệt để mở tệp đính kèm dưới dạng trang web có thể xem được bằng trình duyệt web của mình. Các loại tệp có thể được mở dưới dạng trang web gồm có:
-
Word tệp
-
Excel tệp
-
PowerPoint tệp
-
Tệp Adobe Acrobat .pdf
-
Thận trọng: Không mở phần đính kèm trừ khi bạn tin tưởng nội dung và người gửi tệp cho bạn. Phần đính kèm là phương pháp thông thường để phát tán virus máy tính. Tốt nhất là bạn nên sử dụng tùy chọn Mở dưới dạng Trang Web (hoặc Mở trong trình duyệt) trừ khi bạn chắc chắn rằng phần đính kèm đó an toàn.
Gửi phần đính kèm
Để gửi phần đính kèm đã sửa, bạn phải cài đặt ứng dụng được dùng để tạo phần đính kèm trên máy tính của bạn. Ví dụ: nếu bạn muốn sửa phần đính kèm là tệp Word, bạn cần cài đặt Word trên máy tính của mình.
-
Mở thư có phần đính kèm gốc.
-
Chọn phần đính kèm, rồi chọn Lưu để lưu phần đính kèm vào máy tính của bạn.
-
Mở phần đính kèm từ vị trí bạn đã lưu, rồi thực hiện các thay đổi bạn muốn.
-
Lưu các thay đổi của bạn và đóng tài liệu.
-
Quay lại Outlook và mở thư gốc.
-
Chọn Trả lời nếu bạn muốn loại bỏ phần đính kèm gốc ra khỏi thư và đính kèm phiên bản bạn sửa đổi.
-
Chọn Chuyển tiếp nếu bạn muốn đưa phần đính kèm gốc vào cùng với phiên bản bạn sửa đổi.
Nếu email mà bạn mong đợi không có trong Hộp thư đến của bạn, dưới đây là một số ý tưởng để khắc phục sự cố:
-
Kiểm tra thư mục Email Rác của bạn.
-
Nếu thư email nằm trong một tài khoản được kết nối, nó sẽ được kéo vào phiên bản rút gọn của Outlook một lần mỗi giờ.
-
Hãy kiểm tra với người gửi để đảm bảo rằng thư đã được gửi đến đúng địa chỉ email.
-
Làm mới trình duyệt của bạn. Thư có sẵn ngay khi chúng được nhận được bởi máy chủ.
Phiên bản rút gọn của Outlook có ít tùy chọn nhắn tin hơn so với phiên bản chuẩn. Ví dụ, sau đây là một số tác vụ mà bạn không thể làm trong phiên bản rút gọn:
-
Quản lý quy tắc hộp thư đến hoặc thiết lập chuyển tiếp.
-
Thêm ảnh vào chữ ký email của bạn hoặc sử dụng nhiều chữ ký email.
-
Xem trước thư hoặc sử dụng ngăn đọc.
-
Thiết lập cảnh báo hoặc thông báo khi có thư đến.
-
Thay đổi kích cỡ phông chữ của thư, sử dụng định dạng HTML hoặc văn bản có định dạng rich, sử dụng tiêu đề thư.
-
Kết nối hoặc ngắt kết nối tài khoản email khác hoặc mở hộp thư của người khác.