Khắc phục sự cố với Surface Dial
Applies To
Surface DevicesLưu ý: Một số sản phẩm có thể không khả dụng ở quốc gia hoặc khu vực của bạn.
Lưu ý: Để sử dụng Surface Dial, PC của bạn cần Windows 10 Cập nhật Kỷ niệm trở lên và có Bluetooth 4.0 LE.
Surface Dial sẽ không ghép nối với PC của tôi
Trước tiên, hãy đảm bảo bạn đã làm theo các bước ghép nối:
-
Trên PC của bạn, hãy mở nút Bắt đầu , rồi chọn Cài đặt >thiết bị >Bluetooth & thiết bị khác.
-
Bật Bluetooth.
-
Kéo phần dưới cùng Surface Dial ra để mở ngăn chứa pin. Đảm bảo có hai pin AAA bên trong. Tháo tấm pin ra khỏi mặt dưới của Surface Dial.
-
Nhấn và giữ nút gần pin cho đến khi đèn Bluetooth nhấp nháy – đèn này đối diện nút trên mặt kia của pin.
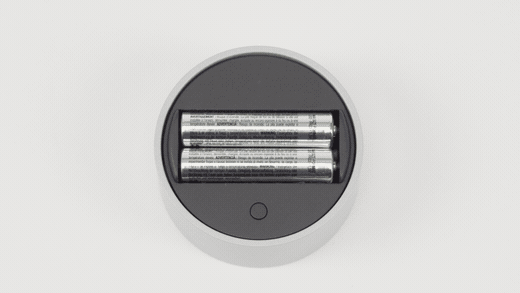
-
Quay lại trang cài đặt Bluetooth trên PC, sau đó chọn Bluetooth hoặc thiết bị khác > Bluetooth.
-
Chọn Surface Dial từ danh sách thiết bị. Làm theo hướng dẫn khác nếu chúng xuất hiện, sau đó chọn Xong.
-
Tháo màng bảo vệ khỏi Surface Dial.
Bạn không nghĩ ra được điều gì? Dưới đây là việc cần làm:
Nếu đèn ghép nối không bật
Trước tiên, đảm bảo lắp pin đúng cách. Tháo pin—bạn sẽ thấy một sơ đồ bên dưới chúng—cho pin vào lại theo sơ đồ. Nhấn nút ghép nối một lần nữa. Nếu đèn ghép nối LED không bật sau 10 giây, bạn sẽ cần pin mới.
Nếu bạn thay pin và đèn ghép nối vẫn không bật, hãy tạo yêu cầu bảo trì để chúng tôi có thể thay thế Surface Dial của bạn.
Nếu đèn ghép nối nhấp nháy ba lần rồi dừng lại
Điều này có nghĩa là Surface Dial được ghép nối với một thiết bị khác ở gần đó. Chuyển đến thiết bị đó và xóa thiết bị đó khỏi danh sách thiết bị Bluetooth trong Cài đặt. Sau đó quay lại thiết bị mà bạn muốn ghép nối và thử ghép nối lại.
Hy vọng rằng bạn đã sẵn sàng để đi. Vẫn chưa được ghép nối? Hãy thử cách này:
Nếu đèn ghép nối vẫn nhấp nháy (hơn ba lần)
Kiểm tra xem Bluetooth đã được bật cho thiết bị mà bạn muốn ghép nối với Surface Dial hay không. Nếu Bluetooth đã được bật, hãy thử kết nối bằng cách sử dụng các bước trong "Surface Dial sẽ không ghép nối với PC của tôi" ở trên.
Nếu cách này không hiệu quả, hãy xem liệu các thiết bị Bluetooth khác có thể được kết nối hay không. Nếu không, sự cố không xảy ra với Surface Dial—đó là sự cố Bluetooth với thiết bị. Nếu các thiết bị Bluetooth khác đang ghép nối, hãy đảm bảo rằng PC của bạn hỗ trợ Bluetooth 4.0 LE và Đã cài đặt Bản cập nhật Kỷ niệm Windows 10 (Phiên bản 1607). Nếu bạn đã xác minh các nội dung đó nhưng thiết bị vẫn không ghép nối, hãy tạo một đơn đặt hàng dịch vụ để chúng tôi có thể thay thế Surface Dial của bạn.
Surface Dial được ghép nối nhưng không hoạt động bình thường
Trước khi thử bất kỳ tùy chọn nào bên dưới, hãy kéo phần dưới cùng của Surface Dial để mở ngăn pin. Nhấn và giữ nút ghép nối và đảm bảo đèn ghép nối LED nhấp nháy ba lần rồi biến mất. Nếu màn hình không nhấp nháy hoặc tiếp tục nhấp nháy sau ba lần, hãy làm theo các bước để ghép nối Surface Dial. Sau khi đèn ghép nối LED nhấp nháy ba lần, bạn có thể thử các cách sau:
-
Tháo pin trong Surface Dial để đặt lại. Bạn sẽ không cần phải ghép nối lại.
-
Xóa Surface Dial khỏi cài đặt Bluetooth rồi thêm lại.
-
Khởi động lại PC của bạn (không tắt máy).
-
Gỡ cài đặt/cài đặt lại trình điều khiển cho Surface Dial, sau đó khởi động lại (không tắt) PC của bạn.
Lưu ý: Hãy nhớ rằng các công cụ mặc định cho Surface Dial có thể thay đổi tùy thuộc vào ứng dụng hoặc phần mềm bạn đang sử dụng. Xem Thay đổi cài đặt Surface Dial.
Surface Dial của tôi bụi và bẩn
Cách an toàn nhất để vệ sinh Surface Dial là sử dụng băng hoặc con lăn dính để loại bỏ bụi bẩn.











