Lưu ý: Trong các ứng dụng Microsoft 365 dành cho doanh nghiệp, Trung tâm Tải lên của Office đã bị loại bỏ và cài đặt đã được chuyển vào các ứng dụng (Excel cho Microsoft 365, PowerPoint cho Microsoft 365 và Word cho Microsoft 365). Để biết thêm thông tin, hãy đi đến Mục Câu hỏi Thường Gặp về Tệp Cần Chú ý.
Trung tâm Tải lên của Microsoft Office hiện nay cung cấp cho bạn một cách để xem trạng thái của các tệp bạn đang tải lên một máy chủ, ở một địa điểm. Khi bạn tải một tệp lên một máy chủ web, Microsoft trước tiên sẽ lưu cục bộ tệp đó vào Office Document Cache trước khi bắt đầu tải lên, có nghĩa là bạn có thể lưu thay đổi và ngay lập tức tiếp tục làm việc ngay cả khi bạn ở ngoại tuyến hoặc có kết nối mạng kém. Trung tâm Tải lên của Microsoft Office cho phép bạn theo dõi tiến độ tải lên và xem có cần chú ý đến bất kỳ tệp nào hay không.
Điều này sẽ có ích ở các tình huống sau đây:
-
Bạn đã mở một tệp từ một máy chủ và máy chủ đó đã bị ngắt kết nối. Bạn có thể lưu tệp đó, biết rằng nó sẽ được tải lên khi máy chủ kết nối trở lại.
-
Bạn đã làm việc trên các tệp tại một điểm truy cập ở sân bay và sắp lên máy bay. Bằng cách kiểm tra trạng thái trong Trung tâm Tải lên, bạn sẽ có thể biết khi nào quá trình tải lên hoàn tất và bạn có thể ngắt kết nối để lên máy bay.
-
Có lỗi xuất hiện trong quá trình tải lên. Bạn sẽ được cảnh báo ngay lập tức, để bạn có thể khắc phục lỗi và nhanh chóng tiếp tục tải lên.
Tìm và mở Trung tâm Tải lên
Trung tâm Tải lên của Office được tự động cài đặt như một phần của Microsoft Office và bạn có thể truy nhập theo một vài cách, tùy thuộc vào tình huống của bạn và phiên bản Windows bạn đang sử dụng.
Để mở Trung tâm Tải lên bằng biểu tượng thông báo:
-
Bấm vào biểu tượng Trung tâm Tải

-
Bấm vào Mở Trung tâm Tải lên.
Để mở Trung tâm Tải lên trong Windows 8 hoặc Windows 10:
-
Trên màn hình Bắt đầu, tìm kiếm Trung tâm Tải lên.
-
Bấm vào biểu tượng Trung tâm Tải lên của Office .
Để mở Trung tâm Tải lên bằng menu Bắt đầu của Windows:
-
Bấm vào nút Bắt đầu, sau đó bấm Tất cả Chương trình và sau đó Microsoft Office hoặc Microsoft Office Starter.
-
Bấm vào Công cụ Microsoft Office.
-
Bấm vào Trung tâm Tải lên của Microsoft Office.
Biểu tượng khu vực thông báo Trung tâm Tải lên
Biểu tượng này cũng hiển thị trạng thái tải tệp lên thông qua các biểu tượng khu vực thông báo sau đây:
|
|
Cho biết không có mục nào đang chờ tải lên. |
|
|
Cho biết Trung tâm Tải lên có các tệp đang chờ tải lên, vì không thể liên hệ với máy chủ. Các tệp này sẽ tự động được tải lên khi máy chủ khả dụng. |
|
|
Cho biết Trung tâm Tải lên có các tệp đang chờ tải lên, vì quá trình tải lên bị tạm dừng. Bạn có thể tiếp tục tải các tệp này lên bằng cách mở Trung tâm Tải lên và chọn Tiếp tục Tải lên. |
|
|
Cho biết Trung tâm Tải lên có các tệp tải lên không thành công. Bạn có thể khắc phục các lỗi tải lên này bằng cách mở Trung tâm Tải lên và chọn menu khắc phục cho từng tệp bị lỗi. |
Biểu tượng này cũng có thể thông báo cho bạn về trạng thái tải tệp lên bằng cách hiển thị thông báo 
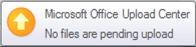
Sử dụng Trung tâm Tải lên
Xem các tệp trong Trung tâm Tải lên
Trung tâm Tải lên hiển thị cho bạn các tệp Đang chờ Tải lên, Đã tải lên Gần đây và Tất cả Tệp đã Đệm ẩn. Khi bạn mở Trung tâm Tải lên, màn hình mặc định sẽ cho bạn biết các tệp đang chờ tải lên máy chủ. Để xem danh sách 25 tệp cuối cùng đã được tải lên, hoặc tất cả các tệp hiện có trong bộ đệm ẩn, hãy bấm vào mũi tên cho menu thả xuống và chọn màn hình nào bạn muốn thấy.
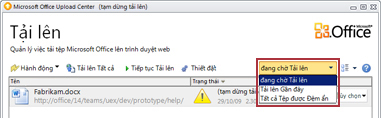
Làm việc với tất cả các các tệp trong Trung tâm Tải lên
-
Để tải tất cả các tệp đang chờ tải lên trong Trung tâm Tải lên, hãy bấm vào Tải lên Tất cả.
-
Để tạm dừng tất cả hành động tải lên, hãy bấm vào Tạm dừng Tải lên. Để tiếp tục tất cả hành động tải lên, hãy bấm vào Tiếp tục Tải lên.
-
Để thực hiện thay đổi đối với thông báo và cách quản lý Lưu ẩn tài liệu Office, hãy bấm vào Thiết đặt. Để biết thêm thông tin, xin xem Thiết đặt Trung tâm Tải lên của Office.
Làm việc với các tệp cụ thể trong Trung tâm Tải lên
Để làm việc với một tệp cụ thể trong Trung tâm Tải lên, hãy bấm vào Hành động hoặc Giải quyết kế bên tệp đó và sau đó chọn hành động bạn muốn thực hiện từ menu.
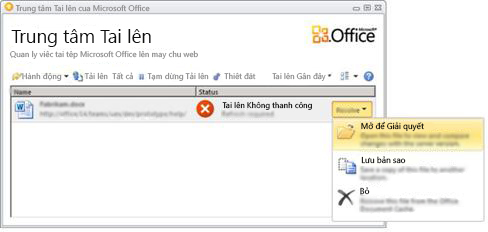
Bạn cũng có thể chọn tệp bạn muốn xử lý và truy nhập các hành động tệp từ menu Hành động trong thanh công cụ và thông qua menu ngữ cảnh cho mỗi tệp. Các tùy chọn khả dụng sẽ thay đổi tùy vào trạng thái của tệp:
-
Chọn Khi một hành động tải lên không thành công vì một tác giả khác đã thay đổi phiên bản máy chủ của tệp đó dẫn đến xung đột, hành động này sẽ mở ra một cửa sổ ở đó bạn có thể xem và chọn phiên bản nào cần giữ lại.
-
Mở Mở tệp để bạn có thể trực tiếp xem hay chỉnh sửa tệp đó từ Trung tâm Tải lên.
-
Mở để Giải quyết Khi một thao tác tải lên không thành công, bạn có thể mở ứng dụng biên soạn sẽ tự động hiển thị thêm thông tin về sự cố và các hành động để giải quyết sự cố đó. Thao tác này thường là thao tác mặc định để khắc phục sự cố tải lên.
-
Mở Website Mở website ở đó tệp được lưu.
-
Lưu Dưới dạng Lưu một bản sao của tệp vào máy tính của bạn.
-
Lưu Bản sao Hành động này sẽ khắc phục sự cố tải lên bằng cách lưu thay đổi của bạn vào một vị trí khác.
-
Đăng nhập Khi một hành động tải lên không thành công vì bạn không đăng nhập vào máy chủ web, hành động này cho phép bạn đăng nhập để giải quyết sự cố tải lên.
-
Loại bỏ Xóa tệp ra khỏi Trung tâm Tải lên. Nếu tệp này nằm trên máy chủ, tệp sẽ vẫn có sẵn để tải xuống.
-
Tải lên Hành động này cố tải các thay đổi đang chờ của bạn lên máy chủ.
Các trạng thái tệp Trung tâm Tải lên khác nhau được thể hiện bằng các biểu tượng sau đây:
|
|
Cho biết tệp đó không có thay đổi chờ tải lên. |
|
|
Cho biết tệp có các thay đổi đang chờ tải lên, vì không thể liên hệ với máy chủ. Khi máy chủ khả dụng, Trung tâm Tải lên sẽ tự động tải các tệp này lên. |
|
|
Cho biết tệp có các thay đổi đang chờ tải lên vì quá trình tải lên máy chủ đã bị tạm dừng. Để tải các tệp này lên, hãy bấm vào Tiếp tục Tải lên từ thanh công cụ. |
|
|
Cho biết tệp có các thay đổi tải lên không thành công. Bạn có thể khắc phục lỗi của các tệp này bằng cách bấm vào Mở để Giải quyết trong menu Giải quyết của tệp đó. |
Thiết đặt Trung tâm Tải lên của Office
Tùy chọn Hiển thị
Theo mặc định, tất cả thông báo khả dụng đều được bật. Tùy chỉnh thông báo và tệp được đệm ẩn nào bạn muốn xem bằng cách chọn hoặc bỏ chọn các hộp kiểm cho các tùy chọn sau đây:
-
Hiển thị thông báo tải lên không thành công
-
Hiển thị thông báo đang chờ tải lên
-
Hiển thị thông báo tạm dừng tải lên
-
Hiển thị biểu tượng trong khu vực thông báo
Để tìm hiểu thêm, xin xem Thiết đặt Bộ đểm ẩn Tài liệu Office.
Thiết đặt Bộ đệm ẩn
-
Bạn có thể đặt số ngày giữ tệp tối đa trong bộ đệm ẩn Tài liệu Office bằng cách điều chỉnh Số ngày giữ tệp trong Bộ đệm ẩn Tài liệu Officenếu cần. Những tệp đã tồn tại lâu hơn số ngày giữ tối đa sẽ chỉ được loại bỏ khỏi bộ đệm ẩn khi không có thay đổi nào đang chờ tải lên.
-
Đối với những người ưa thích làm việc trực tiếp với máy chủ hoặc những người quan tâm đến sự riêng tư của mình, thì việc chọn Xóa tệp khỏi Bộ đệm ẩn Tài liệu Office khi đóng sẽ giúp tự động xóa bỏ tệp khỏi bộ đệm ẩn khi đóng tệp.
Quan trọng: Nếu bạn đã chọn thiết đặt Xóa bỏ tệp khỏi Bộ đệm ẩn Tài liệu Office khi đóng chúng và bạn đóng một tệp trước khi quá trình tải lên hoàn tất, bạn sẽ có tùy chọn chờ quá trình tải lên hoàn tất, lưu tệp đó vào một vị trí khác hoặc đóng mà không lưu bất kỳ thay đổi nào. Bạn sẽ không thể để tài liệu tiếp tục chờ tải lên sau đó khi máy chủ khả dụng.
-
Bạn có thể xóa Bộ đệm ẩn Tài liệu Office bất kỳ lúc nào bằng cách bấm Xóa tệp được đệm ẩn.
Lưu ý: Việc xóa Bộ đệm ẩn tài liệu Office bằng cách bấm vào Xóa các tệp được đệm ẩn hoặc bật tùy chọn Xóa bỏ tệp khỏi Bộ đệm ẩn Tài liệu Office khi đóng sẽ xóa bỏ nội dung tài liệu ra khỏi bộ đệm ẩn, nhưng một danh sách bao gồm các tệp đã được mở vẫn được giữ lại trong bộ đệm ẩn và được lưu vào máy tính của bạn.

















