Khi lên lịch cuộc họp trực tuyến, bạn có thể sử dụng hộp thoại tùy chọn cuộc họp để giúp bạn xác định ai nên đợi trong phòng đợi trước khi được nhận vào cuộc họp, những người cần phải có những đặc quyền diễn giả trong cuộc họp, và mức độ tham gia được phép cho người dự cuộc họp.
Nếu bạn đang lên lịch một cuộc họp trực tuyến với những người bên ngoài tổ chức của bạn hoặc nếu dự kiến sẽ được chia sẻ thông tin cuộc họp với số lượng lớn người, nên bạn thay đổi "những người này không phải chờ trong" phòng đợi "từ" Bất kỳ ai (không hạn chế) "thành" bất kỳ ai trong tổ chức của tôi "theo thứ tự cho (các) diễn giả để có thể vừa với những người được nhận vào cuộc họp.
Lưu ý: Các tùy chọn này áp dụng cho người dùng tham gia một cuộc họp trực tuyến bằng cách sử dụng Skype for Business hoặc quay số bằng cách sử dụng điện thoại của họ.
Tôi đặt tùy chọn cho cuộc họp trực tuyến ở đâu?
Bắt đầu trong Outlook
-
Từ lịch Outlook của bạn, bấm vào Cuộc họp Skype Mới.
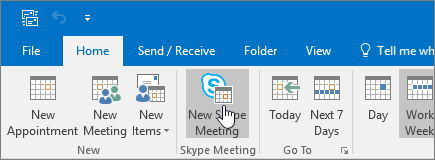
-
Trong cửa sổ cuộc họp, hãy bấm tùy chọn cuộc họp.
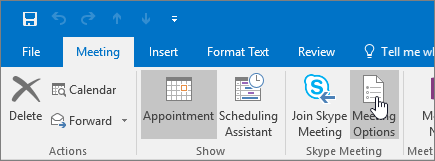
Những người này không phải chờ ở phòng đợi
Phòng đợi là vị trí ảo mà người dự chờ để được tiếp nhận vào cuộc họp của bạn. Các tùy chọn là:
|
Ai tham dự trực tiếp? |
Điều gì sẽ xảy ra? |
Được đề xuất khi... |
|---|---|---|
|
Chỉ mình tôi, người tổ chức cuộc họp |
Bạn là người duy nhất được tham dự trực tiếp vào cuộc họp. Những người khác sẽ phải chờ cho đến khi được cho phép. |
Bạn cần tổ chức cuộc họp mang tính bảo mật cao và thông tin mật. |
|
Những người tôi mời từ công ty của mình |
Chỉ những người được mời mới có thể tham dự cuộc họp trực tiếp. Những người khác sẽ phải chờ cho đến khi được cho phép. |
Bạn đang thảo luận những thông tin mật và chỉ muốn cho phép một số người nhất định tham dự. |
|
Bất kỳ ai trong tổ chức của tôi |
Bất kỳ ai trong công ty của bạn có thể tham dự trực tiếp vào cuộc họp thậm chí nếu không được mời. |
Bạn không có người tham dự từ bên ngoài và bạn không thảo luận những thông tin mang tính bảo mật. |
|
Bất kỳ ai (không giới hạn) (Tùy chọn mặc định) |
Bất kỳ ai có quyền truy nhập vào nối kết đến cuộc họp đều có thể tham dự cuộc họp trực tiếp. |
Bạn mời những người tham dự ở bên ngoài và không thảo luận những thông tin mang tính bảo mật. |
Tài khoản tài nguyên chẳng hạn như phòng họp, Phòng hội thảo và tài khoản hệ thống có một hành vi khác một chút cho các tùy chọn phòng đợi.
|
Tùy chọn |
Điều gì sẽ xảy ra |
|---|---|
|
Chỉ mình tôi, người tổ chức cuộc họp |
Tài khoản tài nguyên phải đợi ở phòng đợi cho đến khi được thừa nhận. |
|
Những người tôi mời từ công ty của mình |
Tài khoản tài nguyên phải đợi ở phòng đợi cho đến khi được thừa nhận. |
|
Bất kỳ ai trong tổ chức của tôi |
Tài khoản tài nguyên phải đợi ở phòng đợi cho đến khi được thừa nhận. |
|
Bất kỳ ai (không giới hạn) |
Tài khoản tài nguyên truy nhập trực tiếp vào cuộc họp. |
Ai là diễn giả?
Tùy chọn Diễn giả kiểm soát người dự nào tự động được cấp đặc quyền diễn giả khi bạn lên lịch cuộc họp. Diễn giả cũng có thể cho phép những người đang chờ ở phòng đợi vào cuộc họp. Bảng dưới đây mô tả chi tiết từng tùy chọn trong số này.
|
Tùy chọn Diễn giả |
Ai là diễn giả? |
Khi nào chọn tùy chọn này |
|---|---|---|
|
Chỉ mình tôi, người tổ chức cuộc họp |
Chỉ có người xếp lịch họp |
Dành cho các bản trình bày mà người dự không phải tương tác với nội dung cuộc họp. (Bạn có thể chỉ định diễn giả bổ sung trong cuộc họp.) |
|
Những người tôi chọn |
Bạn và những người dự mà bạn chọn |
Dành cho các bản trình bày có nhiều hơn một diễn giả. |
|
Bất kỳ ai trong tổ chức của tôi (Tùy chọn mặc định) |
Những người được mời có tài khoản trên mạng của bạn |
Dành cho các phiên làm việc nhóm mà tất cả người dự đều làm việc tại tổ chức của bạn và có thể chia sẻ cũng như sửa đổi nội dung cuộc họp. |
|
Bất kỳ ai (không giới hạn) |
Mọi người mà bạn mời |
Dành cho các phiên làm việc nhóm với những người không có tài khoản trên mạng của bạn. |
Bấm Chọn diễn giả để xác định ai trong số khách mời của bạn sẽ là người dự hoặc diễn giả. Bạn phải thêm khách mời vào yêu cầu họp của mình trước đó để nhìn thấy tên trong danh sách này.
Bạn có muốn giới hạn số người tham dự không?
Quá trình tham gia vào cuộc họp Skype for Business bao gồm việc gửi và nhận tin nhắn tức thời, trò chuyện hoặc xem video. Tùy chọn tham gia chỉ ảnh hưởng đến người dự; bạn không thể cho phép một số người dự tham gia và những người khác không tham gia. Nếu bạn muốn ai đó tham gia vào cuộc họp, hãy đặt họ làm diễn giả.
|
Tùy chọn |
Khi nào chọn tùy chọn này |
|
|---|---|---|
|
Vô hiệu hóa IM |
Khi bạn không muốn bất kỳ người dự nào gửi hoặc nhận tin nhắn tức thời trong cuộc họp. |
|
|
Tắt tiếng tất cả người dự |
Khi diễn giả muốn trình bày mà không nhận câu hỏi từ khán giả. |
|
|
Chặn video của người dự |
Khi bạn không muốn người dự xem video đang được trình bày. |
Bật hoặc tắt âm thanh thông báo
Nếu bạn không muốn nghe tiếng bíp hoặc kêu vang khi mọi người gia nhập hoặc rời khỏi cuộc họp, bạn có thể tắt âm thanh thông báo. Để tìm hiểu thêm, hãy xem thiết đặt các tùy chọn nhạc chuông và âm thanh.
Xem thêm
Tải trước phần đính kèm cho cuộc họp Skype for Business
Thiết lập một cuộc họp Skype for Business trong Outlook
Bắt đầu cuộc gọi hội thảo Skype for Business
Thiết lập hội thảo âm thanh cho Skype for Business và nhóm Microsoft
Số điện thoại cho hội thảo âm thanh trong Skype for Business Online










