Thẻ đánh dấu Word đánh dấu một vị trí mà bạn muốn tìm lại dễ dàng. Bạn có thể nhập bao nhiêu thẻ đánh dấu tùy thích trong tài liệu hoặc thư Outlook và đặt cho mỗi thẻ đánh dấu một tên duy nhất để dễ dàng nhận dạng.
Để thêm thẻ đánh dấu, trước tiên bạn hãy đánh dấu vị trí thẻ đánh dấu trong tài liệu của mình. Sau đó, bạn có thể chuyển đến vị trí đó hoặc thêm liên kết đến vị trí đó trong tài liệu hoặc thư của bạn. Bạn cũng có thể xóa thẻ đánh dấu khỏi tài liệu hoặc thư.
Đánh dấu vị trí
-
Hãy chọn văn bản, hình ảnh hoặc vị trí trong tài liệu ở nơi bạn muốn chèn thẻ đánh dấu.
-
Chọn tab Chèn, rồi chọn Thẻ đánh


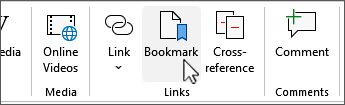
-
Trong Tên thẻ đánh dấu, nhập tên, rồi chọn Thêm.
Lưu ý: Tên thẻ đánh dấu cần bắt đầu bằng một chữ cái. Chúng có thể bao gồm cả số và chữ cái, nhưng không bao gồm khoảng trắng. Nếu bạn cần phân tách các từ, bạn có thể sử dụng dấu gạch dưới ( _ )—ví dụ: dấu First_heading.
Đi tới vị trí đã đánh dấu
Sau khi tạo thẻ đánh dấu, bạn có thể thêm liên kết vào trong tài liệu hoặc nhảy tới chúng bất cứ lúc nào.
Nhảy tới thẻ đánh dấu
Bấm Ctrl+G để hiện tab Đến trong hộp thoại Tìm và Thay thế. Trong Đi tới cái gì, chọn Thẻ đánh dấu. Nhập hoặc chọn tên thẻ đánh dấu, rồi chọn Đi Tới.
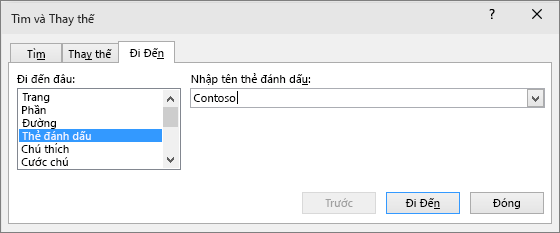
Nối kết đến thẻ đánh dấu
Bạn cũng có thể thêm siêu kết nối đưa bạn đến vị trí đã đánh dấu trong cùng tài liệu.
-
Chọn văn bản hoặc đối tượng bạn muốn dùng làm siêu kết nối.
-
Bấm chuột phải rồi chọn Liên

-
Bên dưới Liên kết đến, chọn Đặt trong Tài liệu này trong hộp thoại Chèn Siêu kết nối.
-
Trong danh sách, hãy chọn đề mục hoặc thẻ đánh dấu bạn muốn thêm nối kết.
Lưu ý: Để tùy chỉnh Mẹo Màn hình xuất hiện khi bạn dừng con trỏ trên siêu kết nối, hãy chọn Mách nước, rồi nhập văn bản bạn muốn.
-
Chọn OK.
Nếu bạn gặp bất kỳ sự cố hoặc sự cố nào với thẻ đánh dấu, hãy đọc về các kỹ thuật khác nhau để khắc phục sự cố thẻ đánh dấu.
Xóa bỏ thẻ đánh dấu
-
Chọn tab Chèn, rồi chọn Thẻ đánh


-
Chọn Tên hoặc Vị trí để sắp xếp danh sách thẻ đánh dấu trong tài liệu.
-
Chọn tên của thẻ đánh dấu bạn muốn xóa, rồi chọn Xóa.
-
Nếu bạn đã chèn siêu kết nối đến thẻ đánh dấu đã xóa, hãy bấm chuột phải vào văn bản được liên kết rồi chọn Loại bỏ Siêu kết nối.
Lưu ý: Để xóa cả thẻ đánh dấu và mục đã đánh dấu (chẳng hạn như khối văn bản hoặc thành phần khác), hãy chọn mục đó, rồi nhấn Delete.










