Nếu bạn đã thêm thẻ đánh dấu vào tài liệu và chúng đang gây ra sự cố cho bạn, bước đầu tiên để khắc phục sự cố là đảm bảo bạn có thể nhìn thấy chúng. Theo mặc định, Word không hiển thị chúng.
Để hiển thị thẻ đánh dấu trong tài liệu của bạn, hãy làm theo các bước sau.
-
Bấm Tệp > Tùy chỉnh > Nâng cao.
-
Bên dưới Hiển thị nội dung tài liệu, chọn Hiển thị thẻ đánh dấu, rồi bấm vào OK.
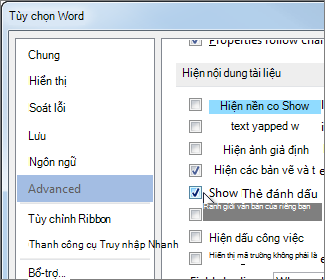
Lưu ý:
-
Nếu bạn thêm thẻ đánh dấu vào khối văn bản hoặc hình ảnh (hoặc bất kỳ mục nào khác), thẻ đánh dấu sẽ xuất hiện trong dấu ngoặc vuông:

-
Nếu bạn không chọn bất kỳ thứ gì khi bạn thêm thẻ đánh dấu (nghĩa là bạn vừa đặt con trỏ vào một khu vực), thẻ đánh dấu sẽ xuất hiện dưới dạng thanh chữ I:

-
Ngoài ra trong bài viết này
Thông báo lỗi xuất hiện thay vì văn bản
Word hiển thị "Lỗi! Chưa xác định thẻ đánh dấu." hoặc "Lỗi! Không tìm thấy nguồn tham chiếu." khi bạn cập nhật trường có liên kết bị hỏng vào thẻ đánh dấu. Bạn có thể khôi phục văn bản gốc bằng cách nhấn Ctrl+Z ngay sau khi nhận được thông báo lỗi. Bạn có thể nhấn Ctrl+Shift+F9 để chuyển đổi văn bản trong trường thành văn bản thông thường.
Để điều tra liên kết bị hỏng, hãy thử cách sau:
-
Đảm bảo rằng thẻ đánh dấu vẫn tồn tại Con người khi vô tình xóa thẻ đánh dấu khi họ xóa văn bản khác. Để kiểm tra điều này, hãy đảm bảo rằng bạn có thể thấy thẻ đánh dấu trong tài liệu của mình.
-
Đảm bảo rằng tên trường được viết đúng chính tả Nhiều mục sử dụng thẻ đánh dấu — ví dụ: tham chiếu chéo và chỉ mục — được chèn dưới dạng trường. Nếu tên trường không được viết đúng chính tả, bạn có thể nhận được thông báo lỗi. Để tìm hiểu thêm về mã trường, hãy đọc Mã trường trong Word.
Mục tham chiếu đến thẻ đánh dấu không được cập nhật đúng cách
Word chèn tham chiếu chéo làm trường. Nếu tham chiếu chéo không phản ánh những thay đổi bạn thực hiện trong thẻ đánh dấu mà tham chiếu đến, hãy cập nhật trường. Bấm chuột phải vào mã trường, rồi bấm vào Cập nhật Trường trên menu lối tắt.
Thẻ đánh dấu bị thiếu trong mục nhập Văn bản Tự động
Khi bạn tạo mục nhập Văn bản Tự động có chứa thẻ đánh dấu, hãy đảm bảo bạn chọn tất cả văn bản có trong thẻ đánh dấu, bao gồm dấu ngoặc vuông mở và đóng thẻ đánh dấu.
Nếu bạn lưu trữ văn bản có chứa thẻ đánh dấu dưới dạng mục nhập Văn bản Tự động, bạn Word lưu trữ thẻ đánh dấu cùng với mục nhập. Nếu bạn chèn mục nhập Văn bản Tự động nhiều lần vào tài liệu, Word sẽ loại bỏ thẻ đánh dấu khỏi mục nhập trước đó và đính kèm vào mục nhập gần đây nhất.
Để tìm hiểu thêm về Văn bản Tự động, hãy đọc mục Tự động chèn văn bản.
Kết quả không mong muốn khi bạn chỉnh sửa thẻ đánh dấu
Bạn có thể cắt, sao chép và dán các mục được đánh dấu bằng thẻ đánh dấu. Bạn cũng có thể thêm văn bản vào và xóa văn bản khỏi các mục được đánh dấu. Dưới đây là những thay đổi bạn có thể thực hiện cho các thẻ đánh dấu và kết quả bạn có thể mong đợi.
Sao chép thẻ đánh dấu
-
Nếu bạn sao chép toàn bộ hoặc một phần của khối văn bản hoặc hình ảnh đã đánh dấu vào một vị trí khác trong cùng tài liệu thì thẻ đánh dấu vẫn giữ nguyên mục gốc đó và bản sao không được đánh dấu.
-
Nếu bạn sao chép toàn bộ một mục được đánh dấu vào tài liệu khác, cả hai tài liệu đều chứa các mục giống hệt nhau với các thẻ đánh dấu giống nhau.
Cắt và xóa thẻ đánh dấu
-
Nếu bạn cắt toàn bộ mục đã đánh dấu, rồi dán mục đó vào cùng một tài liệu, rồi thẻ đánh dấu sẽ di chuyển đến vị trí mới.
-
Nếu bạn xóa một phần của mục được đánh dấu, thẻ đánh dấu sẽ giữ nguyên với văn bản còn lại.
Thêm vào thẻ đánh dấu
-
Nếu bạn thêm văn bản giữa hai ký tự bất kỳ nằm trong thẻ đánh dấu thì văn bản bổ sung sẽ được đưa vào thẻ đánh dấu.
-
Nếu bạn bấm trực tiếp sau dấu ngoặc vuông mở của thẻ đánh dấu, rồi thêm văn bản hoặc đồ họa vào mục có trong thẻ đánh dấu.
-
Nếu bạn bấm trực tiếp sau dấu ngoặc vuông kết thúc của thẻ đánh dấu , rồi thêm vào mục mà phần bổ sung đó không được bao gồm trong thẻ đánh dấu.










