Để tìm hiểu xem bạn có phiên bản Office nào:
-
Mở tài liệu Office hiện có hoặc mở ứng dụng Office bất kỳ, chẳng hạn như Word hoặc Excel, rồi tạo một tài liệu mới (chúng tôi sử dụng Word trong ví dụ của chúng tôi).
-
Tiếp theo, hãy đối chiếu phiên bản Office bạn đã cài đặt với ảnh chụp màn hình trong các mục dưới đây. Các bước cơ bản để tìm thông tin về phiên bản Office là giống nhau cho dù bạn đã mở ứng dụng Office nào.
Mẹo: Nếu bạn đang tìm kiếm cụ thể thông tin Outlook vì bạn đang tìm cách nhập hoặc xuất chi tiết, hãy xem mục Tôi có phiên bản Outlook nào?
Đăng ký Microsoft 365 sử dụng tab Tệp và dạng xem Backstage của Office, những gì bạn nhìn thấy sau khi bấm vào Tệp. Dưới đây là những gì bạn nhìn thấy trong Word sau khi chọn Tệp >khoản.
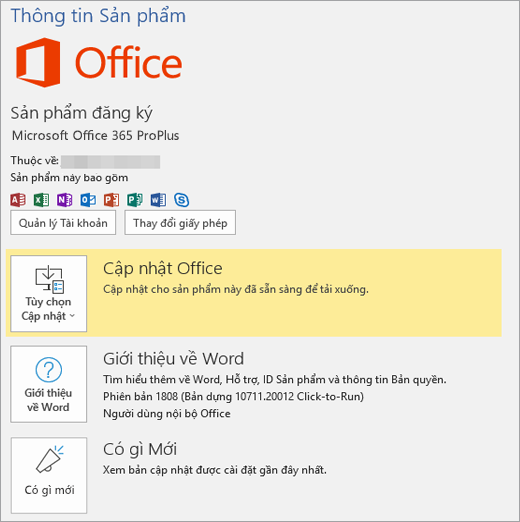
Sau khi bấm vào Giới Word, bạn sẽ thấy phiên bản Microsoft 365 (16) và phiên bản bạn đang chạy—32 bit hoặc 64 bit.

Những phiên bản này sử dụng tab Tệp và dạng xem Backstage của Office, đó là những gì bạn nhìn thấy sau khi nhấp Tệp. Dưới đây là những gì bạn nhìn thấy trong Word sau khi chọn Tệp >khoản.
Lưu ý: Trong Outlook, bạn bấm Tệp > Tài khoản Office.
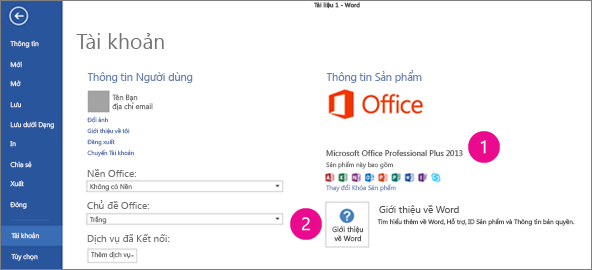


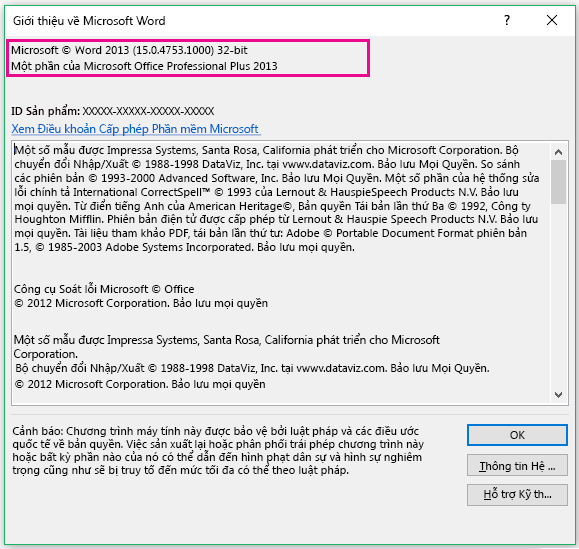
Mở một tệp trong bất kỳ ứng dụng Office Mobile nào, chọn Menu > Cài đặt > Giới thiệu về. Đây là những gì bạn thấy:
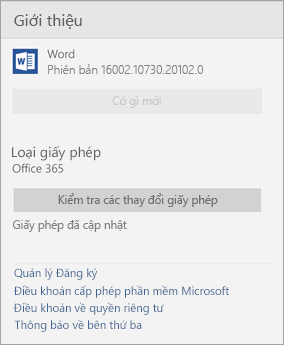
Chọn menu Microsoft Word > Giới thiệu về Word.
Trong hộp thoại mở ra, bạn có thể thấy số phiên bản cũng như kiểu giấy phép. Trong ví dụ dưới đây, số phiên bản là 16.18 và giấy phép là mua một lần Office 2019 cho máy Mac.
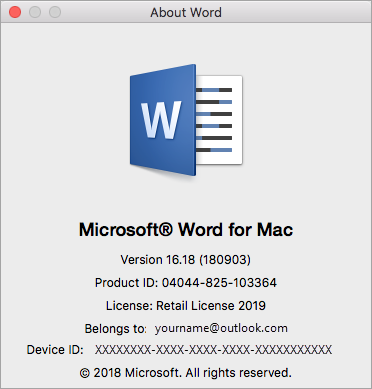
Xem thêm
Tải xuống và cài đặt hoặc cài đặt lại Microsoft 365 hoặc Office 2019 trên PC hoặc máy Mac của bạn











