Lưu ý: Microsoft Planner mới hiện đang được triển khai tới khách hàng. Nếu trải nghiệm của bạn khác với các bước được nêu trong bài viết này hoặc bạn đang làm việc trên môi trường Cộng đồng Chính phủ trên đám mây (GCC), GCC High hoặc Bộ quốc phòng (DoD), hãy tham khảo hướng dẫn ở cuối trang này. Tìm hiểu thêm về phiên bản Planner mới trong phần Câu hỏi thường gặp về Planner.
Trong Microsoft Planner, bạn không phải dành thời gian tạo lại cùng một nhiệm vụ trong cùng một kế hoạch hoặc giữa các kế hoạch. Bạn cũng có thể di chuyển tác vụ từ kế hoạch này sang kế hoạch khác. Với các lệnh Sao chép tác vụ và Di chuyển nhiệm vụ, bạn có thể:
-
Sao chép tác vụ từ gói này sang gói khác
-
Di chuyển tác vụ từ kế hoạch này sang gói khác
-
Lặp lại tác vụ trong một kế hoạch
-
Tạo bội số của cùng một nhiệm vụ để bạn có thể giao một nhiệm vụ riêng lẻ cho mọi người trong nhóm
Tìm hiểu cách sao chép tácvụ, di chuyển tác vụ, nội dung đã sao chép và nội dung chưa được sao chép.
Bạn cần sao chép nhiều hơn là chỉ một tác vụ? Bạn cũng có thể sao chép kế hoạch.
Sao chép tác vụ
Lưu ý: Tính năng sao chép hoặc di chuyển tác vụ đến/từ các gói premium vẫn chưa được hỗ trợ.
-
Trong Planner, hãy mở chi tiết tác vụ cho tác vụ mà bạn muốn sao chép.
-
Mở menu Xem thêm của tác vụ bằng cách chọn 3 dấu chấm (. . .) ở đầu thẻ tác vụ, rồi chọn Sao chép tác vụ.
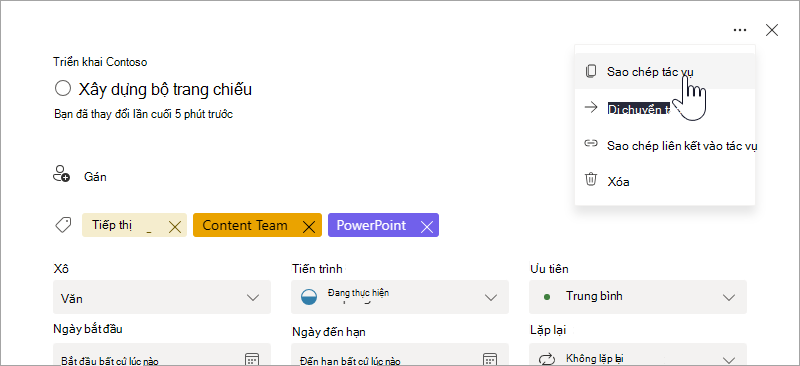
Hoặc bạn có thể mở menu Thêm của tác vụ trực tiếp từ bảng, rồi chọn Sao chép tác vụ.
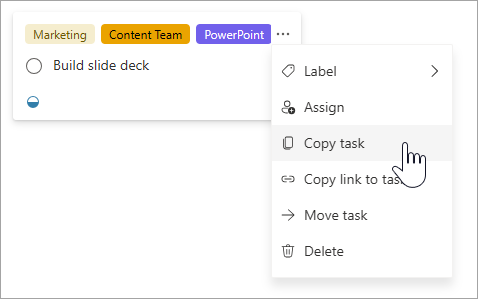
-
Bạn có thể thay đổi tên tác vụ, sao chép tác vụ sang một gói khác, chọn bộ chứa khác, cũng như chọn dữ liệu bạn sẽ sao chép.
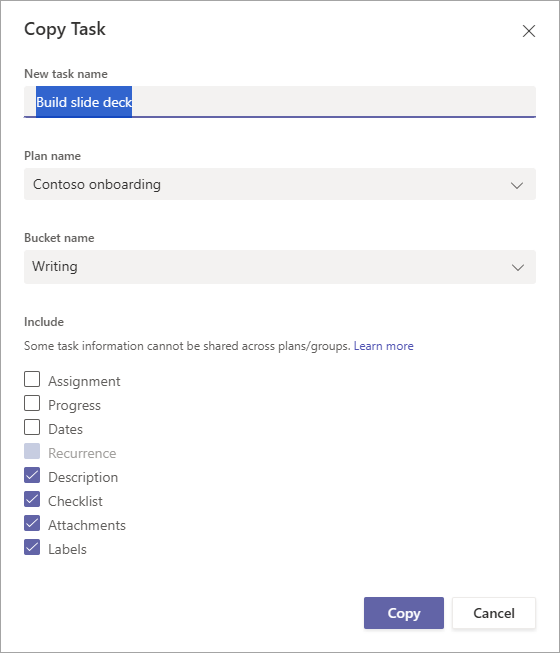
-
Nếu bạn muốn sao chép tác vụ sang một gói khác, hãy sử dụng hộp thả xuống Tên kế hoạch để chọn một gói khác. Bạn sẽ nhận thấy rằng Khôngthể sao chép Phần gán, Phần đính kèm và Nhãn giữa các kế hoạch. Để biết thêm thông tin, hãy xem Nội dung được sao chép và nội dung chưa được sao chép.
-
Chọn Sao chép để lưu các thay đổi của bạn.
-
Bạn sẽ nhận được thông báo nếu tác vụ đã được sao chép thành công.
Di chuyển tác vụ
Lưu ý: Tính năng sao chép hoặc di chuyển tác vụ đến/từ các gói premium vẫn chưa được hỗ trợ.
-
Trong Planner, hãy mở chi tiết tác vụ cho tác vụ mà bạn muốn di chuyển.
-
Mở menu Xem thêm của tác vụ bằng cách chọn 3 dấu chấm (. . .) ở đầu thẻ tác vụ, rồi chọn Di chuyển tác vụ.
Hoặc bạn có thể mở menu Thêm của tác vụ trực tiếp từ bảng, rồi chọn Di chuyển tác vụ.
-
Chọn kế hoạch và bộ chứa mà bạn muốn đặt tác vụ.
Lưu ý: Khi bạn di chuyển tác vụ sang một kế hoạch khác, thông tin nhãn của nó sẽ bị mất. Nhãn là duy nhất cho từng gói.
-
Chọn Di chuyển.
-
Bạn sẽ nhận được thông báo nếu tác vụ đã được di chuyển thành công.
Nội dung được sao chép và nội dung chưa được sao chép
Bảng sau đây mô tả những thành phần của tác vụ có thể được sao chép sang nhiệm vụ mới hoặc một kế hoạch mới.
|
Sao chép trong cùng một gói |
Sao chép sang gói khác |
Chú thích |
|
|---|---|---|---|
|
Nhiệm vụ |
Có |
Không |
Con người sẽ không được sao chép theo mặc định. Bạn sẽ phải chọn hộp kiểm Bài tập. Ngoài ra, bạn không thể sao chép bài tập vào các kế hoạch khác nhau vì tư cách thành viên có thể khác nhau. Đặt và cập nhật tiến độ tác vụ |
|
Tiến độ |
Có |
Có |
Tiến độ nhiệm vụ không được sao chép theo mặc định. Bạn sẽ phải chọn hộp kiểm Tiến độ. |
|
Priority |
Có |
Có |
Mức ưu tiên được sao chép theo mặc định. |
|
Ngày |
Có |
Có |
Theo mặc định, ngày tháng không được sao chép và bạn sẽ phải chọn hộp kiểm Ngày. |
|
Lặp lại |
Có |
Có |
Theo mặc định, lặp lại không được sao chép. Bạn sẽ phải chọn hộp kiểm Ngày và hộp kiểm Lặp lại để sao chép lặp lại. |
|
Mô tả |
Có |
Có |
Mô tả được lưu và sao chép vào kế hoạch và nhiệm vụ mới; Tuy nhiên, bạn có thể bỏ chọn hộp kiểm Mô tả nếu bạn không muốn sao chép thông tin đó. |
|
Danh sách kiểm tra |
Có |
Có |
Danh sách kiểm tra được lưu và sao chép vào các kế hoạch và tác vụ mới. Tuy nhiên, bạn có thể bỏ chọn hộp kiểm Danh sách kiểm tra nếu bạn không muốn sao chép thông tin đó. |
|
Phần đính kèm |
Có |
Không |
Bạn chỉ có thể sao chép phần đính kèm tác vụ từ bên trong cùng một kế hoạch. Đính kèm tệp, ảnh hoặc liên kết vào tác vụ |
|
Nhãn |
Có |
Không |
Nhãn được lập kế hoạch cụ thể. Bạn sẽ cần tạo và gán nhãn mới nếu bạn đang sao chép tác vụ này vào một kế hoạch mới. Gắn cờ cho nhiệm vụ của bạn bằng nhãn |
|
Ý kiến |
Không |
Không |
Chú thích không được sao chép sang tác vụ mới tạo. |
Trong Planner, bạn không phải dành thời gian tạo lại cùng một nhiệm vụ trong cùng một kế hoạch hoặc trên nhiều kế hoạch. Bạn cũng có thể di chuyển tác vụ từ kế hoạch này sang kế hoạch khác. Với các lệnh Sao chép tác vụ và Di chuyển nhiệm vụ, bạn có thể:
-
Sao chép tác vụ từ gói này sang gói khác
-
Di chuyển tác vụ từ kế hoạch này sang gói khác
-
Lặp lại tác vụ trong một kế hoạch
-
Tạo bội số của cùng một nhiệm vụ để bạn có thể giao một nhiệm vụ riêng lẻ cho mọi người trong nhóm
Tìm hiểu cách sao chép tácvụ, di chuyển tác vụ, nội dung đã sao chép và nội dung chưa được sao chép.
Bạn cần sao chép nhiều hơn là chỉ một tác vụ? Bạn cũng có thể sao chép kế hoạch.
Sao chép tác vụ
-
Trong Planner, chọn tác vụ mà bạn muốn sao chép.
-
Mở menu Xem thêm của tác vụ bằng cách chọn 3 dấu chấm (. . .) ở góc trên bên phải của tác vụ, rồi chọn Sao chép tác vụ.
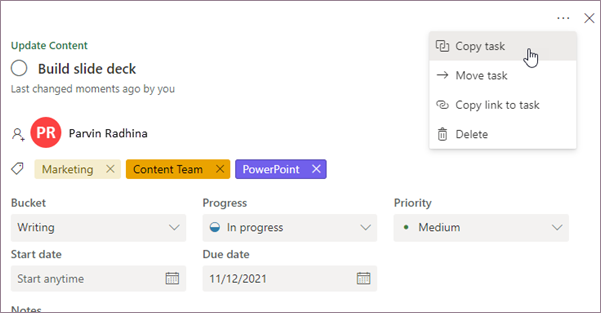
Hoặc bạn có thể mở menu Thêm của tác vụ trực tiếp từ bảng, rồi chọn Sao chép tác vụ.
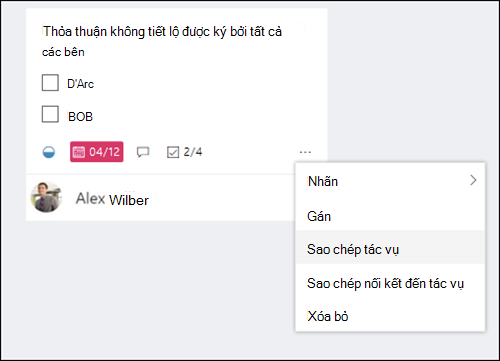
-
Bạn có thể thay đổi tên tác vụ, sao chép tác vụ sang một gói khác, chọn bộ chứa khác, cũng như chọn dữ liệu bạn sẽ sao chép.
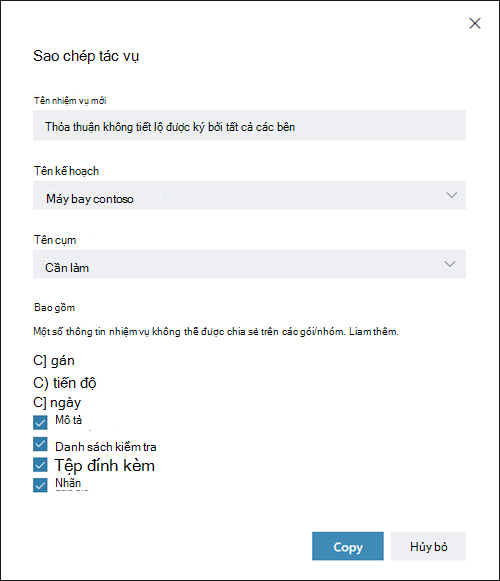
-
Nếu bạn muốn sao chép tác vụ sang một gói khác, hãy sử dụng hộp thả xuống Tên kế hoạch để chọn một gói khác. Bạn sẽ nhận thấy rằng Khôngthể sao chép Phần gán, Phần đính kèm và Nhãn giữa các kế hoạch. Để biết thêm thông tin, hãy xem Nội dung được sao chép và nội dung chưa được sao chép.
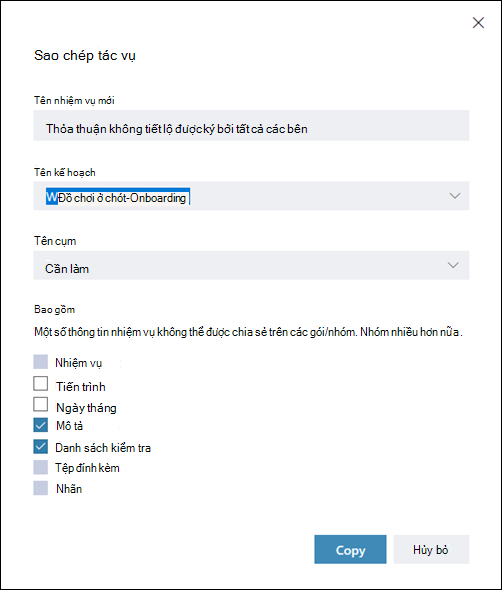
-
Chọn Sao chép để lưu các thay đổi của bạn.
-
Bạn sẽ nhận được thông báo cho biết tác vụ đã được sao chép. Bạn có thể bấm vào thông báo và nó sẽ đưa bạn đến nhiệm vụ mới mà bạn vừa sao chép.
Di chuyển tác vụ
-
Trong Planner, hãy chọn tác vụ mà bạn muốn di chuyển.
-
Mở menu Xem thêm của tác vụ bằng cách chọn 3 dấu chấm (. . .) ở góc trên bên phải của tác vụ, rồi chọn Di chuyển tác vụ.
Hoặc bạn có thể mở menu Thêm của tác vụ trực tiếp từ bảng, rồi chọn Di chuyển tác vụ.
-
Chọn kế hoạch và bộ chứa mà bạn muốn đặt tác vụ.
Lưu ý: Khi bạn di chuyển tác vụ sang một kế hoạch mới, thông tin nhãn của nó sẽ bị mất. Nhãn không tồn tại trong các kế hoạch.
-
Chọn Di chuyển.
-
Bạn sẽ nhận được thông báo cho biết nhiệm vụ đã được di chuyển. Bạn có thể bấm vào thông báo và nó sẽ đưa bạn đến nhiệm vụ tại vị trí mới của nó.
Nội dung được sao chép và nội dung chưa được sao chép
Bảng sau đây mô tả những thành phần của tác vụ có thể được sao chép sang nhiệm vụ mới hoặc một kế hoạch mới.
|
Sao chép trong cùng một gói |
Sao chép sang gói khác |
Chú thích |
|
|---|---|---|---|
|
Nhiệm vụ |
Có |
Không |
Con người sẽ không được sao chép theo mặc định. Bạn sẽ phải chọn hộp kiểm Bài tập. Ngoài ra, bạn không thể sao chép bài tập vào các kế hoạch khác nhau vì tư cách thành viên có thể khác nhau. Đặt và cập nhật tiến độ tác vụ |
|
Tiến độ |
Có |
Có |
Tiến độ nhiệm vụ không được sao chép theo mặc định. Bạn sẽ phải chọn hộp kiểm Tiến độ. |
|
Ngày |
Có |
Có |
Theo mặc định, ngày tháng không được sao chép và bạn sẽ phải chọn hộp kiểm Ngày. |
|
Mô tả |
Có |
Có |
Mô tả được lưu và sao chép vào kế hoạch và nhiệm vụ mới; Tuy nhiên, bạn có thể bỏ chọn hộp kiểm Mô tả nếu bạn không muốn sao chép thông tin đó. |
|
Danh sách kiểm tra |
Có |
Có |
Danh sách kiểm tra được lưu và sao chép vào các kế hoạch và tác vụ mới. Tuy nhiên, bạn có thể bỏ chọn hộp kiểm Danh sách kiểm tra nếu bạn không muốn sao chép thông tin đó. |
|
Phần đính kèm |
Có |
Không |
Bạn chỉ có thể sao chép phần đính kèm tác vụ từ bên trong cùng một kế hoạch. Đính kèm tệp, ảnh hoặc liên kết vào tác vụ |
|
Nhãn |
Có |
Không |
Nhãn được lập kế hoạch cụ thể. Bạn sẽ cần tạo và gán nhãn mới nếu bạn đang sao chép tác vụ này vào một kế hoạch mới. Gắn cờ cho nhiệm vụ của bạn bằng nhãn |
|
Chú thích |
Không |
Không |
Chú thích không được sao chép sang tác vụ mới tạo. |










