Bài viết này dành cho những người sử dụng chương trình đọc màn hình như Trình tường thuật Windows, JAWS hoặc NVDA với các công cụ hoặc tính năng trên Windows và sản phẩm Microsoft 365. Bài viết này là một phần của bộ nội dung trợ giúp & tìm hiểu trợ năng nơi bạn có thể tìm thêm thông tin trợ năng trên các ứng dụng của chúng tôi. Để được trợ giúp chung, hãy truy cập Bộ phận Hỗ trợ của Microsoft.
Sử Excel với bàn phím và bộ đọc màn hình để tạo PivotTable hoặc PivotChart. Chúng tôi đã thử nghiệm tính năng này với Trình tường thuật, NVDA và JAWS nhưng tính năng này có thể hoạt động với các bộ đọc màn hình khác miễn là chúng tuân theo các tiêu chuẩn và kỹ thuật trợ năng phổ biến.
Sử dụng PivotTable để tính toán, tóm tắt và phân tích dữ liệu. Bạn có thể nhanh chóng tạo so sánh, mẫu hình và xu hướng cho dữ liệu của mình.
Với PivotChart, bạn có thể trình bày dữ liệu của mình một cách trực quan và nhanh chóng tìm hiểu tổng quan về những gì đang diễn ra.
Lưu ý:
-
Các tính năngMicrosoft 365 mới được phát hành dần dần cho Microsoft 365người đăng ký, vì vậy ứng dụng của bạn có thể chưa có các tính năng này. Để tìm hiểu cách nhận các tính năng mới nhanh hơn, hãytham gia chương trình Người dùng nội bộ Office.
-
Để tìm hiểu thêm về trình đọc màn hình, hãy đi tới Cách trình đọc màn hình hoạt động với Microsoft 365.
Trong chủ đề này
Tạo PivotTable
-
Trong trang tính của bạn, hãy chọn các ô mà bạn muốn chuyển đổi thành PivotTable. Đảm bảo dữ liệu của bạn không có bất kỳ hàng hoặc cột trống nào. Dữ liệu không được chứa nhiều hàng đầu đề.
-
Nhấn Alt+N, V, rồi T. Hộp thoại Tạo PivotTable sẽ mở ra.
-
Tiêu điểm nằm trên Bảng /Phạm vi: hộp hiển thị dải ô đã chọn và bạn sẽ nghe thấy dải ô đã chọn. Xem lại lựa chọn và sử dụng bàn phím để sửa đổi dải ô nếu cần.
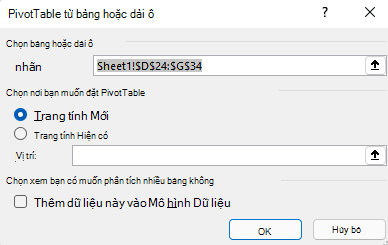
-
Khi bạn đã sẵn sàng, nhấn phím Tab cho đến khi bạn đến được nút OK , rồi nhấn Enter. Một trang tính mới cho PivotTable sẽ mở ra. Ngăn Trường PivotTable sẽ mở ra ở bên phải màn hình.
-
Để di chuyển tiêu điểm đến ngăn Trường PivotTable , nhấn F6 cho đến khi bạn nghe thấy: "PivotTable fields, type words to search for" (Trường PivotTable, nhập từ để tìm kiếm).
-
Giờ đây, bạn có thể chọn các trường mà bạn muốn sử dụng trong PivotTable của mình. Để duyệt danh sách trường, sử dụng phím Mũi tên xuống hoặc lên. Để chọn một trường cho PivotTable của bạn, nhấn Phím cách. Các trường và dữ liệu của chúng sẽ được thêm vào PivotTable trên lưới trang tính.
Các trường bạn chọn sẽ được thêm vào vùng mặc định ở cuối ngăn Trường PivotTable: các trường không phải là số được thêm vào Hàng, cấu trúc phân cấp ngày và thời gian sẽ được thêm vào Cột và các trường số sẽ được thêm vào Giá trị.
-
Bây giờ bạn có thể di chuyển một trường đến một khu vực khác hoặc một vị trí khác trong khu vực hiện tại của nó nếu cần thiết. Trong ngăn Trường PivotTable, nhấn phím Tab cho đến khi bạn nghe thấy tên của khu vực có chứa trường bạn muốn di chuyển. Nhấn phím Mũi tên phải cho đến khi bạn nghe thấy trường mình muốn. Sau đó, nhấn phím Mũi tên lên cho đến khi bạn nghe thấy tùy chọn mình muốn, ví dụ: "Move to column labels" (Di chuyển đến nhãn cột), rồi nhấn Enter. Lưới PivotTable trên trang tính được cập nhật theo đó.
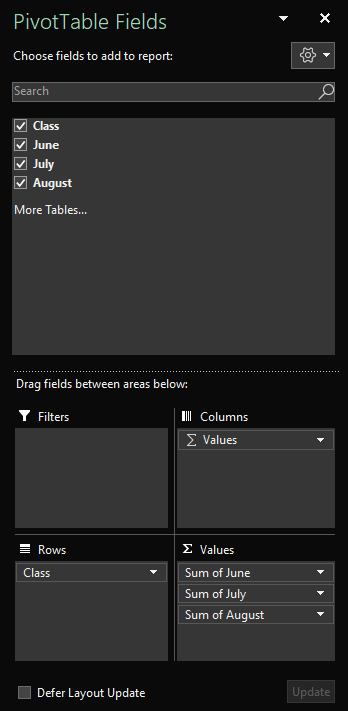
Làm mới PivotTable
Nếu bạn thêm dữ liệu mới vào nguồn dữ liệu của PivotTable, tất cả PivotTable được xây dựng trên nguồn dữ liệu đó cần được làm mới.
-
Trong trang tính của bạn, hãy chọn một ô trong PivotTable mà bạn muốn làm mới.
-
Nhấn Shift+F10 hoặc phím Menu Windows để mở menu ngữ cảnh.
-
Để làm mới dữ liệu trong PivotTable, nhấn R.
Tạo PivotChart
-
Trong trang tính của bạn, hãy chọn các ô bạn muốn chuyển đổi thành PivotChart. Đảm bảo dữ liệu của bạn không có bất kỳ hàng hoặc cột trống nào. Dữ liệu không được chứa nhiều hàng đầu đề.
-
Nhấn Alt+N, S, Z, rồi C. Hộp thoại Tạo PivotChart sẽ mở ra.
-
Tiêu điểm nằm trên Bảng /Phạm vi: hộp hiển thị dải ô đã chọn và bạn sẽ nghe thấy dải ô đã chọn. Xem lại lựa chọn và sử dụng bàn phím để sửa đổi dải ô nếu cần.
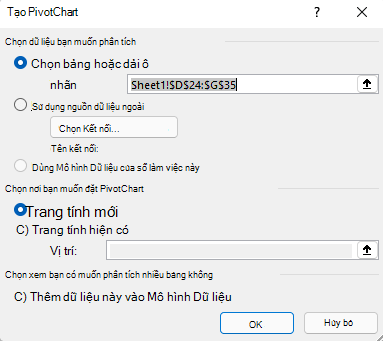
-
Khi bạn đã sẵn sàng, nhấn phím Tab cho đến khi bạn nghe thấy "OK, button" (Nút OK), rồi nhấn Enter. Một trang tính mới cho PivotChart sẽ mở ra. Ngăn Trường PivotChart sẽ mở ra ở bên phải màn hình.
-
Nhấn F6 cho đến khi bạn nghe thấy: "PivotChart fields, type words to search for" (Trường PivotChart, nhập từ để tìm kiếm).
-
Giờ đây, bạn có thể chọn các trường mà bạn muốn sử dụng trong PivotChart của mình. Để duyệt danh sách trường, sử dụng phím Mũi tên xuống hoặc lên. Để chọn một trường cho PivotChart của bạn, nhấn Phím cách. Các trường và dữ liệu của chúng sẽ được thêm vào PivotChart trên lưới trang tính.
-
Bây giờ bạn có thể di chuyển một trường đến một khu vực khác hoặc một vị trí khác trong khu vực hiện tại của nó nếu cần thiết. Trong ngăn Trường PivotChart, nhấn phím Tab cho đến khi bạn nghe thấy tên của vùng có chứa trường bạn muốn di chuyển. Nhấn phím Mũi tên phải cho đến khi bạn nghe thấy trường mình muốn. Sau đó, nhấn phím Mũi tên lên cho đến khi bạn nghe thấy tùy chọn mình muốn, ví dụ: "Move to legend labels" (Di chuyển đến nhãn chú giải), rồi nhấn Enter. PivotChart trên lưới trang tính được cập nhật theo đó.
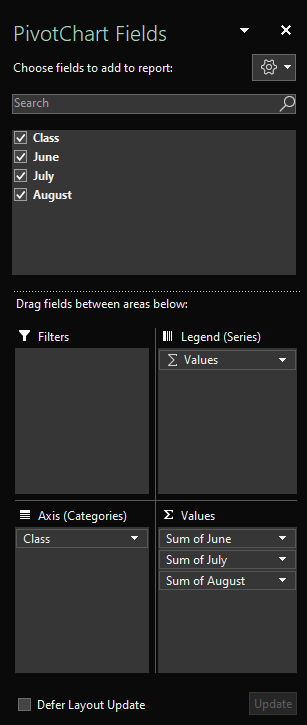
Tạo PivotChart từ PivotTable
-
Chọn một ô trong PivotTable mà bạn muốn chuyển đổi thành PivotChart.
-
Nhấn Alt+J, T, rồi C. Hộp thoại Chèn Biểu đồ sẽ mở ra.
-
Để di chuyển tiêu điểm đến danh sách các loại biểu đồ sẵn có, nhấn phím Tab một lần. Bạn sẽ nghe thấy loại biểu đồ hiện được chọn. Để duyệt danh sách các loại biểu đồ, sử dụng phím Mũi tên lên hoặc xuống.
-
Khi bạn đã tìm thấy loại biểu đồ mình muốn chèn, hãy nhấn phím Tab một lần để di chuyển tiêu điểm đến danh sách các loại con của biểu đồ sẵn dùng. Để duyệt danh sách các kiểu con, sử dụng phím Mũi tên phải hoặc trái.
-
Khi bạn đã tìm thấy loại con của biểu đồ mình muốn, hãy nhấn Enter để chèn PivotChart vào cùng một trang tính với PivotTable.
Xem thêm
Sử dụng bộ đọc màn hình để thêm, loại bỏ hoặc sắp xếp các trường trong PivotTable trong Excel
Sử dụng bộ đọc màn hình để lọc dữ liệu trong PivotTable trong Excel
Sử dụng bộ đọc màn hình để nhóm hoặc hủy nhóm dữ liệu trong PivotTable trong Excel
Các tác vụ cơ bản sử dụng bộ đọc màn hình với Excel
Thiết lập thiết bị của bạn để hoạt động với trợ năng trong Microsoft 365
Sử dụng bộ đọc màn hình để khám phá và dẫn hướng trong Excel
Sử Excel dành cho web với bàn phím và bộ đọc màn hình để tạo PivotTable hoặc PivotChart. Chúng tôi đã thử nghiệm tính năng này với Trình tường thuật trong Microsoft Edge, JAWS và NVDA trong Chrome, nhưng trình duyệt này có thể hoạt động với các trình đọc màn hình và trình duyệt web khác miễn là chúng tuân theo các tiêu chuẩn và kỹ thuật trợ năng thông thường.
Sử dụng PivotTable để tính toán, tóm tắt và phân tích dữ liệu. Bạn có thể nhanh chóng tạo so sánh, mẫu hình và xu hướng cho dữ liệu của mình.
Với PivotChart, bạn có thể trình bày dữ liệu của mình một cách trực quan và nhanh chóng tìm hiểu tổng quan về những gì đang diễn ra.
Lưu ý:
-
Nếu bạn sử dụng Trình tường thuật với Windows 10 Fall Creators Update, bạn phải tắt chế độ quét để có thể chỉnh sửa tài liệu, bảng tính hoặc bản trình bày bằng Microsoft 365 dành cho web. Để biết thêm thông tin, tham khảo mục Tắt chế độ ảo hoặc chế độ duyệt trong bộ đọc màn hình trên Windows 10 Fall Creators Update.
-
Các tính năngMicrosoft 365 mới được phát hành dần dần cho Microsoft 365người đăng ký, vì vậy ứng dụng của bạn có thể chưa có các tính năng này. Để tìm hiểu cách nhận các tính năng mới nhanh hơn, hãytham gia chương trình Người dùng nội bộ Office.
-
Để tìm hiểu thêm về trình đọc màn hình, hãy đi tới Cách trình đọc màn hình hoạt động với Microsoft 365.
-
Khi bạn sử dụng Excel dành cho web, chúng tôi khuyên bạn nên sử dụng Microsoft Edge làm trình duyệt web của mình. Vì Excel dành cho web chạy trong trình duyệt web của bạn, các phím tắt đó sẽ khác với các phím tắt trong chương trình trên máy tính. Ví dụ: bạn sẽ sử dụng Ctrl+F6 thay cho F6 để vào và thoát khỏi các lệnh. Ngoài ra, các lối tắt phổ biến như F1 (Trợ giúp) và Ctrl+O (Mở) sẽ áp dụng cho trình duyệt web – chứ không phải Excel dành cho web.
Trong chủ đề này
Tạo PivotTable
-
TrongExcel dành cho web, nhấn F11 để chuyển sang chế độ toàn màn hình.
-
Trong trang tính của bạn, hãy chọn các ô mà bạn muốn chuyển đổi thành PivotTable. Đảm bảo dữ liệu của bạn không có bất kỳ hàng hoặc cột trống nào. Dữ liệu không được chứa nhiều hàng đầu đề.
-
Nhấn Alt+phím logo Windows, N, V, rồi T. Ngăn Chèn PivotTable sẽ mở ra ở bên phải màn hình.
-
Để di chuyển tiêu điểm đến ngăn, nhấn Ctrl+F6 cho đến khi bạn nghe thấy "Insert a PivotTable, select a table or range to analyze" (Chèn PivotTable, chọn bảng hoặc dải ô để phân tích), theo sau là tên trang tính và dải ô đã chọn.
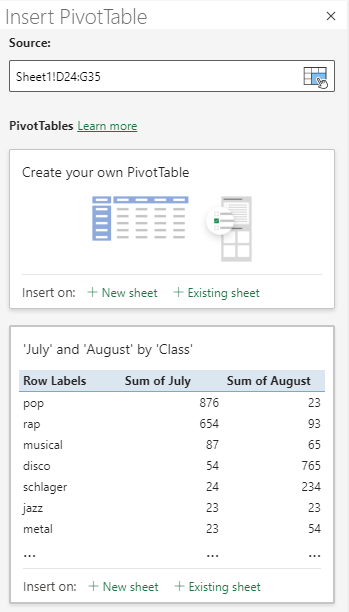
-
Nhấn phím Tab cho đến khi bạn nghe thấy "Insert your own PivotTable on a new worksheet" (Chèn PivotTable của riêng bạn trên một trang tính mới), rồi nhấn Enter. Một trang tính mới cho PivotTable sẽ mở ra. Ngăn Trường PivotTable sẽ mở ra ở bên phải màn hình. Tiêu điểm nằm trên tên trường đầu tiên trong ngăn.
-
Giờ đây, bạn có thể chọn các trường mà bạn muốn sử dụng trong PivotTable của mình. Để duyệt danh sách trường, sử dụng phím Mũi tên xuống hoặc lên. Bộ đọc màn hình của bạn sẽ thông báo một trường chưa được chọn là "Checkbox, unchecked" (Hộp kiểm, đã bỏ chọn). Để chọn một trường cho PivotTable của bạn, nhấn Phím cách. Các trường và dữ liệu của chúng sẽ được thêm vào PivotTable trên lưới trang tính.
Các trường bạn chọn sẽ được thêm vào vùng mặc định của chúng: các trường không phải là số được thêm vào Hàng, các phân cấp ngày và thời gian sẽ được thêm vào Cột và các trường số sẽ được thêm vào Giá trị.
-
Bây giờ bạn có thể di chuyển một trường đến một khu vực khác hoặc một vị trí khác trong khu vực hiện tại của nó nếu cần thiết. Trong ngăn Trường PivotTable, nhấn phím Tab cho đến khi bạn tìm thấy khu vực có chứa trường bạn muốn di chuyển. Sau đó, nhấn phím Mũi tên xuống cho đến khi bạn nghe thấy tên trường mình muốn. Nhấn Alt+phím Mũi tên xuống để mở menu ngữ cảnh, nhấn phím Mũi tên lên hoặc xuống cho đến khi bạn nghe thấy tùy chọn mình muốn, ví dụ: "Move to column labels" (Di chuyển đến nhãn cột), rồi nhấn Enter. Lưới PivotTable trên trang tính được cập nhật theo đó.
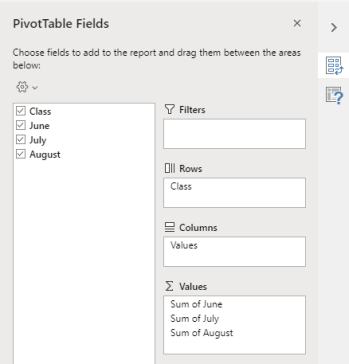
Làm mới PivotTable
Nếu bạn thêm dữ liệu mới vào nguồn dữ liệu của PivotTable, tất cả PivotTable được xây dựng trên nguồn dữ liệu đó cần được làm mới.
-
TrongExcel dành cho web, nhấn F11 để chuyển sang chế độ toàn màn hình.
-
Chọn một ô trong PivotTable mà bạn muốn làm mới.
-
Nhấn Shift+F10 hoặc phím Menu Windows để mở menu ngữ cảnh.
-
Nhấn phím Mũi tên xuống hoặc B cho đến khi bạn nghe thấy "Refresh button" (Nút Làm mới), rồi nhấn Enter.
Tạo PivotChart từ PivotTable
-
TrongExcel dành cho web, nhấn F11 để chuyển sang chế độ toàn màn hình.
-
Chọn một ô trong PivotTable mà bạn muốn chuyển đổi thành PivotChart.
-
Nhấn Alt+phím logo Windows, N. Tiêu điểm di chuyển đến tab dải băng Chèn. Nhấn phím Tab một lần. Tiêu điểm di chuyển đến dải băng.
-
Nhấn phím Mũi tên phải cho đến khi bạn nghe thấy loại biểu đồ mình muốn, rồi nhấn Enter. Để duyệt các loại biểu đồ bổ sung, nhấn phím Tab cho đến khi bạn nghe thấy "Other charts" (Biểu đồ khác), rồi nhấn Enter. Sử dụng các phím mũi tên cho đến khi bạn tìm thấy biểu đồ mình muốn, rồi nhấn Enter.
-
Danh sách các loại con có sẵn của biểu đồ sẽ mở ra. Để duyệt danh sách, sử dụng phím Mũi tên xuống.
-
Khi bạn đang ở trên kiểu con mình muốn, hãy nhấn Enter để chèn PivotChart vào cùng một trang tính với PivotTable.
Xem thêm
Sử dụng bộ đọc màn hình để thêm, loại bỏ hoặc sắp xếp các trường trong PivotTable trong Excel
Sử dụng bộ đọc màn hình để lọc dữ liệu trong PivotTable trong Excel
Các tác vụ cơ bản sử dụng bộ đọc màn hình với Excel
Sử dụng bộ đọc màn hình để khám phá và dẫn hướng trong Excel
Hỗ trợ kỹ thuật dành cho khách hàng là người khuyết tật
Microsoft muốn mang tới trải nghiệm tốt nhất có thể cho toàn bộ khách hàng của mình. Nếu bạn là người khuyết tật hoặc có câu hỏi liên quan tới trợ năng, vui lòng liên hệ với Answer Desk dành cho Người khuyết tật của Microsoft để được hỗ trợ kỹ thuật. Nhóm hỗ trợ Answer Desk dành cho Người khuyết tật được đào tạo để sử dụng rất nhiều công nghệ hỗ trợ phổ biến và có thể hỗ trợ bằng tiếng Anh, tiếng Tây Ban Nha, tiếng Pháp và Ngôn ngữ Ký hiệu Hoa Kỳ. Vui lòng truy nhập site Answer Desk dành cho Người khuyết tật của Microsoft để biết các chi tiết liên hệ cho khu vực của bạn.
Nếu bạn là người dùng chính phủ, thương mại hoặc người dùng doanh nghiệp, hãy liên hệ với Answer Desk dành cho Người khuyết tật trong doanh nghiệp.











