Bài viết này dành cho những người sử dụng chương trình đọc màn hình như Trình tường thuật Windows, JAWS hoặc NVDA với sản phẩm Microsoft 365. Bài viết này là một phần của bộ nội dung hỗ trợ trình đọc màn hình Microsoft 365, nơi bạn có thể tìm thêm thông tin trợ năng trên các ứng dụng của chúng tôi. Để được trợ giúp chung, hãy truy cập Bộ phận Hỗ trợ của Microsoft.
Sử dụng các Outlook mới bằng bàn phím và bộ đọc màn hình để di chuyển cài đặt của bạn và cài đặt các phần bổ trợ hiện có từ phiên bản Outlook for Windows. Chúng tôi đã thử nghiệm tính năng này với Trình tường thuật, JAWS và NVDA nhưng tính năng này có thể hoạt động với các bộ đọc màn hình khác miễn là chúng tuân theo các tiêu chuẩn và kỹ thuật trợ năng phổ biến.
Lưu ý:
-
Các tính năngMicrosoft 365 mới được phát hành dần dần cho Microsoft 365người đăng ký, vì vậy ứng dụng của bạn có thể chưa có các tính năng này. Để tìm hiểu cách nhận các tính năng mới nhanh hơn, hãytham gia chương trình Người dùng nội bộ Office.
-
Để tìm hiểu thêm về trình đọc màn hình, hãy đi tới Cách trình đọc màn hình hoạt động với Microsoft 365.
Trong chủ đề này
Di chuyển cài đặt và cài đặt phần bổ trợ trong quá trình cài đặt
Khi bạn khởi động Outlook for Windows mới lần đầu tiên, bạn sẽ được hỏi trong quá trình thiết lập liệu bạn có muốn di chuyển cài đặt của mình và cài đặt các phần bổ trợ của mình từ Outlook for Windows cổ điển hay không, vì vậy, trải nghiệm mới của bạn sẽ quen thuộc.
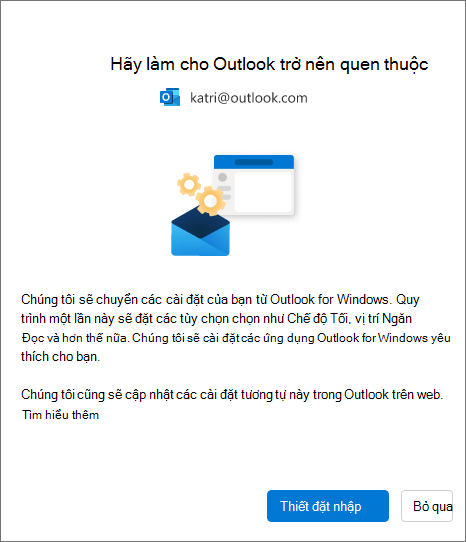
Để di chuyển cài đặt cũ của bạn và cài đặt các phần bổ trợ hiện có:
-
Nhấn phím Tab cho đến khi bạn nghe thấy "Import settings" (Nhập cài đặt), rồi nhấn Enter. Việc di chuyển cài đặt và phần bổ trợ chỉ mất vài phút.
Mẹo:
-
Bạn cũng có thể bỏ qua việc di chuyển trong quá trình cài đặt và làm như vậy sau, làm theo các bước được mô tả trong mục Di chuyển thiết đặt sau khi cài đặt. Để bỏ qua, nhấn phím Tab cho đến khi bạn nghe thấy "Skip" (Bỏ qua), rồi nhấn Enter.
-
Nếu bạn bỏ qua bước này trong quá trình cài đặt, hãy lưu ý rằng bạn sẽ cần phải cài đặt thủ công phần bổ trợ web vào bất kỳ phần bổ trợ COM nào mà bạn sử dụng trong Outlook for Windows cổ điển ở định dạng Outlook for Windows.
-
-
Nếu bạn chọn cài đặt Nhập, cài đặt của bạn cũng sẽ được áp dụng cho Outlook trên web. Nếu bạn chưa bao giờ sử dụng Outlook for Windows, cài đặt mặc định sẽ được áp dụng. Để biết danh sách các cài đặt được nhập, hãy đi tới mục Danh sách cài đặt được nhập .
Ngoài ra, các phần bổ trợ web cho phần bổ trợ COM hiện có của bạn trong phiên bản Outlook for Windows cổ điển sẽ được cài đặt khi bạn chọn Nhập cài đặt. Để biết danh sách các phần bổ trợ sẽ được cài đặt, hãy xem mục Danh sách phần bổ trợ được cài đặt từ Outlook for Windows cổ điển.
Di chuyển cài đặt sau khi cài đặt
Bạn cũng có thể di chuyển cài đặt sau khi cài đặt xong. Cách thực hiện:
-
Nhấn phím Tab hoặc Shift+Tab cho đến khi bạn nghe thấy "Settings" (Cài đặt), rồi nhấn Enter.
-
Nhấn phím Tab một lần. Bạn sẽ nghe thấy: "Search Outlook settings" (Tìm kiếm trong cài đặt Outlook ). Nhấn phím Mũi tên xuống cho đến khi bạn nghe thấy "View all Outlook settings" (Xem tất cả Outlook đặt), rồi nhấn Enter. Cửa sổ Cài đặt sẽ mở ra với tab Tài > khoản email được mở.
-
Nhấn phím Tab cho đến khi bạn nghe thấy "Manage" (Quản lý), rồi nhấn Enter. Các chi tiết cho tài khoản email của bạn được hiển thị trên tab.
-
Nhấn phím Tab cho đến khi bạn nghe thấy "Get Started" (Bắt đầu), rồi nhấn Enter.
-
Nhấn phím Tab cho đến khi bạn nghe thấy "Import settings" (Nhập cài đặt), rồi nhấn Enter.
Danh sách các cài đặt được nhập
Thư
-
Nhóm theo hội thoại
-
Vị trí ngăn đọc
-
Mật độ
-
Văn bản xem trước danh sách thư
-
Trạng thái bung rộng/thu gọn danh sách thư mục
-
Độ rộng của danh sách thư
-
Ảnh người gửi trong danh sách thư
-
Xem trước tệp đính kèm
-
Hành động nhanh trên danh sách thư (sắp ra mắt)
-
Chế độ tối
-
Cài đặt thông báo
-
Chữ ký
-
Trả lời tự động
-
Ưu điểm/khác
-
Phông chữ mặc định (sắp ra mắt)
-
Đánh dấu là cài đặt đã đọc (sắp ra mắt)
Lịch
-
Dạng xem lịch biểu (tuần, tuần làm việc, tháng) (sắp ra mắt)
-
Thiết đặt ngày trong tuần làm việc
-
Ngày bắt đầu tuần (sắp ra mắt)
-
Giờ họp
-
Bắt đầu/kết thúc sớm cuộc họp
-
Mọi cuộc họp trực tuyến
-
Định dạng ngày (sắp ra mắt)
-
Định dạng nhiệt độ
-
Hiển thị số tuần (sắp ra mắt)
-
Thang thời gian (sắp ra mắt)
-
Cài đặt lời nhắc (sắp ra mắt)
Danh sách phần bổ trợ được cài đặt từ Outlook for Windows cổ điển
Quan trọng: Chúng tôi đang nỗ lực triển khai tính năng này. Định kỳ kiểm tra trang này để biết các bản cập nhật về tính khả dụng của tính năng.
Khi bạn chọn tùy chọn Nhập Cài đặt trong khi thiết lập, phần bổ trợ web cho phần bổ trợ COM hiện có của bạn trong Outlook for Windows cổ điển sẽ được cài đặt trong máy khách mới. Bảng sau đây liệt kê các phần bổ trợ COM hiện hành và các phần bổ trợ web của chúng. Bằng cách chọn Nhập Cài đặt, bạn cũng đồng ý với chính sách về quyền riêng tư, điều khoản sử dụng và quyền của các phần bổ trợ tương ứng. Để tìm hiểu thêm về quyền của từng phần bổ trợ, hãy chọn liên kết của phần bổ trợ đó từ cột "Phần bổ trợ web cần được cài đặt".
Để kiểm tra các phần bổ trợ COM bạn hiện đã cài đặt trong Outlook for Windows cổ điển:
-
Trong Outlook, nhấn phím Alt, rồi nhấn phím mũi tên trái cho đến khi bạn nghe thấy "File" (Tệp). Nhấn Enter.
-
Nhấn phím mũi tên xuống cho đến khi bạn nghe thấy "Options" (Tùy chọn). Sau đó, nhấn Enter.
-
Nhấn phím mũi tên xuống cho đến khi bạn nghe thấy "Add-ins" (Phần bổ trợ).
-
Nhấn Tab cho đến khi bạn nghe thấy "Enter add-ins table" (Nhập bảng phần bổ trợ). Nhấn Tab để nghe các phần bổ trợ COM được cài đặt trong ứng dụng khách Outlook của bạn.
|
Phần bổ trợ COM |
Phần bổ trợ web cần cài đặt |
|---|---|
|
Adobe Acrobat |
|
|
Phần bổ trợ Outlook jeans xanh lam |
|
|
Cuộc họp Cisco Webex |
|
|
Tệp Citrix dành cho Outlook |
|
|
Màn hình chế độ Ngủ |
|
|
harmon.ie |
|
|
Jira |
|
|
Mimecast for Outlook |
|
|
Nitro Pro |
|
|
OnePlaceMail for Outlook |
|
|
Phần bổ trợ Outlook cho Cuộc họp RingCentral |
|
|
Phần bổ trợ Thu phóng Outlook |
Để biết hướng dẫn về cách sử dụng và quản lý các phần bổ trợ web đã cài đặt, hãy xem mục Sử dụng phần bổ trợ trong Outlook.
Lưu ý: Các phần bổ trợ web hiện có của bạn được cài đặt trong Outlook for Windows cổ điển vẫn được cài đặt khi bạn chuyển sang Outlook for Windows mới.
Xem thêm
Các tác vụ cơ bản sử dụng bộ đọc màn hình với email trong Outlook
Các tác vụ cơ bản sử dụng bộ đọc màn hình với lịch trong Outlook
Thiết lập thiết bị của bạn để hoạt động với trợ năng trong Microsoft 365
Sử dụng bộ đọc màn hình để khám phá và dẫn hướng thư Outlook
Sử dụng bộ đọc màn hình để khám phá và dẫn hướng Lịch Outlook
Hỗ trợ kỹ thuật dành cho khách hàng là người khuyết tật
Microsoft muốn mang tới trải nghiệm tốt nhất có thể cho toàn bộ khách hàng của mình. Nếu bạn là người khuyết tật hoặc có câu hỏi liên quan tới trợ năng, vui lòng liên hệ với Answer Desk dành cho Người khuyết tật của Microsoft để được hỗ trợ kỹ thuật. Nhóm hỗ trợ Answer Desk dành cho Người khuyết tật được đào tạo để sử dụng rất nhiều công nghệ hỗ trợ phổ biến và có thể hỗ trợ bằng tiếng Anh, tiếng Tây Ban Nha, tiếng Pháp và Ngôn ngữ Ký hiệu Hoa Kỳ. Vui lòng truy nhập site Answer Desk dành cho Người khuyết tật của Microsoft để biết các chi tiết liên hệ cho khu vực của bạn.
Nếu bạn là người dùng chính phủ, thương mại hoặc người dùng doanh nghiệp, hãy liên hệ với Answer Desk dành cho Người khuyết tật trong doanh nghiệp.











