Khi ứng dụng Microsoft 365 đóng đột ngột trước khi bạn lưu các thay đổi gần đây nhất, vào lần tiếp theo bạn mở ứng dụng, Phục hồi Tài liệu tự động mở để giúp bạn lấy lại tệp của mình.. Phục hồi Tài liệu liệt kê mọi tệp bạn đã mở được phục hồi từ thời điểm gần đây nhất bạn lưu chúng, thời gian gần đây nhất chúng được Lưu Tự động (nếu tệp của bạn nằm trên OneDrive hoặc SharePoint và bạn là người đăng ký Microsoft 365 ) hoặc thời gian gần đây nhất chúng được Khôi phục Tự động.
Để xem toàn bộ ngăn Phục hồiTài liệu, hãy di chuột qua cạnh phải của ngăn cho đến khi bạn thấy mũi tên trỏ sang trái và phải. Sau đó bấm vào mũi tên và kéo nó sang bên phải để mở rộng ngăn Phục hồi Tài liệu.
Mẹo: Nếu bạn là một người đăng ký Microsoft 365, cách an toàn nhất để làm việc là lưu trữ các tệp của bạn trên OneDrive hoặc SharePoint và sử dụng Lưu Tự động.
Làm cách nào để quyết định tệp nào sẽ được lưu?
Nếu bạn thấy nhiều tệp được liệt kê trong ngăn Phục hồi Tài liệu và bạn không chắc nên lưu tệp nào, hãy tìm ngày và thời gian tạo của từng tệp xuất hiện dưới tên tệp. Nếu bạn thấy nhiều phiên bản của cùng một tệp, có thể bạn sẽ muốn mở tệp có thời gian gần nhất vì tệp này sẽ chứa những thay đổi mới nhất. Bạn có thể nhấp vào từng tệp để mở tài liệu và xem lại hoặc nhấp vào mũi tên xuống ở bên phải của bất kỳ tệp nào trong ngăn Phục hồi Tài liệu rồi chọn một trong các tùy chọn sau, tùy thuộc vào các tùy chọn mà bạn nhìn thấy:
-
Mở hoặc Xem để xem lại tệp
-
Lưu dưới dạng để lưu tệp
-
Xóa để xóa tệp
-
Đóng để đóng tệp
-
Hiển thị Sửa chữa để xem có lỗi tập tin nào được phát hiện và sửa chữa không
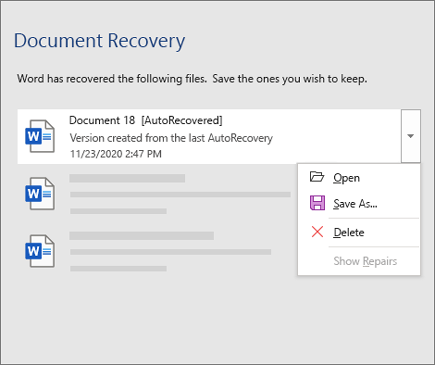
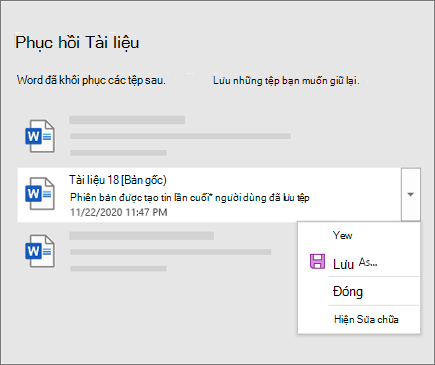
Sau khi mở bất kỳ tệp nào trong danh sách, bạn có thể tiếp tục làm việc với tệp đó hoặc lưu tệp đó. Khi bạn đã khôi phục tất cả các tài liệu mà bạn muốn lưu, hãy chọn Đóng, rồi chọn một trong các tùy chọn sau:
-
Có, tôi muốn xem các tệp này sau (tùy chọn an toàn nhất) - Chọn tùy chọn này nếu bạn không chắc liệu mình có cần dữ liệu trong các phiên bản được khôi phục của tệp hay không.
-
Không, hãy loại bỏ tệp. Tôi đã lưu những tệp tôi cần- Hãy chọn tùy chọn này nếu bạn chắc chắn rằng mình không cần dữ liệu trong các phiên bản được phục hồi của tệp.
Nếu bạn chọn Đóng mà không xem lại tất cả các tệp được khôi phục, bạn sẽ thấy tùy chọn xem lại các tệp đó sau. Lần sau khi mở ứng dụng, bạn sẽ có tùy chọn lưu hoặc xóa các tệp tự động khôi phục đó.
Tìm hiểu thêm
Bạn cần trợ giúp?
-
Đăng câu hỏi trong Cộng đồng Giải đáp về Microsoft











