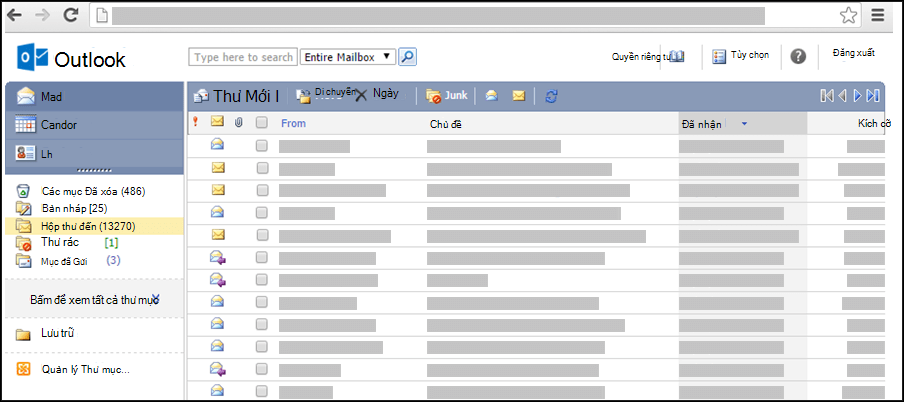Nếu Outlook của bạn giống như hình ảnh bên dưới, nghĩa là bạn đang sử dụng phiên bản rút gọn của Outlook. Điều này nghĩa là bạn đang sử dụng trình duyệt cũ không tương thích với Outlook.com và Outlook trên web mới hoặc với Outlook Web App. Để có trải nghiệm tốt nhất, vui lòng cập nhật trình duyệt của bạn lên phiên bản mới nhất.
Để biết thông tin về những trình duyệt nào hỗ trợ Outlook.com và Outlook trên web mới, xem Trình duyệt nào hoạt động với Office Online.
Để biết thông tin về các trình duyệt hỗ trợ Outlook Web App, hãy xem mục Các trình duyệt được hỗ trợ cho Outlook Web App.
Bạn có thể dùng phiên bản bình thường củaOutlook để lên lịch các cuộc hẹn hoặc cuộc họp, nhưng nó có ít tính năng hơn so với phiên bản tiêu chuẩn. Để biết danh sách chi tiết về các tính năng, hãy xem So sánh phiên bản tiêu chuẩn và phiên bản Outlook.
Ví dụ, bạn không thể thực hiện các tác vụ sau đây trong phiên bản rút gọn:
-
Xem hoặc in lịch của bạn theo tuần hoặc tháng.
-
Đặt lời nhắc cho các cuộc họp và cuộc hẹn.
-
Chia sẻ lịch với người khác, hoặc mở một lịch mà người khác đã chia sẻ với bạn.
-
Thay đổi màu hoặc bố trí lịch của bạn.
Làm cách nào để tôi xem lịch biểu của mình?
Lịch hiển thị cuộc hẹn và cuộc họp của bạn cho ngày hiện tại.
-
Ở ngăn dẫn hướng, bấm Lịch.
-
Để xem một ngày khác, chọn ngày từ dạng xem tháng bên cạnh lịch biểu của bạn.
-
Để xem chi tiết một mục hoặc thay đổi mục đó, bấm vào mục.Nếu bạn sửa một mục lặp, chẳng hạn như cuộc họp hàng tuần, bạn sẽ được nhắc để thay đổi cho lần xảy ra đó hay tất cả các lần xảy ra của cuộc họp.
Làm cách nào để tôi làm việc với các cuộc hẹn?
Không giống như cuộc họp, trong đó có liên quan đến người khác, cuộc hẹn là các cam kết mà chỉ mình bạn cần tham dự, ví dụ: lần thăm khám bác sĩ, đón con tại trường hoặc thời gian bạn đặt ra để làm việc trong dự án. Khi bạn tạo một cuộc hẹn trên lịch của mình, bạn có thể đặt cách thức thời điểm đó xuất hiện (chẳng hạn như bận hoặc vắng mặt) khi người khác xem lịch biểu của bạn.
-
Trên thanh công cụ của Lịch, bấm Cuộc hẹn Mới.
-
Trong ô Chủ đề, nhập mô tả ngắn gọn cuộc hẹn.
-
Trong ô Địa điểm, nhập nơi diễn ra cuộc hẹn.
-
Trong danh sách Thời gian bắt đầu và Thời gian kết thúc, chọn ngày và giờ phù hợp.
-
Trong danh sách Hiện thời gian là, chọn mô tả bạn muốn hiển thị trong lịch biểu của mình trong khoảng thời gian của cuộc hẹn. Lựa chọn của bạn (Bận, Dự kiến, Rảnh hoặc Đi vắng) là những gì người khác sẽ nhìn thấy khi họ xem lịch biểu của bạn.
-
Trong nội dung thư, nhập mọi thông tin bổ sung, như danh sách các thứ cần mang theo đến nơi hẹn. Bạn cũng có thể bấm vào biểu tượng kẹp giấy để thêm phần đính kèm vào cuộc hẹn.
-
Bấm Lưu và Đóng.Bạn có thể bấm Hủy để đóng cuộc hẹn mà không lưu và trở về dạng xem lịch.
-
Bấm ngày của mục nhập bạn muốn xem hoặc sửa đổi. Nếu lịch bạn muốn không phải là mặc định, chọn lịch từ phần Lịch của Tôi trong Ngăn điều hướng. Nếu ngày bạn đang tìm không ở tháng hiện tại, dùng mũi tên Tháng Trước và Tháng Tới bên cạnh tên của tháng hiện tại để đi đến tháng bạn muốn.
-
Bấm vào chủ đề của mục nhập bạn muốn mở. Khi bạn mở một mục lặp, Outlook sẽ chỉ mở ngày hiện được chọn, chứ không mở cả chuỗi. Để thực hiện thay đổi cho cả chuỗi lặp, bấm Sửa Chuỗi trên thanh công cụ hoặc sửa nối kết chuỗi bên dưới thanh công cụ.
-
Thực hiện mọi thay đổi bạn muốn.
-
Bấm Lưu và Đóng.
-
Tìm và mở mục nhập mà bạn muốn xóa.
-
Bấm Delete.
-
Nếu bạn xóa yêu cầu họp, bạn sẽ được nhắc để gửi thông báo hủy cho người dự.
-
Nếu bạn xóa một mục lặp, bạn sẽ được cung cấp tùy chọn chỉ xóa lần xảy ra hiện tại, xóa tất cả các lần xảy ra kể từ một ngày đã cho về sau hoặc xóa tất cả các lần xảy ra bất kể ngày.
Làm cách nào để tôi tổ chức các cuộc họp?
Cuộc họp là cuộc hẹn bạn chia sẻ với một người khác. Khi bạn yêu cầu một cuộc họp, ngoài việc thiết đặt thời gian và chủ đề, bạn sẽ thêm danh sách người dự để mời họ. Bạn cũng có thể thêm tài nguyên, như phòng hội thảo hoặc máy chiếu. Nếu người nhận nằm trong sổ địa chỉ tổ chức của bạn, bạn có thể xem thời gian rảnh/bận của họ. Hầu hết người nhận có thể phúc đáp yêu cầu họp bằng cách chấp nhận, dự kiến chấp nhận hoặc từ chối thư mời của bạn. Giống như cuộc hẹn, yêu cầu họp có thể dành cho một cuộc hẹn đơn lẻ hoặc được lập lịch là cuộc họp lặp lại.
-
Trên thanh công cụ Lịch, bấm Yêu cầu Họp Mới.
-
Trong hộp Đếnvà Tùy chọn, nhập tên của những người bạn muốn nhận yêu cầu họp. Để biết các tùy chọn bổ sung, hãy bấm vào biểu tượng kiểm tra tên trên thanh công cụ. Để biết thêm thông tin về việc thêm người dự vào yêu cầu họp, hãy xem "Làm thế nào để tôi gửi yêu cầu họp?" trong Dùng Sổ Địa chỉ ở phiên bản nhạt của Outlook.
-
Để chỉ định phòng hội thảo hoặc thiết bị bạn muốn dùng trong cuộc họp, nhập tài nguyên hoặc phòng hội thảo trong ô Tài nguyên.
-
Để kiểm tra tình trạng sẵn sàng của người dự tiềm năng và tài nguyên, bấm Bộ trợ giúp Lập lịch hoạt động. Danh sách thời gian khả dĩ và tình trạng sẵn sàng của người dự tiềm năng sẽ được hiển thị. Bấm vào thời gian bạn muốn chọn.Thời gian khả thi được điều chỉnh dựa trên giờ làm việc của người dự. Nếu một hoặc nhiều người dự đang ở múi giờ xa, bạn có thể không thấy được thời gian sẵn sàng.
-
Theo mặc định, hộp kiểm Yêu cầu phúc đáp thư mời này được chọn. Nếu bạn không muốn người nhận yêu cầu họp của mình gửi cho bạn phúc đáp, hãy bỏ chọn hộp kiểm.
-
Trong ô Chủ đề, nhập chủ đề cuộc họp.
-
Trong ô Địa điểm, nhập địa điểm nơi tổ chức cuộc họp. Nếu bạn chọn Tài nguyên, tài nguyên đó sẽ được tự động nhập vào trường địa điểm.
-
Trong danh sách Thời gian bắt đầu và Thời gian kết thúc, chọn ngày và giờ phù hợp.
-
Trong danh sách Hiện thời gian là, chọn mô tả bạn muốn hiển thị trong lịch biểu của mình trong khoảng thời gian của cuộc họp. Lựa chọn của bạn (Bận, Dự kiến, Rảnh hoặc Đi vắng) là những gì người khác sẽ nhìn thấy khi họ xem lịch biểu của bạn và lịch biểu của tất cả người dự.
-
Trong phần nội dung thư, hãy nhập bất kỳ thư nào bạn muốn đi kèm với yêu cầu họp của bạn. Bạn cũng có thể bấm vào biểu tượng kẹp giấy để thêm phần đính kèm vào yêu cầu họp.
-
Bấm Gửi.
Để sửa đổi cuộc họp:
-
Tìm và mở yêu cầu họp ban đầu trong lịch của bạn.
-
Thực hiện mọi thay đổi cần thiết.
-
Nếu có xung đột lập lịch với một hoặc nhiều người dự, bấm Bộ trợ giúp Lập lịch hoạt động để xem thời gian khả dĩ và tình trạng sẵn sàng. Nhờ vậy, bạn sẽ tìm được thời gian thuận tiện hơn.
-
Để gửi cập nhật cho tất cả người dự, bấm Gửi Cập nhật.
Để hủy cuộc họp:
-
Tìm và mở cuộc họp bạn muốn hủy.
-
Nếu bạn muốn gửi kèm thông báo, chẳng hạn như lý do bạn hủy cuộc họp, nhập thông báo của bạn vào nội dung biểu mẫu cuộc họp.
-
Bấm Delete.
-
Bạn sẽ được nhắc để gửi thông báo hủy cho người dự.
-
Nếu bạn hủy một cuộc họp lặp lại, bạn có thể chọn chỉ xóa lần xảy ra hiện tại, xóa tất cả các lần xảy ra kể từ một ngày đã cho hoặc xóa tất cả các lần xảy ra bất kể ngày. Sau khi bạn đã thực hiện lựa chọn, bạn cần bấm Gửi Hủy để thực hiện thay đổi và thông báo cho người dự.
Người dùng khác có thể mời bạn tham gia cuộc họp bằng Lịch trong Outlook. Các yêu cầu họp này xuất hiện dưới dạng thư trong Hộp thư đến của bạn.
-
Để mở yêu cầu họp, bấm yêu cầu trong Hộp thư đến của bạn.
-
Bấm Chấp nhận để thêm cuộc hẹn vào lịch của bạn và cho phép người tổ chức biết rằng bạn sẽ tham dự. Bấm Dự kiến để thêm cuộc hẹn vào lịch của bạn và cho phép người tổ chức biết rằng bạn có thể sẽ tham dự. Bấm Từ chối để người tổ chức cuộc họp biết rằng bạn sẽ không tham dự.
-
Bạn có thể kiểm tra lịch biểu của mình trước khi chấp nhận cuộc họp bằng cách bấm Lịch trên thanh công cụ.
-
Nếu bạn chọn Sửa phúc đáp trước khi gửi, một cửa sổ thư đề địa chỉ đến người gửi yêu cầu họp sẽ mở ra khi bạn bấm Chấp nhận, Dự kiến hay Từ chối. Nếu bạn muốn thêm người nhận vào phúc đáp cuộc họp, nhập họ vào hộp Đến và Cc.
-
Nếu bạn muốn gửi thông báo cùng với trả lời của mình, nhập thông báo vào ô văn bản. Ví dụ: bạn có thể giải thích tại sao bạn không thể tham dự cuộc họp.
-
Khi bạn đã thực hiện xong, hãy bấm Gửi.
-
Mở yêu cầu họp.
-
Bấm Chuyển tiếp trên thanh công cụ.
-
Trong hộp Đến, nhập địa chỉ email bạn muốn chuyển tiếp yêu cầu.
-
Văn bản của thư gốc được sao chép vào nội dung thư. Nhập bất kỳ nội dung nào bạn muốn thêm vào trong hoặc trên thư gốc của người gửi.
-
Bấm Gửi.
Làm cách nào để tôi làm việc với các mục lặp?
Nhiều cuộc hẹn, cuộc họp và sự kiện diễn ra thường xuyên trong một khoảng thời gian. Thay vì tạo mục lịch mới cho mỗi lần xảy ra, bạn có thể đặt mục là lặp lại.
-
Soạn cuộc hẹn hoặc yêu cầu họp mới hoặc mở mục đã xuất hiện trong lịch biểu của bạn.
-
Trên thanh công cụ, bấm Lặp lại.
-
Bên dưới Thời gian Cuộc hẹn, dùng danh sách Bắt đầu và Thời lượng để chọn thời gian bắt đầu và thời gian kết thúc của mục lặp. Đặt ngày là ngày bạn muốn mẫu hình lặp lại này bắt đầu.
-
Bấm Hàng ngày, Hàng tuần, Hàng tháng hoặc Hàng năm để chỉ định tần suất diễn ra cuộc hẹn hoặc cuộc họp. Theo mặc định, cuộc hẹn được đặt để lặp lại hàng tuần.
-
Đặt các tùy chọn bổ sung bên dưới Lặp lại Mẫu hình. Tùy chọn cho mẫu hình lặp lại sẽ thay đổi tùy theo việc bạn chọn Hàng ngày, Hàng tuần, Hàng tháng hay Hàng năm.
-
Bên dưới Phạm vi Lặp lại, chọn thời gian bạn muốn mẫu hình lặp lại bắt đầu và kết thúc. Bạn có thể đặt phạm vi lặp lại thành không có ngày kết thúc, kết thúc sau một số lần xảy ra cụ thể hoặc kết thúc trước một ngày cụ thể.
-
Nhấp Lưu để lưu thay đổi.
-
Trong lịch của bạn, mở cuộc hẹn hoặc cuộc họp bạn muốn thay đổi. Chọn Sửa Chuỗi.
-
Trên thanh công cụ của cuộc hẹn hoặc cuộc họp, bấm Lặp lại.
-
Trong hộp thoại Lặp, thực hiện thay đổi bạn muốn cho mẫu hình lặp lại.
-
Bấm Lưu để lưu thay đổi của bạn.
Bạn có thể xóa lặp của yêu cầu họp hoặc cuộc hẹn.
-
Trong lịch của bạn, bấm để mở cuộc hẹn hoặc cuộc họp bạn muốn xóa.
-
Bấm Delete.
-
Bạn có thể xóa một mục lặp lại, tất cả mục lặp lại kể từ một ngày đã cho hoặc tất cả mục lặp lại bất kể ngày.
-
Chọn tùy chọn bạn muốn, rồi nhấpLưu và Đóng cho cuộc hẹn hoặc Gửi thông báo Hủy cho cuộc họp.
Cần phải làm gì nếu tôi muốn tìm hiểu thêm?
Để tìm hiểu thêm về phiên bản rút nhẹ của Outlook, chẳng hạn như làm thế nào để quay lại phiên bản tiêu chuẩn hoặc các tính năng và giới hạn là gì, hãy xem Tìm hiểu thêm về phiên bản rút Outlook.