Bài viết này giải thích cách chuyển vCard (tệp .vcf) thành định dạng CSV để bạn có thể nhập danh bạ của mình vào Outlook.
QUAN TRỌNG: Đảm bảo bạn đã xuất toàn bộ danh bạ của mình từ iCloud! Lỗi phổ biến nhất chúng tôi thấy ở khách hàng là họ chỉ xuất 1 liên hệ từ iCloud trong khi dự định xuất toàn bộ danh bạ. Để được hướng dẫn cách xuất toàn bộ danh bạ của bạn từ iCloud, xem mục Xuất liên hệ iCloud của bạn vào tệp vCard (.vcf).
Để nhập liên hệ trong tệp vCard vào Outlook trên PC, bạn cần chuyển đổi liên hệ từ định dạng tệp .vcf sang định dạng tệp .csv. Điều này bao gồm cả việc nhập liên hệ vào Windows, rồi xuất liên hệ sang tệp CSV. Nếu bạn có từ 50 liên hệ trở lên thì đây sẽ là một quy trình nhàm chán vì bạn phải nhấn OK cho từng liên hệ mà bạn muốn nhập vào tệp csv. Rất tiếc, không có cách nào để bấm OK chung cho tất cả và nhập toàn bộ liên hệ vào tệp csv cùng một lúc.
Nếu bạn muốn yêu cầu hỗ trợ nhập hàng loạt từ tệp vCard trong Outlook, hãy truy nhập Hộp Đề xuất Outlook, rồi để lại phản hồi của bạn trong nhóm Outlook 2016. Nhóm Thư và Lịch Outlook luôn tích cực giám sát diễn đàn này.
Để chuyển đổi tệp .vcf sang .csv, nhập liên hệ vào Windows, rồi xuất sang tệp .csv. Dưới đây là cách thực hiện:
-
Trên PC của bạn, mở File Explorer (hoặc Windows Explorer nếu bạn đang sử dụng phiên bản cũ hơn của Windows).
-
Đi tới thư mục Danh bạ của bạn:
C:\Người dùng\<tên người dùng>\Danh bạ
-
Ở đầu trang, chọn Nhập.

-
Chọn vCard (tệp VCF) > Nhập.
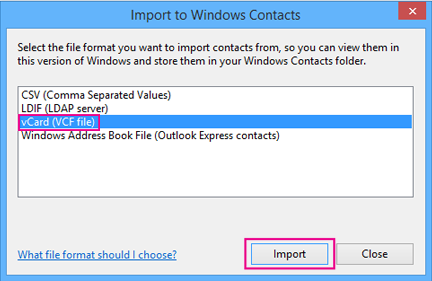
-
Dẫn hướng đến và chọn tệp .vcf mà bạn đã xuất từ iCloud, rồi chọn Mở.
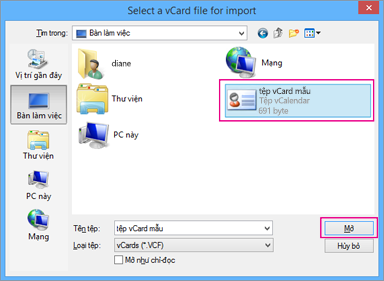
-
Chọn OK cho mỗi liên hệ bạn muốn nhập vào tệp csv.
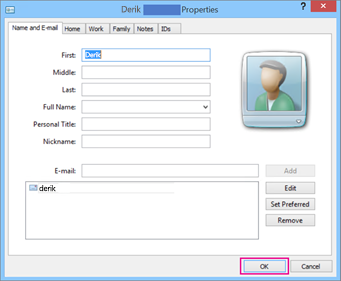
-
Chọn Đóng khi bạn hoàn tất.
-
Ở đầu trang File Explorer, chọn Xuất.
-
Chọn Tệp CSV > Xuất.
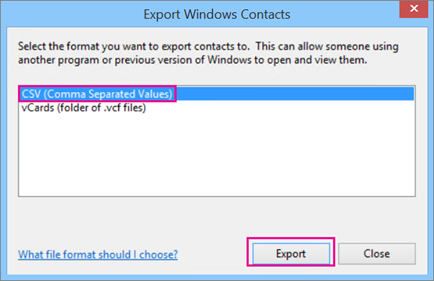
-
Chọn Duyệt để đặt tên cho tệp csv của bạn.
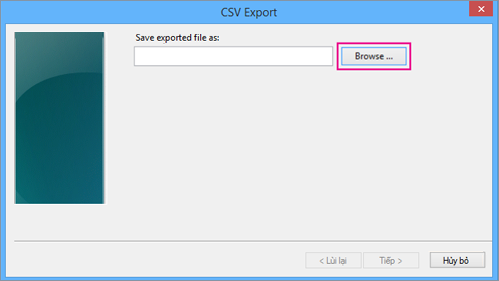
-
Trong hộp Tên tệp, nhập tên cho tệp .cvs của bạn. Trong ví dụ này, tôi đã đặt tên cho tệp của mình là "liên hệ của tôi từ iCloud".
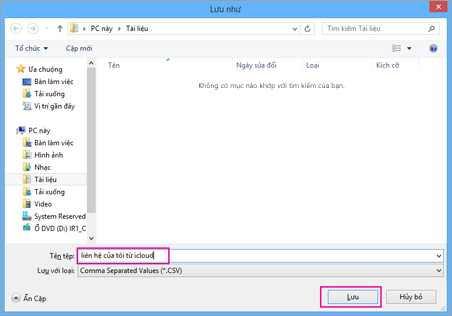
-
Chọn các trường bạn muốn xuất sang tệp csv, rồi chọn Hoàn tất. Chúng tôi đề xuất bạn nên tạm thời chấp nhận các cài đặt mặc định. Bạn luôn có thể tạo một tệp csv khác nếu bạn muốn có các trường khác.
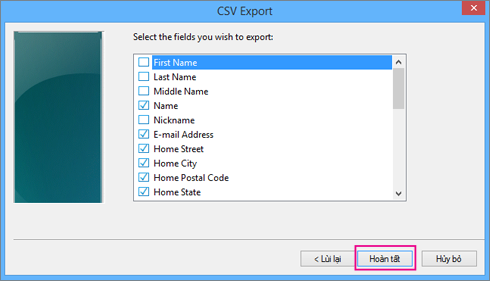
-
Bạn sẽ nhận được thông báo cuối cùng này, cho biết liên hệ của bạn đã được xuất sang tệp .csv.
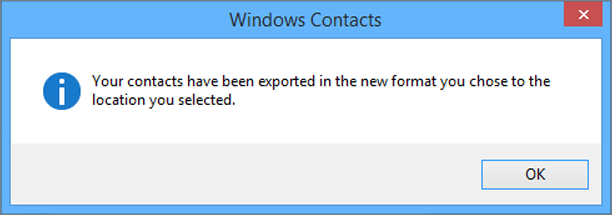
-
Bạn có thể sử dụng Excel để mở tệp .csv và xem nội dung. Nếu muốn, bạn có thể thêm thông tin vào tệp csv, tuy nhiên, hãy đảm bảo không thay đổi hàng trên cùng của đầu đề. Để biết thêm thông tin về cách thao tác với tệp .csv, hãy xem mục Tạo thủ công danh sách liên hệ của bạn trong tệp csv.
-
Bây giờ, liên hệ của bạn đã có định dạng .csv và bạn có thể nhập liên hệ vào Outlook. Xem mục Nhập liên hệ từ tệp .csv










