Outlook có trình hướng dẫn Nhập/Xuất giúp bạn dễ dàng nhập danh bạ từ tệp CSV.
Chọn tùy chọn tab bên dưới cho phiên bản Outlook bạn đang sử dụng. Tôi có phiên bản Outlook nào?
Lưu ý: Nếu các bước trong tab Outlook Mới này không hoạt động, có thể bạn chưa sử dụng Outlook mới cho Windows. Chọn tab Outlook Cổ điển và thay vào đó làm theo các bước đó.
Trong phần này:
Nhập liên hệ vàoOutlook mới cách sử .csv tệp
Sử dụng tệp giá trị phân tách bằng dấu phẩy (CSV) để nhập danh bạ vào tài khoản Outlook của bạn.
Mẹo: Để có kết quả tốt nhất, hãy đảm bảo rằng tệp CSV có mã hóa UTF-8. Mã hóa này hoạt động với tất cả các ngôn ngữ và bảng chữ cái.
-
Trong Outlook mới, từ thanh dẫn hướng, chọn

Mẹo: Nếu Con người chưa nằm trong thanh dẫn hướng bên trái, hãy chọn Thêm ứng dụng, sau đó Con người để thêm ứng dụng đó. Sau khi thêm Con người, hãy bấm chuột phải và chọn Ghim để giữ nó trong thanh dẫn hướng bên trái.
-
Từ dải băng, chọn Quản lý liên hệ > nhập liên hệ.
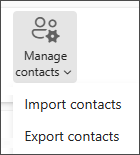
-
Chọn Duyệt, chọn tệp CSV của bạn, rồi chọn Mở.
-
Chọn Nhập.
Lưu ý: Nếu tệp không có mã hóa UTF-8, công cụ nhập có thể không nhận dạng và hiển thị được toàn bộ văn bản một cách chính xác. Công cụ nhập sau đó sẽ hiển thị cho bạn một số liên hệ mẫu từ tệp của bạn, và bạn có thể kiểm tra xem văn bản có đọc được và chính xác hay không. Nếu văn bản không được hiển thị chính xác, hãy chọn Hủy bỏ. Bạn cần một tệp ở dạng mã hóa UTF-8 để tiếp tục thao tác. Chuyển đổi tệp CSV của bạn để sử dụng mã hóa UTF-8 và khởi động lại quá trình nhập. Để tìm hiểu thêm về mã hóa UTF-8, xem Tại sao tôi nên quan tâm đến mã hóa UTF-8?
Xuất liên hệ sang tệp .csv trongOutlook mới
Khi bạn xuất danh bạ từ Outlook mới, một bản sao danh bạ của bạn sẽ được lưu vào một tệp CSV. Sau đó, bạn có thể sử dụng tệp này để nhập danh bạ của mình sang một tài khoản email khác.
-
Trên pa nen bên, chọn

-
Từ dải băng, chọn Quản lý liên hệ > Xuất liên hệ.
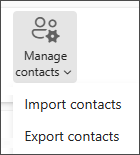
-
Trong danh sách thả xuống bên dưới Liên hệ từ thư mục này, chọn một tùy chọn, rồi chọn Xuất.
-
Tệp đã xuất .CSV được lưu vào thư mục Tải xuống.
Trong phần này:
Nhập liên hệ vào Outlook cổ điển bằng cách sử .csv tệp
-
Ở phía trên cùng của dải băng Outlook, chọn Tệp.
Nếu dải băng của bạn không có tùy chọn Tệp ở góc trên cùng bên trái thì bạn đang sử dụng phiên bản Outlook cũ. Xem mục Tôi có phiên bản Outlook nào? để nhận được hướng dẫn nhập cho phiên bản Outlook của Outlook.
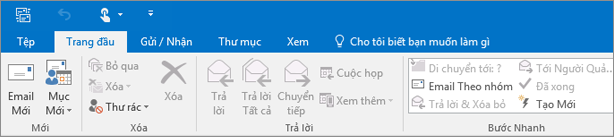
-
Chọn Mở & Xuất > Nhập/Xuất. Thao tác này sẽ khởi động trình hướng dẫn!
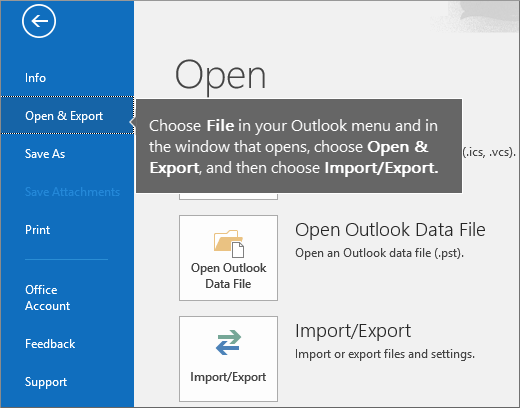
-
Chọn Nhập từ tệp hoặc chương trình khác, rồi chọn Tiếp theo.
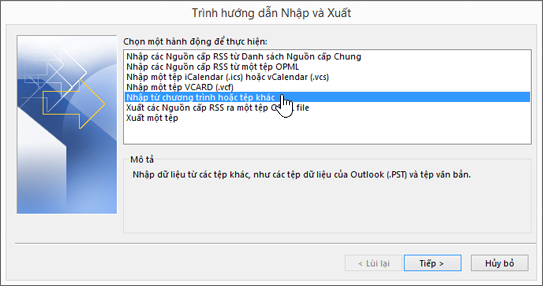
-
Chọn Giá trị Phân tách bằng Dấu phẩy rồi chọn Tiếp theo.
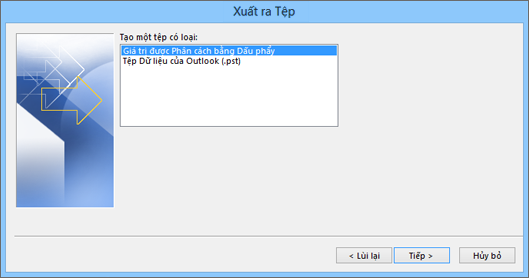
-
Trong hộp Nhập Tệp, duyệt đến tệp danh bạ, rồi bấm đúp để chọn.
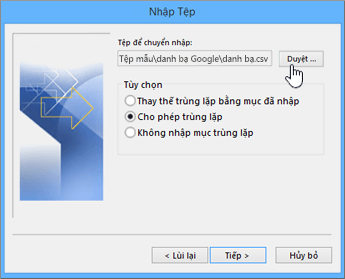
-
Chọn một trong các thao tác sau để xác định cách bạn muốn Outlook xử lý các liên hệ trùng lặp:
-
Thay thế các mục trùng lặp bằng các mục được nhập Nếu một liên hệ đã nằm trong Outlook và tệp danh bạ của bạn thì Outlook sẽ hủy bỏ thông tin có sẵn về liên hệ đó và dùng thông tin từ tệp danh bạ của bạn. Bạn nên chọn tùy chọn này nếu thông tin liên hệ trong tệp danh bạ hoàn chỉnh hơn hoặc cập nhật hơn thông tin liên hệ trong Outlook.
-
Cho phép tạo các mục trùng lặp Nếu một liên hệ nằm trong Outlook và tệp danh bạ của bạn, Outlook sẽ tạo các liên hệ trùng lặp, một liên hệ có thông tin gốc từ Outlook và một liên hệ có thông tin được nhập từ tệp danh bạ của bạn. Bạn có thể kết hợp thông tin cho những người đó sau để loại bỏ các liên hệ trùng lặp. Đây là tùy chọn mặc định.
-
Không nhập các mục trùng lặp Nếu liên hệ đã nằm trong Outlook và tệp danh bạ của bạn, Outlook sẽ giữ thông tin có sẵn về liên hệ và bỏ thông tin từ tệp danh bạ của bạn. Bạn nên chọn tùy chọn này nếu thông tin liên hệ trong Outlook hoàn chỉnh hơn hoặc cập nhật hơn thông tin trong tệp danh bạ của bạn.
-
-
Bấm Tiếp.
-
Trong hộp Chọn thư mục đích, cuộn lên trên cùng, nếu cần, rồi chọn thư mục Danh bạ > Tiếp theo. Nếu bạn có nhiều tài khoản email, hãy chọn thư mục Danh bạ ở bên dưới tài khoản email bạn muốn liên kết với danh bạ.
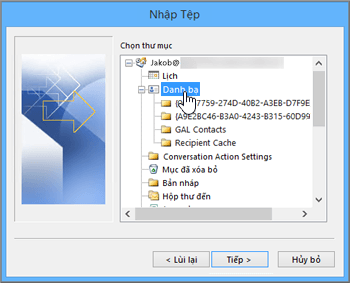
-
Chọn Finish.
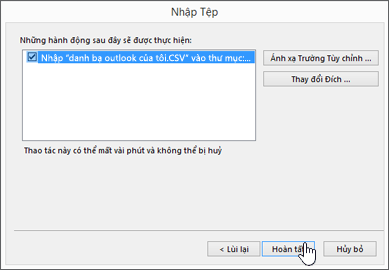
Outlook bắt đầu nhập danh bạ của bạn ngay lập tức. Bạn sẽ biết quá trình đã hoàn tất khi hộp Tiến độ Nhập đóng lại.
-
Để xem danh bạ của bạn, ở cuối Outlook, hãy chọn biểu tượng Mọi người.
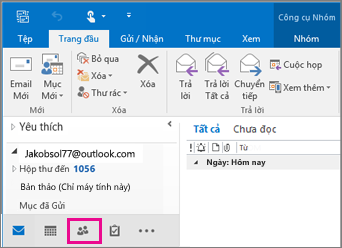
Không hiệu quả?
Xuất danh bạ sang tệp trong Outlook cổ điển
-
Trong Outlook trên PC, chọn Tệp.
Nếu dải ruy-băng không có tùy chọn Tệp ở góc trên bên trái thì bạn đang không sử dụng Outlook trên PC. Xem Tôi có phiên bản Outlook nào? để xem hướng dẫn xuất cho phiên bản Outlook của bạn.
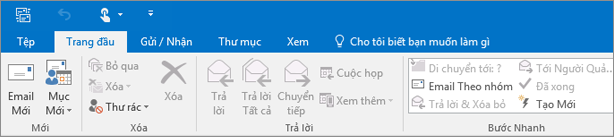
-
Chọn Mở & Xuất > Nhập/Xuất.
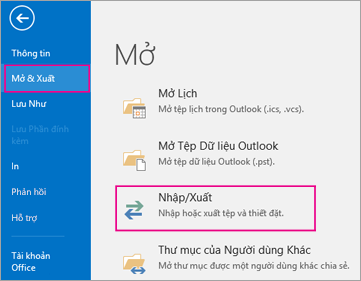
-
Chọn Xuất sang tệp.
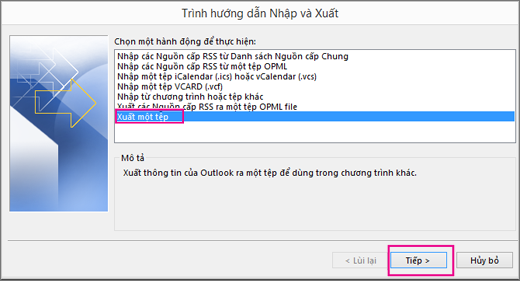
-
Chọn Giá trị Phân tách bằng Dấu phẩy.
-
BƯỚC NÀY RẤT QUAN TRỌNG đặc biệt nếu bạn đang mượn máy tính của bạn bè: Trong hộp Chọn thư mục để xuất từ đó, cuộn lên đầu nếu cần và chọn thư mục Danh bạ bên dưới tài khoản của bạn. Chọn Tiếp theo.
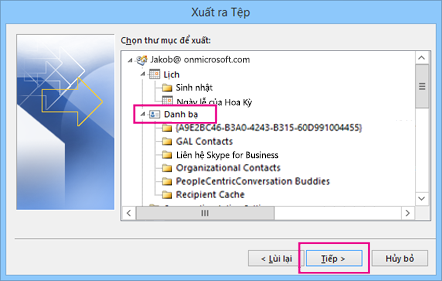
-
Chọn Duyệt, đặt tên cho tệp của bạn, rồi chọn OK.
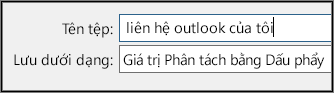
-
Xác nhận vị trí sẽ lưu tệp danh bạ mới trên máy tính của bạn, rồi chọn Tiếp theo.
-
Chọn Hoàn tất để bắt đầu xuất ngay danh bạ của bạn. Outlook không hiển thị bất kỳ thư nào khi quá trình xuất đã hoàn tất nhưng hộp Tiến trình Nhập và Xuất sẽ biến mất.

-
Định vị tệp .csv mới trên máy tính của bạn và mở tệp đó bằng Excel để xác minh danh bạ của bạn nằm ở đó. Tệp có thể sẽ có rất nhiều ô trống. Điều này là bình thường.

-
Thông thường, chúng tôi đề xuất đóng tệp mà không lưu bất kỳ thay đổi nào; nếu không, tệp có thể bị xáo trộn và bạn sẽ không thể sử dụng tệp để nhập. Nếu điều đó xảy ra, bạn luôn có thể chạy lại tiến trình xuất và tạo một tệp mới.
Bạn có thể sử dụng Excel để cập nhật thông tin trong tệp .csv. Để biết các mẹo về cách làm việc với danh sách các liên hệ trong Excel, hãy xem mục Tạo hoặc chỉnh sửa tệp .csv.
-
Nếu bạn mượn máy tính của bạn bè sử dụng Outlook, bạn có thể loại bỏ tài khoản của mình khỏi phiên bản Outlook của người đó. Cách thực hiện như sau:
-
Trong Outlook trên máy tính, chọn Tệp > Thiết đặt Tài khoản > Thiết đặt Tài khoản.
-
Chọn tài khoản bạn muốn xóa, rồi chọn Loại bỏ.
-
Chọn Đóng.
-
-
Bây giờ, danh bạ của bạn đã được sao chép sang tệp .csv, bạn có thể nhập chúng vào một máy tính khác đã cài đặt Outlook for Windows hoặc nhập chúng vào một dịch vụ email khác.
Nhập liên hệ vào Outlook trên web hoặc Outlook.com cách sử dụng .csv tệp
Sử dụng tệp giá trị phân tách bằng dấu phẩy (CSV) để nhập danh bạ vào tài khoản Outlook của bạn.
Mẹo: Để có kết quả tốt nhất, hãy đảm bảo rằng tệp CSV có mã hóa UTF-8. Mã hóa này hoạt động với tất cả các ngôn ngữ và bảng chữ cái.
-
Từ thanh dẫn hướng, chọn Xem

-
Từ dải băng, chọn Quản lý liên hệ > nhập liên hệ.
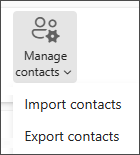
-
Chọn Duyệt, chọn tệp CSV của bạn, rồi chọn Mở.
-
Chọn Nhập.
Lưu ý: Nếu tệp không có mã hóa UTF-8, công cụ nhập có thể không nhận dạng và hiển thị được toàn bộ văn bản một cách chính xác. Công cụ nhập sau đó sẽ hiển thị cho bạn một số liên hệ mẫu từ tệp của bạn, và bạn có thể kiểm tra xem văn bản có đọc được và chính xác hay không. Nếu văn bản không được hiển thị chính xác, hãy chọn Hủy bỏ. Bạn cần một tệp ở dạng mã hóa UTF-8 để tiếp tục thao tác. Chuyển đổi tệp CSV của bạn để sử dụng mã hóa UTF-8 và khởi động lại quá trình nhập. Để tìm hiểu thêm về mã hóa UTF-8, xem Tại sao tôi nên quan tâm đến mã hóa UTF-8?
Xuất liên hệ vào tệp .csv trong Outlook trên web hoặc Outlook.com
-
Trên pa nen bên, chọn

-
Từ dải băng, chọn Quản lý liên hệ > Xuất liên hệ.
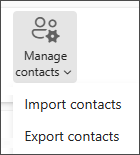
-
Từ danh sách thả xuống, chọn Tất cả liên hệ hoặc tùy chọn khác.
-
Chọn Xuất.
Tại sao tôi nên quan tâm đến mã hóa UTF-8?
Thông thường, bạn có thể nhập danh bạ mà không cần phải lo lắng đến các chi tiết cơ bản về cách lưu trữ văn bản trong tệp CSV. Tuy nhiên, nếu thông tin liên hệ bao gồm các ký tự không được tìm thấy trong bảng chữ cái Tiếng Anh, chẳng hạn như các ký tự trong các bảng chữ cái Tiếng Hy Lạp, Tiếng Ki-rin, Tiếng Ả Rập hoặc Tiếng Nhật, điều này có thể gây ra sự cố khi nhập danh bạ. Vì vậy, bạn nên lưu tệp danh bạ bằng mã hóa UTF-8 nếu bạn có tùy chọn đó khi xuất tệp.
Nếu bạn không thể xuất danh bạ của mình bằng UTF-8 một cách trực tiếp, bạn có thể chuyển đổi tệp CSV đã xuất bằng cách sử dụng Excel hoặc các ứng dụng của bên thứ ba. Cách thực hiện việc này sẽ khác nhau giữa các ứng dụng và phiên bản ứng dụng.
Cách chuyển đổi tệp CSV của bạn thành UTF-8 bằng Microsoft Excel:
-
Trong Excel, tạo tài liệu trống mới (sổ làm việc).
-
Từ menu Dữ liệu, chọn Từ văn bản/CSV. Duyệt đến tệp CSV đã xuất của bạn (bạn có thể phải chọn hiển thị Tệp văn bản (...csv) để xem). Chọn Nhập.
-
Trong hộp thoại xuất hiện, bên dưới mục Nguồn gốc tệp, chọn mã hóa giúp các ký tự trong văn bản xuất hiện chính xác, ví dụ:, Cyrillic Windows 1251, rồi chọn Tải.
-
Kiểm tra xem các ký tự có được hiển thị chính xác trong Excel hay không.
-
Chọn Tệp > Lưu như. Nhập tên cho tệp của bạn, rồi chọn CSV UTF-8 (Phân tách bằng dấu phẩy) (*.csv) làm loại tệp của bạn.
-
Chọn Lưu.











