Bạn có thể muốn nhập các khoản mục Outlook từ một Tệp Dữ liệu Outlook (.pst) vì nhiều lý do.
-
Bạn muốn di chuyển khoản mục Outlook từ tài khoản email này sang tài khoản email khác
-
Bạn muốn di chuyển khoản mục Outlook từ PC này sang PC khác
-
Bạn muốn di chuyển khoản mục Outlook từ PC sang máy Mac hoặc từ máy Mac sang PC
-
Bạn muốn di chuyển các mục Outlook giữa các thư mục cục bộ đến máy chủ IMAP hoặc Exchange.
Xem: Nhập email, danh bạ và mục lịch

Các bước thực hiện: Nhập các mục Outlook từ tệp .pst trong Outlook for PC
Những hướng dẫn này giả định rằng bạn đã xuất email, danh bạ và lịch Outlook của mình từ một phiên bản khác của Outlook và bây giờ, bạn muốn nhập những mục này vào Outlook.
-
Ở đầu dải băng Outlook, hãy chọn Tệp.
Nếu dải băng không có tùy chọn Tệp ở góc trên cùng bên trái thì nghĩa là bạn đang không sử dụng ứng dụng Outlook được cài đặt trên máy tính. Hãy xem mục Tôi đang có phiên bản Outlook nào? để tìm phiên bản Outlook của bạn và xem các bước nhập phù hợp.
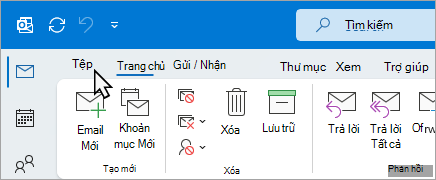
-
Chọn Mở & Xuất > Nhập/Xuất. Thao tác này sẽ khởi động trình hướng dẫn Nhập/Xuất.
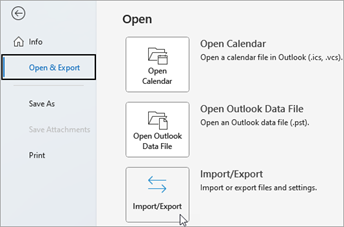
-
Chọn Nhập từ một chương trình hoặc tệp khác, rồi chọn Tiếp theo.
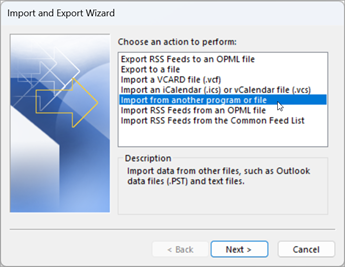
-
Chọn Tệp Dữ liệu Outlook (.pst), rồi chọn Tiếp theo.
-
Duyệt đến tệp .pst bạn muốn nhập. Dưới Tùy chọn, chọn cách bạn muốn xử lý email và danh bạ, rồi chọn Tiếp theo.
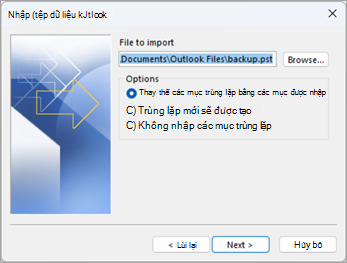
-
Nếu mật khẩu đã được gán cho Tệp Dữ liệu Outlook (.pst), hãy nhập mật khẩu, rồi chọn OK.
-
Nếu bạn đang nhập nội dung của tệp .pst vào hộp thư Microsoft 365 của mình, hãy chọn hộp thư đó ở đây.
Nếu bạn KHÔNG nhập vào hộp thư Microsoft 365 của mình, hãy chọn Nhập các mục vào thư mục hiện tại. Thao tác này sẽ nhập dữ liệu vào thư mục hiện đang được chọn.
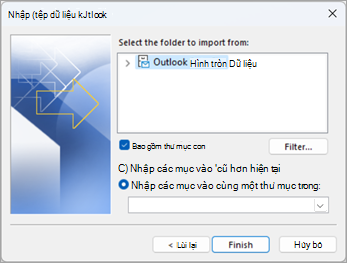
-
Chọn Kết thúc. Outlook sẽ bắt đầu nhập ngay nội dung từ tệp .pst của bạn. Khi hộp tiến trình biến mất, quá trình nhập đã hoàn tất.
Nếu bạn đang nhập tệp .pst vào hộp thư Microsoft 365 của mình, bạn có thể thấy thông báo cho biết tệp đang tìm cách kết nối với Microsoft 365. Điều này xảy ra khi kết nối Internet bị gián đoạn, thậm chí chỉ trong một lúc. Khi kết nối Internet của bạn được thiết lập lại, Outlook sẽ tiếp tục nhập tệp .pst.
Mẹo: Nếu bạn chỉ muốn truy xuất một vài email hoặc liên hệ từ Tệp Dữ liệu Outlook (.pst), bạn có thể mở Tệp Dữ liệu Outlook, rồi trong ngăn dẫn hướng, kéo và thả những email và liên hệ từ tệp .pst sang các thư mục Outlook hiện có của bạn.
Dữ liệu nào được nhập?
Các tệp .pst được tạo khi bạn xuất hoặc sao lưu email, danh bạ và lịch sang một tệp .pst của Outlook. Outlook tạo một bản sao cho email của bạn vào tệp .pst.
-
Khi Outlook xuất các email sang tệp .pst, tệp này sẽ chứa mọi tệp đính kèm. Vì vậy, khi bạn nhập một tệp .pst, bạn sẽ thấy các tệp đính kèm của mình.
-
Outlook không xuất siêu dữ liệu như các thuộc tính thư mục (dạng xem, quyền và cài đặt Tự Lưu trữ); quy tắc thư và danh sách người gửi bị chặn lại. Do đó, những dữ liệu này cũng sẽ không được nhập.
-
Khi xuất thông tin email, danh bạ và lịch sang tệp .pst, Outlook sẽ tạo một bản sao của các thông tin đó. Không có nội dung nào bị xóa khỏi Outlook. Bạn vẫn sẽ thấy và có quyền truy nhập vào email, danh bạ và lịch của mình trong Outlook.
Không hiệu quả?
Hãy xem mục Khắc phục các sự cố về nhập tệp .pst của Outlook để biết danh sách các sự cố và giải pháp phổ biến.










