Khi bạn tìm cách mở sổ làm việc Excel, bản trình bày PowerPoint hoặc tài liệu Word trên thiết bị di động của bạn, bạn có thể nhận được thông báo cho biết rằng tệp đó bị khóa để chỉnh sửa bởi một người dùng khác. Thông thường, bạn sẽ có thể mở tệp dưới dạng chỉ đọc, nhưng bạn sẽ không thể sửa được.
Tệp có thể bị khóa vì:
-
Tệp được chia sẻ và người dùng khác hiện đang chỉnh sửa.
-
Một phiên bản của ứng dụng Office đang chạy trong nền với tệp đã được mở.
-
Tệp đã được đánh dấu là cuối cùng và không còn có thể được Cập Nhật.
Trong một số trường hợp, bạn có thể sử dụng thiết bị di động để mở khóa tệp và tiếp tục sửa nó.
Lưu ý: Nếu tệp Office được bảo vệ bằng mật khẩu, bạn sẽ không thể mở nó mà không cần cung cấp mật khẩu. Không có cách nào để phá vỡ mật khẩu bảo vệ.
Một người dùng khác đang sửa tệp
Nếu ai đó hiện đang làm việc trên tệp, bạn có thể chờ cho người đó đóng, hoặc bạn có thể tạo một bản sao của tệp và nhập các thay đổi của bạn trong bản sao. (Ngoài ra, bạn có thể chuyển sang một ứng dụng cho phép nhiều tác giả làm việc trên một tệp đồng thời.)
Sử dụng các quy trình sau đây để tạo một bản sao trên thiết bị di động của bạn. Nếu bạn chọn nhập các thay đổi của mình trong một bản sao, bạn nên sử dụng những thay đổi được theo dõi để có thể dễ dàng di chuyển các thay đổi của bạn vào tệp được chia sẻ khi sẵn dùng. Bạn có thể bật tính năng được theo dõi thay đổi trên tab xem lại .
Mẹo: Nếu bạn đang cố gắng sửa một tệp Excel cùng lúc với người khác, hãy đảm bảo rằng mọi người đều sử dụng phiên bản Excel hỗ trợ tính năng đồng tácgiả.
Ứng dụng Office đang chạy trong nền
Nếu tệp không được chia sẻ trên một mạng hoặc nếu bạn chắc chắn không có ai đang sửa, thì một phiên bản của ứng dụng Office có thể đang mở tệp có thể đang chạy trong nền.
Tệp được đánh dấu là cuối cùng
Microsoft 365 bao gồm một tính năng bảo vệ tệp cho phép các tác giả đánh dấu tệp là cuối cùng. Việc này sẽ khóa tệp, ngăn không cho chỉnh sửa thêm nữa. Bạn có thể dễ dàng tắt tính năng này trong các ứng dụng Microsoft 365; Tuy nhiên, bạn không thể tắt tính năng này từ thiết bị di động của bạn. Nếu một tệp Office được đánh dấu là cuối cùng, bạn sẽ cần thực hiện một bản sao để nhập các thay đổi từ thiết bị di động của bạn.
-
Mở tệp.
-
Gõ nhẹ vào biểu tượng tệp

-
Trên iPad của bạn, gõ nhẹ vào tên hoặc trùng lặp. Cửa sổ lưu như sẽ mở ra. Nếu bạn có bất kỳ thay đổi nào đang chờ xử lý, bạn sẽ được hỏi liệu bạn có muốn áp dụng chúng với cả bản sao gốc và trùng lặp hay chỉ bản sao trùng lặp hay không. Thực hiện lựa chọn của bạn.
-
Nhập tên mới cho tệp và chọn vị trí lưu trữ cho tệp mới. Trên iPhone của bạn, hãy sử dụng phím Backspace để xóa tên hiện tại, rồi nhập mới.
-
Gõ nhẹ vào lưu hoặc gõ nhẹ vào trùng lặp.
Nhấn đúp vào nút trang đầu, chạm vào ứng dụng, rồi trượt nhanh lên. Điều này sẽ đóng ứng dụng và mọi quy trình đang chạy liên kết với nó.
Nếu vì một số lý do ứng dụng không phản hồi và không thể đóng, bạn có thể buộc nó phải đóng.
-
Nhấn giữ nút Power.
-
Khi màn hình trượt đến Power off xuất hiện, hãy phát hành nút Power.
-
Nhấn nút Home cho đến khi ứng dụng quits. (Nó sẽ bỏ thuốc sau vài giây.)
-
Nhấn đúp vào nút trang đầu. Nếu ứng dụng vẫn xuất hiện đang mở, hãy chạm vào biểu tượng ứng dụng, rồi trượt nhanh lên.
-
Mở tệp.
-
Gõ nhẹ vào tệp trên máy tính bảng Android của bạn hoặc gõ nhẹ biểu tượng tệp

-
Trên tab tệp , hãy gõ nhẹ vào lưu như.
-
Chọn một vị trí cho tệp mới, đặt tên cho nó, rồi gõ nhẹ vào lưu.
Mở màn hình đa nhiệm, chạm vào ứng dụng Office, rồi trượt nhanh sang trái hoặc phải. Điều này sẽ đóng ứng dụng và mọi quy trình đang chạy liên kết với nó.
Nếu vì một số lý do ứng dụng không phản hồi và không thể đóng, bạn có thể đóng nó từ ứng dụng cài đặt.
-
Gõ nhẹ vào ứng dụng cài đặt để mở nó.

-
Gõ nhẹ vào ứng dụng.
-
Ở góc trên bên phải, hãy gõ nhẹ vào chạy.
-
Gõ nhẹ vào ứng dụng.
-
Cuộn xuống và nhấn vào dừng lực hoặc dừng.
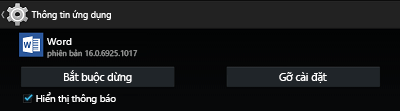
-
Bạn sẽ thấy một thông báo xác nhận. Nhấn vào OK.
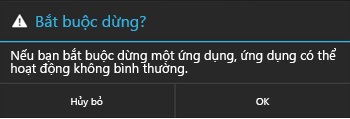
-
Mở màn hình đa nhiệm. Nếu ứng dụng Office vẫn xuất hiện, hãy chạm vào biểu tượng ứng dụng, rồi trượt nhanh sang trái hoặc phải để đóng.
-
Mở tệp.
-
Gõ nhẹ vào tệp trên máy tính bảng Windows của bạn hoặc gõ nhẹ vào biểu tượng tệp

-
Gõ nhẹ Lưu.
-
Gõ nhẹ vào lưu bản sao của tệp này.
-
Trên máy tính bảng của bạn, hãy đặt tên cho bản sao, chọn một vị trí cho tệp mới, rồi gõ nhẹ lưu bản sao. Trên điện thoại của bạn, duyệt đến vị trí mà bạn muốn lưu tệp, gõ nhẹ vào mũi tên phải


Trên máy tính bảng của bạn:
-
Nhấn và giữ phím logo Windows ở góc dưới bên trái màn hình của bạn.

-
Gõ nhẹ trình quản lý tác vụ.
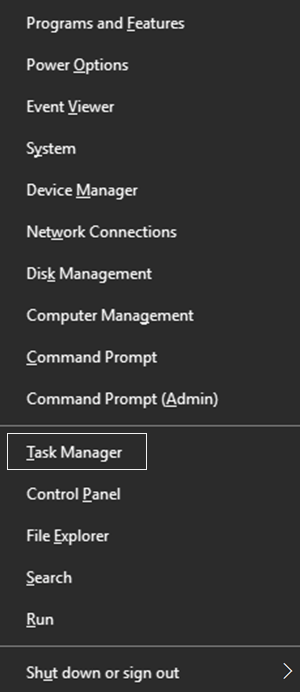
-
Tìm kiếm các phiên bản của ứng dụng Office, chọn từng ví dụ, rồi gõ nhẹ vào kết thúc tác vụ để đóng nó.
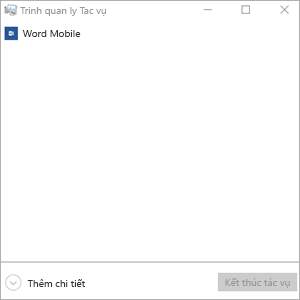
Trên Windows Phone của bạn:
-
Nhấn và giữ mũi tên quay lại ở phía dưới cùng của màn hình. Bạn sẽ thấy các ứng dụng hiện đang chạy trên thiết bị của bạn.
-
Đóng ứng dụng Office bằng cách gõ nhẹ vào x ở góc trên bên phải của ứng dụng.











